Corrige el error 2203 al intentar instalar un programa en Windows 11, 10
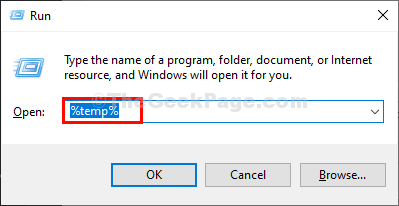
- 3413
- 22
- Claudia Baca
Muchos usuarios han informado haber visto el Código de error 2203 Al intentar instalar cualquier programa en su PC con Windows. Por lo general, este error se lanza si el usuario no tiene permisos de administración para el directorio que contiene la instalación o la carpeta TEMP en el sistema al intentar instalar el programa.
Las posibles razones de este error son:
- Permisos insuficientes del directorio de instalación
- El usuario actual no tiene propiedad de la carpeta TEMP
- Antivirus o interferencia de firewall
- Windows no está actualizado
- Archivo de instalación corrupto
Si se encuentra con este problema, simplemente siga adelante leyendo este artículo para conocer las diferentes estrategias que puede usar para corregir este error al instalar cualquier programa. Antes de seguir adelante con las correcciones a continuación, verifique si realiza un actualizacion de Windows Para actualizar su sistema ayuda a borrar el error de instalación.
Tabla de contenido
- FIJO 1 - Ejecute el instalador con el acceso al administrador
- FIJAR 2 - Tome posesión de la carpeta TEMP
- FIJO 4 - Desactivar Firewall / Antivirus
- Fix 5 - Realice una bota limpia
FIJO 1 - Ejecute el instalador con el acceso al administrador
1. Botón derecho del ratón en el archivo de instalador de programas y seleccione Ejecutar como administrador.
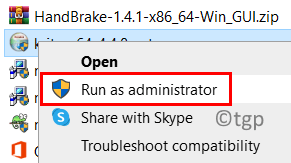
2. Haga clic en Sí Cuando se le solicita UAC Para iniciar el proceso de instalación.
3. Siga las instrucciones en pantalla y verifique si puede instalar el programa sin ningún error.
FIJAR 2 - Tome posesión de la carpeta TEMP
1 - Presione Windows + R Para abrir el Correr caja.
2 - Tipo servicios.MSC en él y haga clic en Aceptar para abrir los servicios
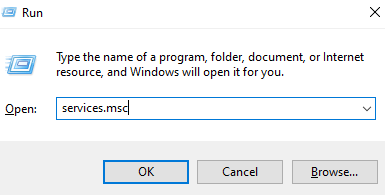
3 - Ahora, localice instalador de ventanas De la lista de servicios.
4 - Ahora, haga clic derecho en el instalador de Windows y haga clic en Detener
5. Después de eso de nuevo, presione Windows + R Para abrir el Correr caja.
6. Tipo %temperatura% y golpear Ingresar Para abrir el Temperatura carpeta.
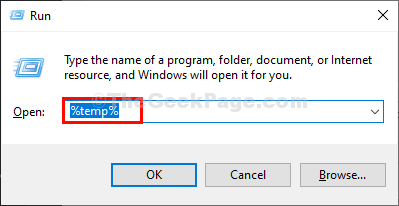
7 - Seleccione todos los archivos dentro de la carpeta Temp y Borrar Todos los archivos dentro.
8. En el Explorador de archivos, clickea en el Arriba flecha a la izquierda de la barra de direcciones para mover una carpeta detrás de eso es el Local carpeta.
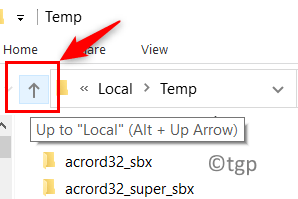
9. Una vez que estés en el Local carpeta, botón derecho del ratón sobre el Temperatura carpeta y elija Propiedades.
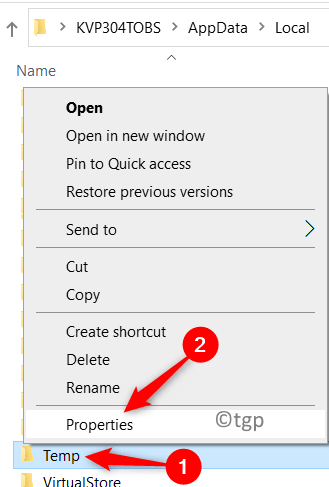
10. Ve a la Seguridad pestaña, haga clic en el Editar botón.
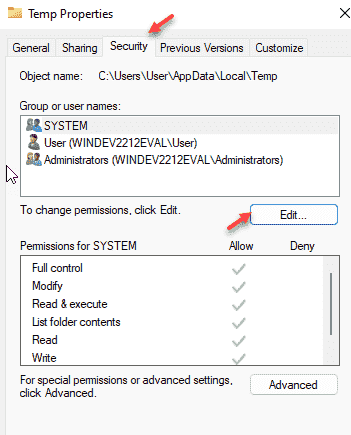
11 - Ahora, haga clic en Agregar
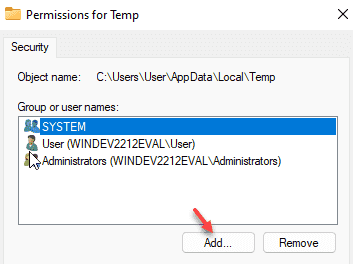
12. Tipo Todos en el cuadro debajo del título Ingrese el nombre del objeto para seleccionar.
13. Clickea en el Comprobar los nombres botón y luego encendido DE ACUERDO.
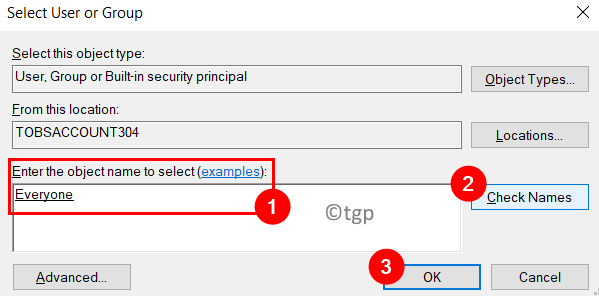
14 - Ahora, seleccione Control total opción y haga clic en Aplicar
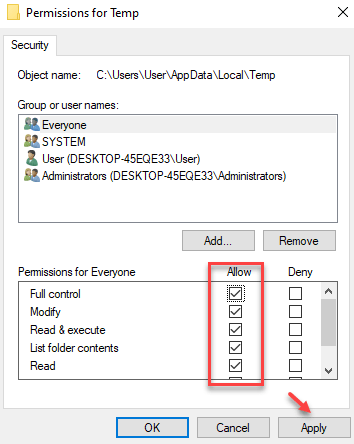
15. Haga clic en DE ACUERDO salir.
16 - Ahora, vaya nuevamente a Service Manager y luego nuevamente haga un botón derecho del ratón en instalador de ventanas y haga clic en comenzar de nuevo.
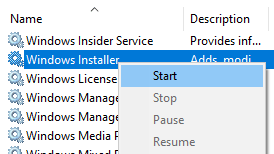
Inténtalo de nuevo y tu problema se resolverá
SEGURAR 3 - Permisos de subvención a archivo/carpeta u objeto
1. Ejecutar Pasos 1 - 4 Como se indicó anteriormente.
2. En el Propiedades ventana Temperatura, clickea en el Editar… botón debajo del Seguridad pestaña para cambiar los permisos.
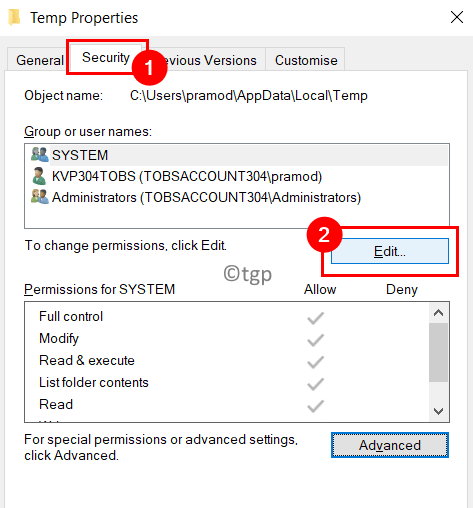
3. Seleccionar cualquier grupo o nombre de usuario en la lista y moverse a Paso 5.
4. Si lo necesitas crea una cuenta nueva, haga clic en Agregar… botón. Crea una nueva cuenta llamada Todos como en Paso 7 - 9 arriba.
5. Bajo la Permisos Grupo Asignar derechos de acceso completos y permisos de control al grupo de usuarios/usuarios seleccionados. Eso es, controlar el Control total bajo Permitir columna.
6. Haga clic en Aplicar Y luego en DE ACUERDO Para que los cambios se implementen.
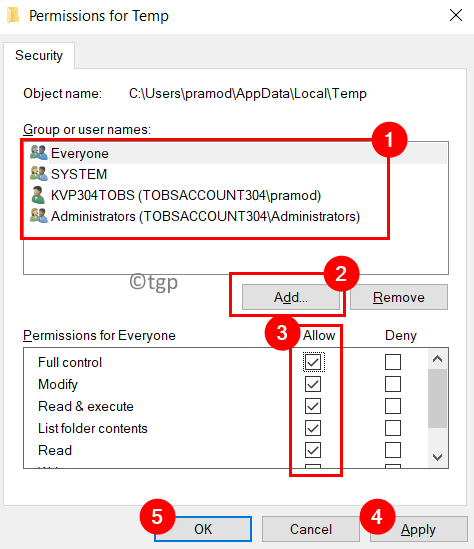
7. Haga clic en DE ACUERDO para salir de la ventana Propiedades.
8. Reanudar tu computador. Intente instalar el programa y verifique si el error está resuelto.
FIJO 4 - Desactivar Firewall / Antivirus
Si está utilizando una suite antivirus de terceros, intente Deshabilitar la protección en tiempo real para ello. Los pasos son diferentes para cada antivirus de terceros. Compruebe si puede deshabilitarlo a través del icono en la barra de la bandeja del sistema.
Si este error se ve debido al defensor de Windows, deshabilite el firewall temporalmente junto con el antivirus para verificar si ayuda a corregir el error.
1. Abierto Ejecutar (Windows + R). Tipo WindowsDefender: Para abrir el Seguridad de Windows.
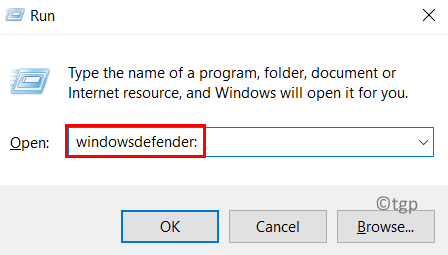
2. Ir a Protección contra el virus y la amenaza pestaña y haga clic en el Administrar Configuración hipervínculo en el lado derecho.
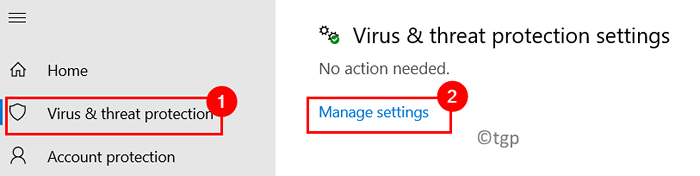
3. Alternar la opción Protección en tiempo real a desactivar él. Haga clic en Sí Cuando UAC le solicita.
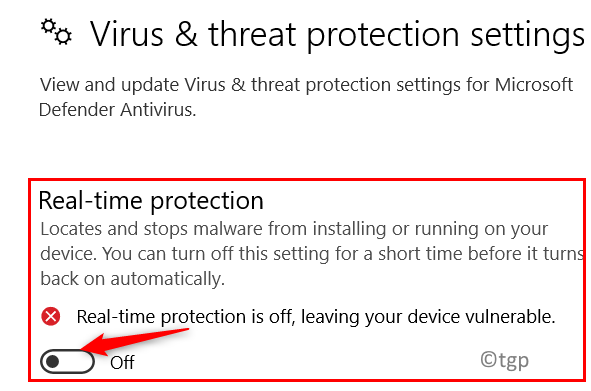
4. Volver a Seguridad de Windows en el paso 1. Seleccionar Protección de firewall y red Pestaña en el lado izquierdo.
5. Seleccione la red actualmente activa.
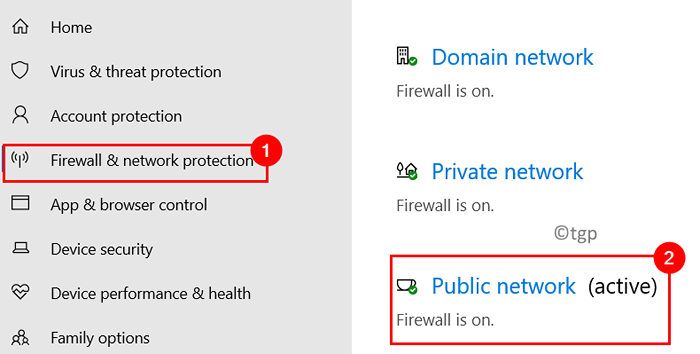
6. Apagar la alternancia a continuación Firewall de defensa de Windows. Cuando aparezca el indicador de la UAC, haga clic en Sí.
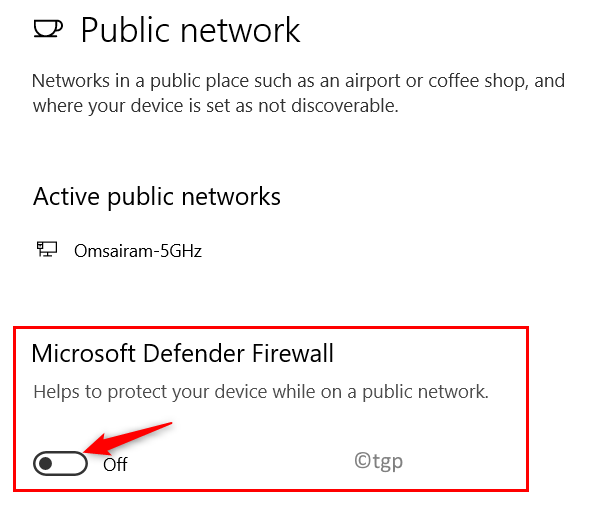
7. Una vez que ambos componentes han sido deshabilitados, Reanudar su PC y verifique si se soluciona el error de instalación.
Fix 5 - Realice una bota limpia
1. Prensa Windows + R Para abrir el Correr diálogo.
2. Tipo msconfig abrir Configuración del sistema.
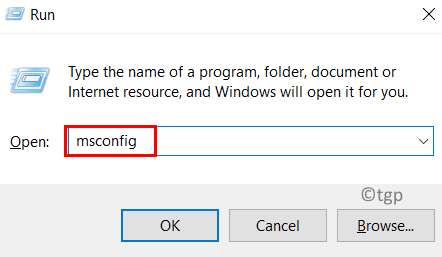
3. En el General pestaña, seleccione el botón de radio junto a Inicio selectivo. También, controlar la opción Servicios del sistema de carga y desactivar Cargar elementos de inicio.
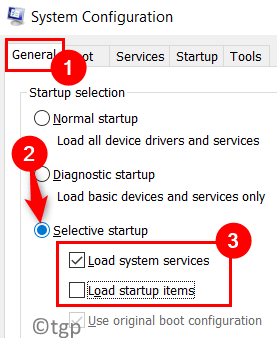
4. Ve a la Servicios pestaña que tiene todos los servicios proporcionados por Microsoft en su sistema.
5. Ahora controlar la opción Esconder todos los servicios de Microsoft en el fondo.
6. Haga clic en el botón Desactivar todo.
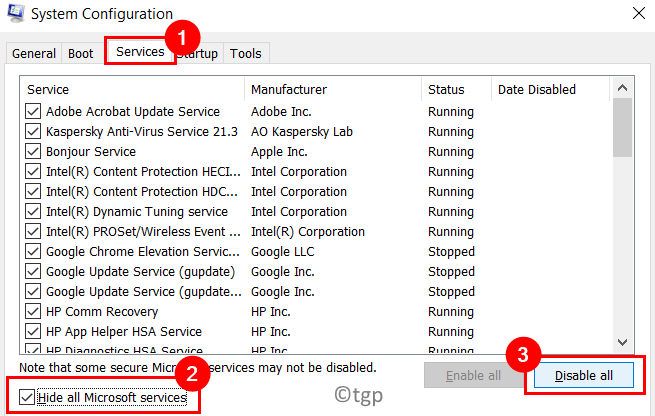
7. Abre el Puesta en marcha pestaña, haga clic en el enlace Abrir administrador de tareas.
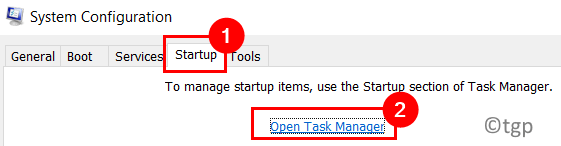
8. Desactivar Todos los programas que están habilitados en el inicio del administrador de tareas. Seleccione el programa y haga clic en el Desactivar botón en la parte inferior.
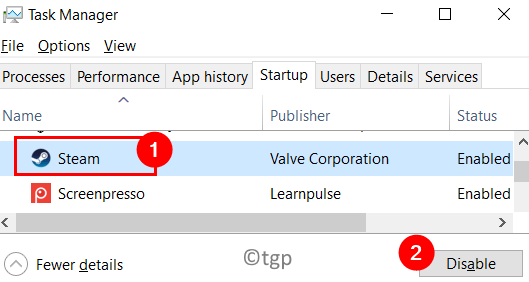
9. Volver a la Configuración del sistema ventana. Haga clic en Aplicar Y luego en DE ACUERDO Para guardar los cambios,
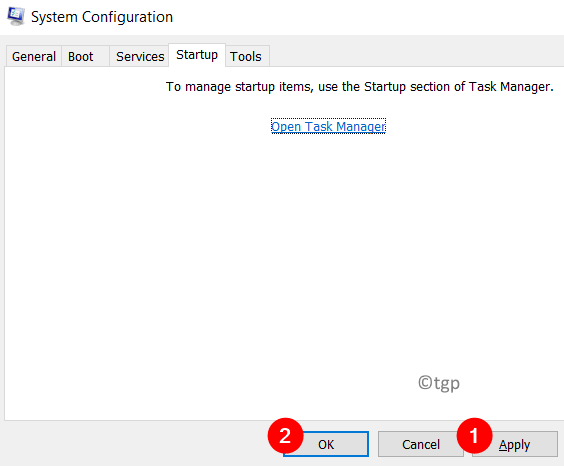
10. Reanudar tu sistema. Verifique si la instalación del programa funciona como ahora no habrá interferencia de ningún otro programa.
Gracias por leer.
Esperamos que este artículo le haya ayudado a completar la instalación del programa sin el código de error 2203. Comente y háganos saber si hay algún problema que usted enfrente al probar las soluciones anteriores.
- « Cómo eliminar los equipos de Microsoft de Windows 11
- [Arreglar] el navegador Microsoft Edge no funciona correctamente »

