[Arreglar] el navegador Microsoft Edge no funciona correctamente
![[Arreglar] el navegador Microsoft Edge no funciona correctamente](https://ilinuxgeek.com/storage/img/images_2/[fix]-microsoft-edge-browser-is-not-working-properly.png)
- 3066
- 219
- Hugo Vera
La aplicación Microsoft Edge es una poderosa aplicación de navegador lanzada por Microsoft al mejorar el navegador de Internet Explorer. Aunque no tiene amenazas de seguridad o rendimiento, podría tener algunos problemas técnicos que no se pueden evitar totalmente. Pero mientras trabaja si se atasca en algún lugar o no se abre correctamente, entonces podríamos tener que reparar / recuperar la aplicación. En este artículo lo guiaremos de muchas maneras cómo recuperar la aplicación Microsoft Edge en Windows 11
Tabla de contenido
- FIJO 1: Repare Microsoft Edge eliminando el certificado de publicación de aplicaciones
- FIJAR 2: Reparar Microsoft Edge por Windows PowerShell
- FIJO 3: Reparar Microsoft Edge de programas y características
FIJO 1: Repare Microsoft Edge eliminando el certificado de publicación de aplicaciones
Paso 1: Abra el explorador de archivos
Prensa Ganar +e teclas juntas en tu teclado.
Paso 2: En el explorador de archivos para asegurarse de que se vean archivos/carpetas ocultas
Navegar a Ver> Mostrar> elementos ocultos Como se muestra en la imagen de abajo.
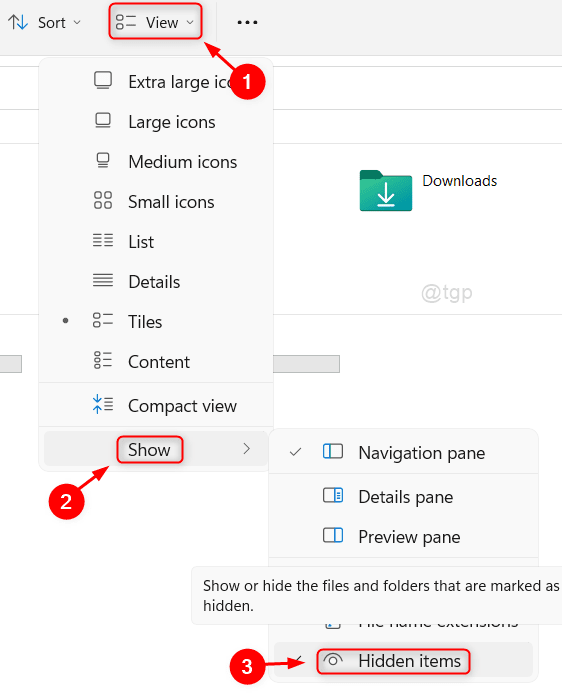
Paso 3: Después de que los artículos ocultos sean visibles
Copie y pegue la siguiente ruta en la barra de direcciones del explorador de archivos y presione Ingresar llave.
C: \ users \%username%\ appData \ local \ paquetes
Etapa 4: En la carpeta de paquetes
Desplácese hacia abajo y busque carpeta por su nombre Microsoft.Microsoftedge_8wekyb3d8bbwe
Seleccione la carpeta y presione Shift + Eliminar llaves juntas para eliminar permanentemente la carpeta.
Entonces, haga clic Sí borrar.
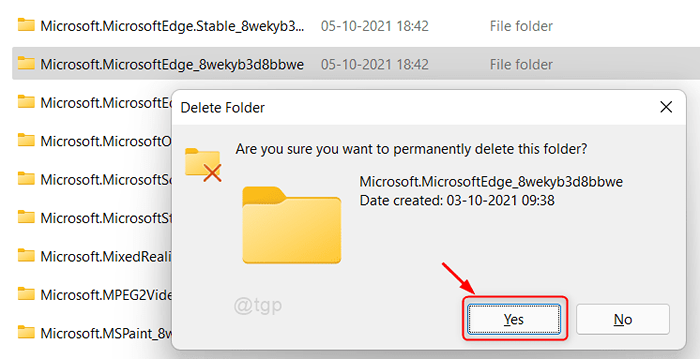
Ahora reinicie su sistema e intente usar Microsoft Edge.
Espero que el problema se haya solucionado.
FIJAR 2: Reparar Microsoft Edge por Windows PowerShell
Paso 1: Abrir Windows PowerShell
Prensa Ganar clave y tipo potencia Shell.
Luego haga clic derecho en el Potencia Shell aplicación de los resultados de búsqueda.
Hacer clic Ejecutar como administrador Desde el menú contextual.
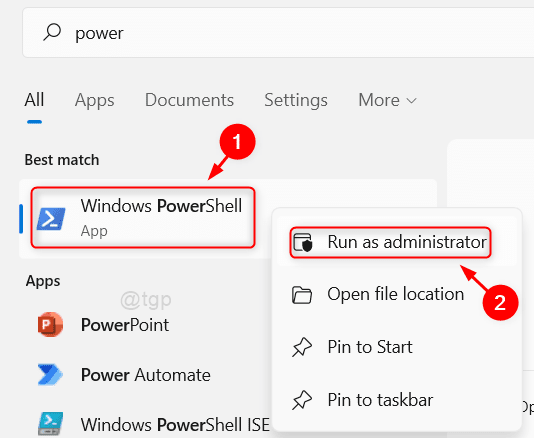
Paso 2: En la aplicación PowerShell
Copie y pegue el siguiente comando y presione Ingresar llave.
Get -appxpackage -altusers -name Microsoft.Microsoftedge | Foreach add -appxpackage -disableDeVelopmentMode -Register "$ ($ _.InstallLocation) \ AppXManifest.xml "-verbose
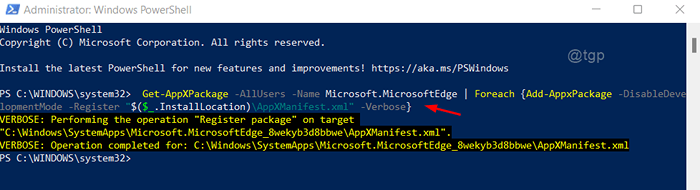
Luego, cierre la ventana Powerhell.
Etapa 4: Después de cerrar la ventana de PowerShell
Abra el navegador Microsoft Edge en su sistema.
Haga clic en tres puntos horizontales (… ) al final de la barra de direcciones.
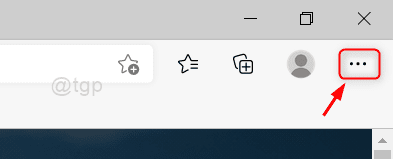
Paso 5: Entonces, haga clic en Ajustes de la lista.
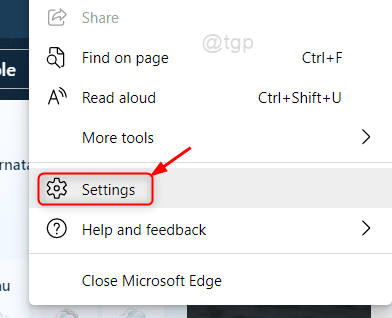
Paso 6: En la página de configuración
Tipo Reiniciar ajustes en la barra de búsqueda como se muestra a continuación.
Entonces, haga clic en Restaurar la configuración a sus valores predeterminados.
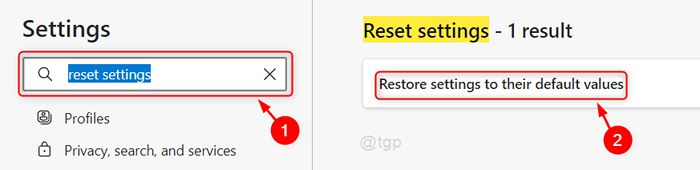
Paso 7: En la ventana Configuración de reinicio
Hacer clic Reiniciar Como se muestra abajo.
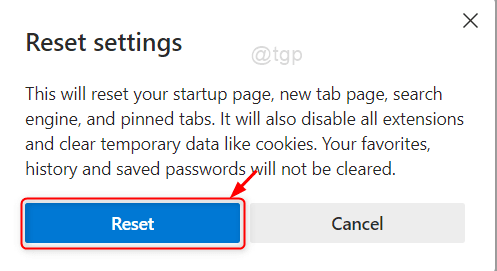
Ahora intente relanzar la aplicación Microsoft Edge y verifique si funciona correctamente.
Espero que esto resuelva su problema.
FIJO 3: Reparar Microsoft Edge de programas y características
Paso 1: Abrir programas y características.
Prensa Win + R teclas juntas en su teclado para abrir el cuadro de diálogo Ejecutar.
Tipo appwiz.CPL y golpear Ingresar llave.
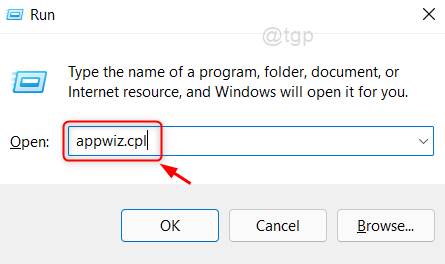
Paso 2: En la página de programas y características
Buscar Microsoft Edge y seleccionarlo.
Luego, haga clic derecho en él y seleccione Cambiar Como se muestra en la imagen a continuación.
Por favor haz click Sí en el indicador de la UAC para continuar.
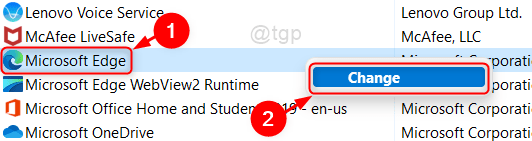
Paso 3: En la ventana de reparación
Hacer clic Reparar Como se muestra abajo.
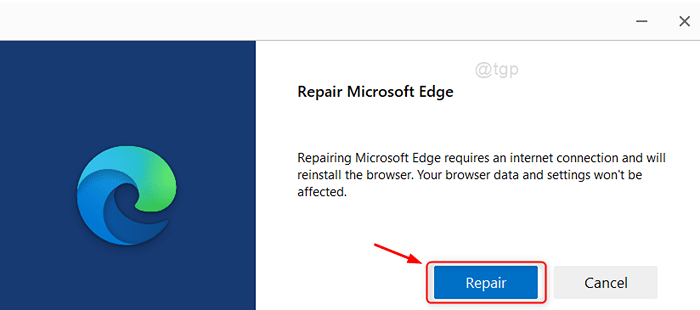
Aparecerá la ventana de descarga de Microsoft Edge y espere hasta que se complete el proceso de descarga y reinstalación.
Luego, reinicie su computadora portátil y verifique si el problema aún persiste.
Eso es todo amigos!
Espero que hayas encontrado este artículo útil.
Si es así, háganos saber qué solución funcionó para usted comentando a continuación.
Gracias por leer!
- « Corrige el error 2203 al intentar instalar un programa en Windows 11, 10
- Se corrigió los bloqueos del Explorer cuando intenta cambiar el nombre o eliminar un archivo OGG. »

