Corrección de corrección de error 0xc0000225 en Windows 10/11

- 869
- 64
- Sra. Lorena Sedillo
Algunos usuarios de Windows 10 se quejan de un problema de BSOD en su computadora. Según estos usuarios, Windows no está iniciando y hay un mensaje de error que dice "Tu computador necesita ser reparado. Un dispositivo requerido no está conectado o no se puede acceder."Seguido de un código de error" 0xc0000225". En caso de que esté viendo este mensaje de error al final, no se preocupe. Siga estas soluciones simples y el problema se resolverá en poco tiempo.
Para probar todas estas correcciones en su dispositivo, necesita un medio de instalación de arranque (o el DVD de Windows 10 desde el que instaló Windows 10). Si no tiene uno, debe crear un medio de instalación de arranque. Después de haber creado los medios de instalación de arranque para su dispositivo, puede proceder a las soluciones principales.
B. Tienes que cambiar la opción de arranque en tu computadora. Para cambiar las opciones de arranque, siga estos pasos-
Cambiar la prioridad de arranque al pedido correcto arrancará su computadora en la unidad flash/ CD-ROM.
1. Iniciar la computadora.
2. Cuando la computadora está arrancando, presione "F12"* clave para abrir la configuración de arranque en su computadora.
* NOTA- La clave real para abrir la configuración de arranque en su computadora puede diferir. Por favor revise para su sistema.

3. Cuando Biografía La configuración se abrirá en su computadora, vaya a "Biografía".
Notará diferentes conjuntos de opciones en prioridad de arranque.
Simplemente pon el "Dispositivos extraíbles"(Si ha creado un medio de instalación de arranque) o"Lector de CD ROM"(Si tiene el disco de instalación) en la parte superior, ya que se establecerá con la más alta prioridad. En alguna PC, este orden puede verse diferente. Solo asegúrese de colocar USB o (CD-ROM Drive) en la parte superior.
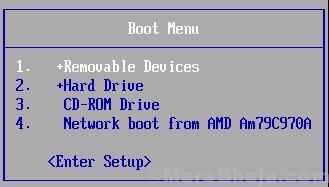
Una vez que lo haya hecho, guarde y salga de la configuración del BIOS para iniciar su computadora en la unidad de instalación de Windows 10.
Tabla de contenido
- Fix-1 Ejecutar reparación automática de inicio-
- Fix-2 Re-Build BCD-
- Fix-3 Restaurar Master Boot Record (MBR)-
Fix-1 Ejecutar reparación automática de inicio-
Reparación inicial puede resolver problemas con el problema de inicio en Windows 10.
1. Conecte los medios de instalación que ha creado (o el DVD de instalación de Windows 10) y configure sus preferencias de idioma y haga clic en "Próximo".

2. Ahora, haga clic en "Repara tu computadora"En la esquina inferior izquierda del Entorno de recuperación.

3. En Solución de problemas Ventana, haga clic en "Opciones avanzadas".
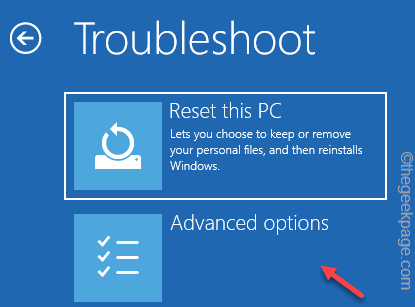 Opciones avanzadas min min
Opciones avanzadas min min 4. En el Opciones avanzadas Ventana, haga clic en "
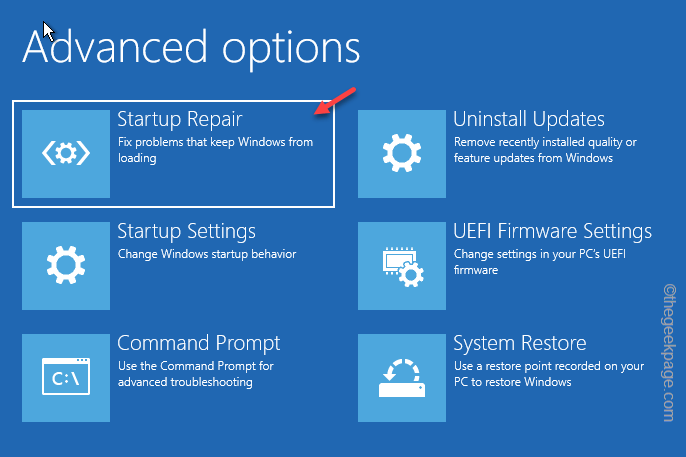 reparación de inicio min
reparación de inicio min "Analizar el problema de inicio en su computadora.
Tu computadora será reiniciada. Desenchufe el disco de instalación de Windows 10 antes de que se reinicie la computadora.
Compruébalo, esto ayuda.
Fix-2 Re-Build BCD-
Reconstruir Datos de configuración de arranque (BCD) en tu ordenador.
1. Conecte el disco de instalación y luego haga clic en "Próximo".

2. Ahora, haga clic en "Repara tu computadora"En la esquina inferior izquierda del Entorno de recuperación.

3. En Solución de problemas Ventana, haga clic en "Opciones avanzadas".
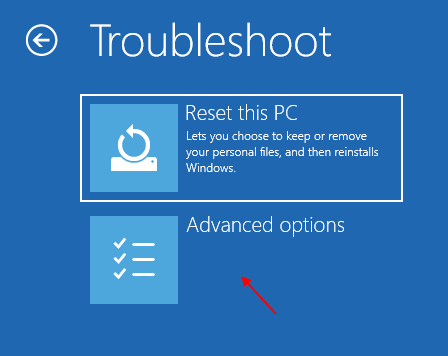
4. En el Opciones avanzadas Ventana, haga clic en el "Solicitante del sistema".
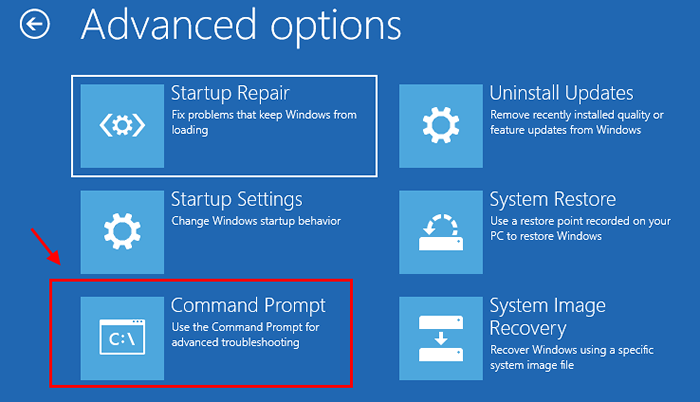
5. Ahora, elija una cuenta con privilegio administrativo. Ingrese la contraseña de su cuenta y haga clic en "Continuar".
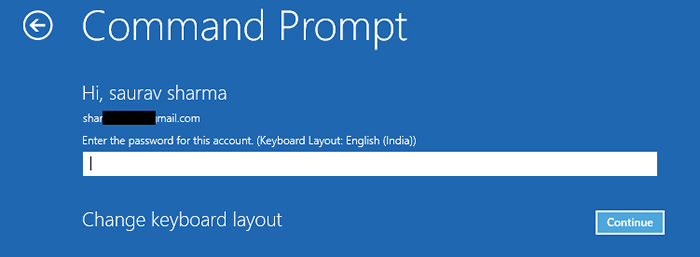
Solicitante del sistema la ventana debe abrirse en Solución de problemas modo.
6. Para reconstruir los datos de configuración del arranque, copiar pegar este comando en Solicitante del sistema ventana y luego golpear Ingresar.
BootRec /RebuildBCD
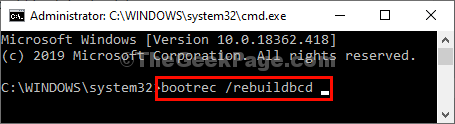
Prensa "A"Desde su teclado cuando se le solicite"Agregar instalación a la lista de arranque'.
7. En Solicitante del sistema ventana, copiar pegar estos comandos uno por uno y golpe Ingresar Después de cada uno de ellos ejecutar estos.
BootRec /Fixmbr BootRec /FixBoot
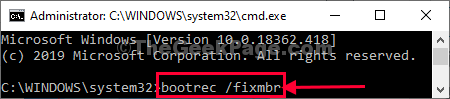
Cerca Solicitante del sistema ventana.
8. Volver a hacer clic en "Apague tu PC "para cerrar la computadora.
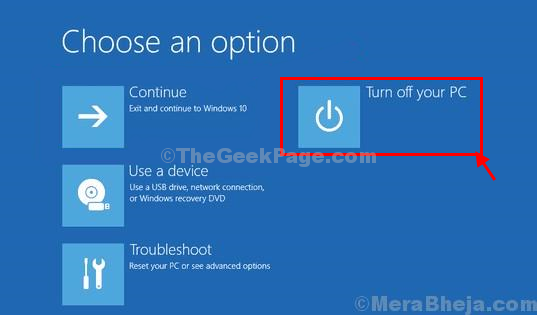
9. Espera un rato.
10. Desenchufe la unidad de instalación de Windows 10 desde su computadora.
11. Inicie su computadora y se iniciará Windows 10 normalmente.
Fix-3 Restaurar Master Boot Record (MBR)-
Restaurando el Registro de arranque principal en su computadora puede resolver este problema.
1. Conecte el disco de instalación y luego haga clic en "Próximo".

2. Ahora, haga clic en "Repara tu computadora"En la esquina inferior izquierda del Entorno de recuperación.

3. En Solución de problemas Ventana, haga clic en "Opciones avanzadas".
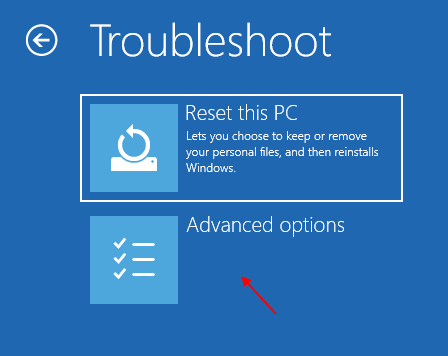
4. En el Opciones avanzadas Ventana, haga clic en el "Solicitante del sistema".
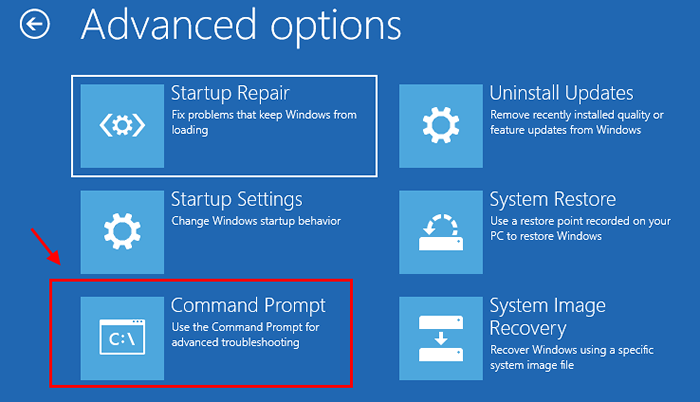
5. Ahora, elija una cuenta con privilegio administrativo.
6. Ingrese la contraseña de su cuenta y haga clic en "Continuar".
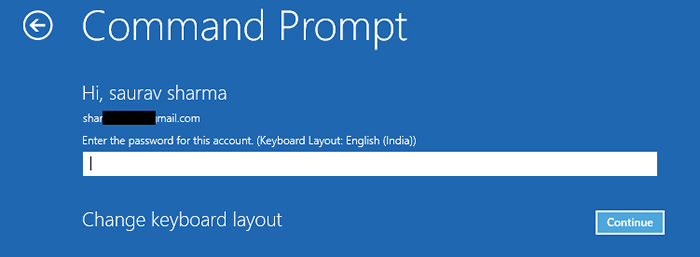
Solicitante del sistema la ventana debe abrirse en Solución de problemas modo.
7. Para reconstruir los datos de configuración del arranque, copiar pegar este comando en Solicitante del sistema ventana y luego golpear Ingresar.
Bootsect /NT60 C:
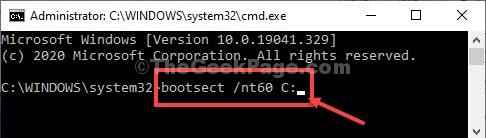
Cuando veas el mensaje "Bootcode se actualizó correctamente en todos los volúmenes específicos".
Cerca Solicitante del sistema ventana.
8. Volver a hacer clic en "Apague tu PC "para cerrar la computadora.
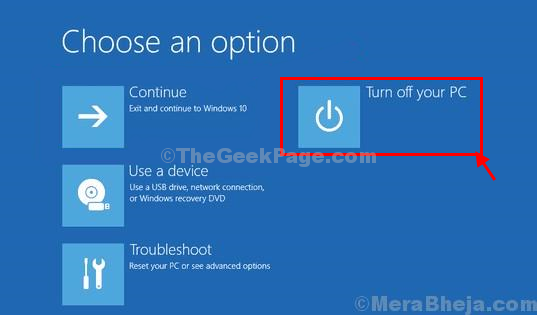
9. Espera un rato. Expulsar la unidad de instalación de Windows 10 desde su computadora.
10. Inicie su computadora y se iniciará Windows 10 normalmente.
Su problema se resolverá seguro.
- « Cómo eliminar los archivos TEMP utilizando Ejecutar en Windows 10/11 para liberar el espacio
- Cómo recuperar el espectador de fotos de Windows Old en Windows 10 »

