Arreglar .Los archivos EXE no se abren en Windows 10/11
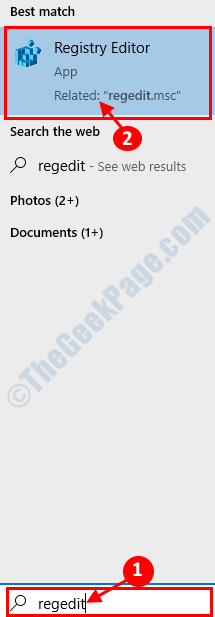
- 1923
- 381
- Claudia Baca
Algunos de los usuarios de Windows 10 informan que han enfrentado un problema peculiar cuando intentan ejecutar .exe archivos en su computadora, luego .Los archivos exe no se están ejecutando. Si se enfrenta al mismo tipo de error en su computadora, no se preocupe. Hay correcciones disponibles para resolver su problema. La causa detrás del problema de .Los archivos exe, no ejecutar pueden ser muchos, pero para la mayoría de los usuarios, es un error de registro. Mantengamos las razones a un lado y vayamos por las soluciones.
Pero antes de ir a las correcciones, debe probar estas soluciones iniciales y verificar si su problema está resuelto o no.Soluciones iniciales-
1. Reiniciar tu computadora. Después de reiniciar su computadora, intente ejecutar .archivo exe. Compruebe si su problema está resuelto o no.2. Compruebe si alguna actualización de Windows está pendiente en su computadora. Si hay alguna actualización pendiente, actualice su computadora. Compruebe si el problema se ha resuelto.
Si estas soluciones no funcionaban para usted, continúe para estas soluciones-
Tabla de contenido
- FIJO-1 Cambio de datos de valor de .registro exe
- Fix-2 intente ejecutar el programa en modo de compatibilidad
- SEX-3 Revertir la ubicación de los archivos de programa al valor predeterminado
- Corrigir-4 cambiar la configuración de sonido y apagar el control de la cuenta del usuario
- FIJO-5 Corrección de la asociación de archivos desde el símbolo del sistema
- Fix-6 fusionar un registro a su sistema
FIJO-1 Cambio de datos de valor de .registro exe
No puedes abrir .Los archivos exe en su computadora pueden deberse a los datos de valor de su .EXE Registry está configurado incorrecto. Para restablecer el registro, siga estos pasos-
1. Lo que necesitas hacer es presionar Clave de Windows+S y luego escriba "Regedit".
2. Luego, haga clic en el "Editor de registro"En el resultado de la búsqueda.
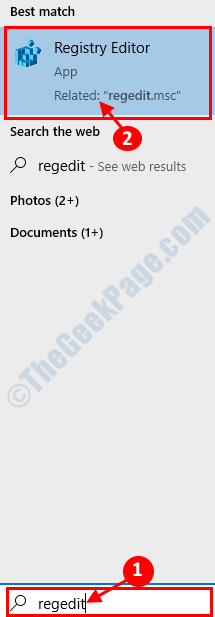
Nota: - Antes de continuar con el editor de registro, simplemente haga clic en Archivo> Exportar y tomar una copia de seguridad de registro.
3. En el panel izquierdo, haga clic en "HKEY_CLASSES_ROOT" expandir.
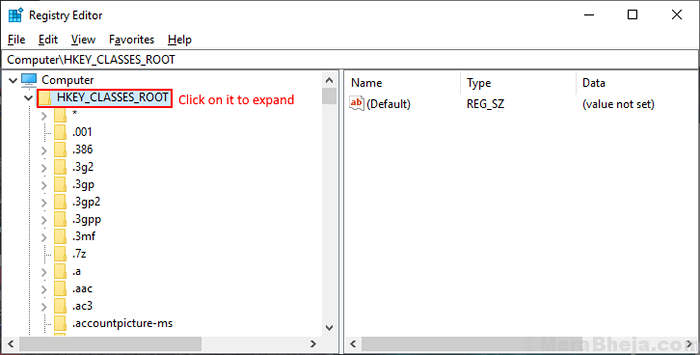
4. Desplácese hacia abajo y haga clic en el ".exe"Registro.
5. Ahora, en el panel derecho, haga doble clic en "Por defecto"Registro y establecer el 'Datos de valor' como "exfile".
6. Ahora, haga clic en "DE ACUERDO"Para guardar los cambios.
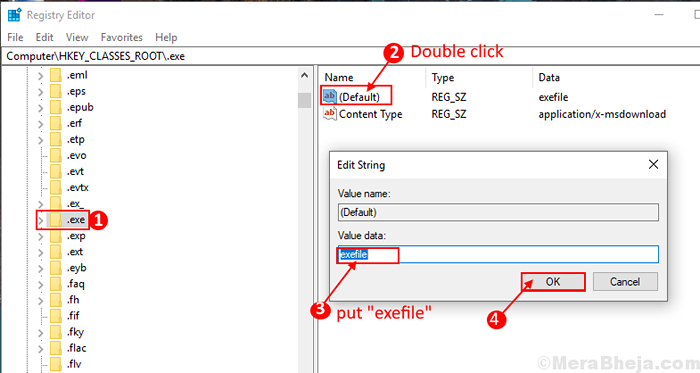
7. Ahora, en el panel izquierdo, navegue a este registro-
Hkey_classes_root \ exefile \ shell \ open \ comando
8. Haga clic en "Dominio".
9. Ahora, en el panel derecho, haga clic en "Por defecto"Para configurar el 'Datos de valor' como " %1" %*
10. Haga clic en "DE ACUERDO"Para guardar los cambios.
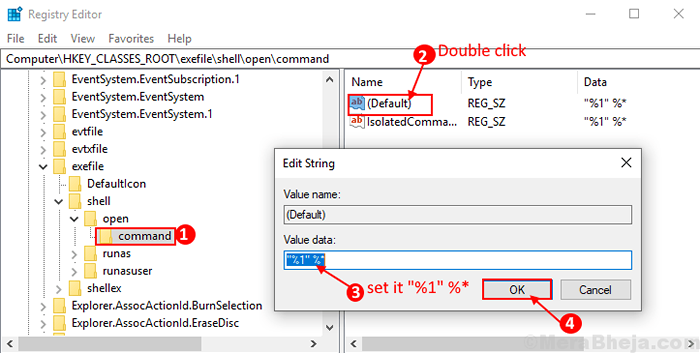
Reiniciar tu computadora.
Después de reiniciar, intente ejecutar un .Exe archivo en su computadora. Compruebe si el problema todavía está ahí o no. Si el problema todavía está ahí para la próxima solución.
Fix-2 intente ejecutar el programa en modo de compatibilidad
1. Botón derecho del ratón en el programa y haga clic en propiedades.
2. Haga clic en compatibilidad Pestaña.
3. Verifique Ejecutar este programa en modo de compatibilidad y seleccione la versión anterior de Windows como Windows 8 o Windows 7.
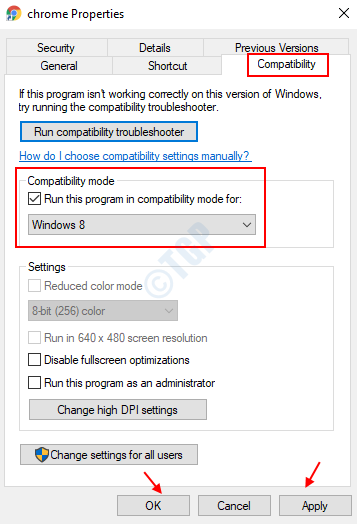
4. Haga clic en Aplicar y Aceptar y ejecutar el programa en modo de compatibilidad.
SEX-3 Revertir la ubicación de los archivos de programa al valor predeterminado
Es posible que el problema que enfrenta no se abre .Los archivos EXE en su computadora están sucediendo porque ha cambiado la ubicación de la carpeta 'Archivos de programa'. Puede cambiar la ubicación de 'archivos de programa' con el Editor de registro siguiendo estos pasos-
1. Tipo "Regedit" en el Buscar Box justo al lado del icono de Windows.
2. Luego, todo lo que tienes que hacer es hacer clic en "Editor de registro".
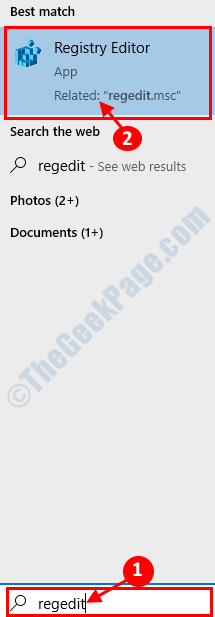
3. Ahora, en el panel izquierdo, vaya esta ubicación-
HKEY_LOCAL_MACHINE \ Software \ Microsoft \ Windows \ CurrentVersion
4. Ahora, en el panel derecho, haga doble clic en "ProgramFilesDir"Y establecer los datos de valor en"C: \ Archivos de programa"Y haga clic en"DE ACUERDO".
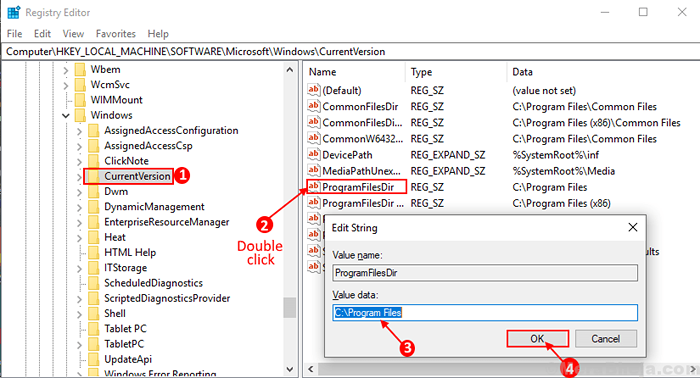
[Nota: este paso es solo para usuarios de computadoras x64 bits
1. Ahora, en el panel derecho, haga doble clic en "ProgramFilesDir (x86)".
2. Establecer datos de valor en "C: \ Archivos de programa (x86)"
2. Luego, haga clic en "DE ACUERDO".
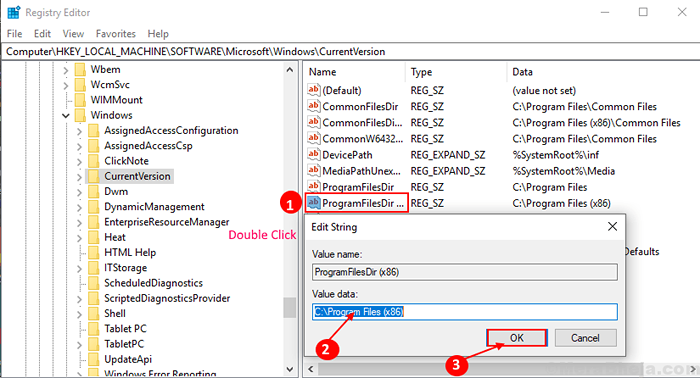
Cierra el Editor de registro ventana.
Reiniciar tu computadora.
Después de reiniciar, intente ejecutar un .Exe archivo en su computadora. Compruebe si el problema todavía está ahí o no. Si el problema todavía está ahí para la próxima solución.
Corrigir-4 cambiar la configuración de sonido y apagar el control de la cuenta del usuario
Se ve a algunos usuarios que cambiar su configuración de sonido y apagar el control de la cuenta de usuario 'OFF' resolvió el problema en su computadora. Para cambiar la configuración de sonido en su computadora, siga estos pasos-
1. Abre el Correr ventana.
2. Tipo "mmsys.CPL"En la ventana de ejecución y presionando Ingresar.
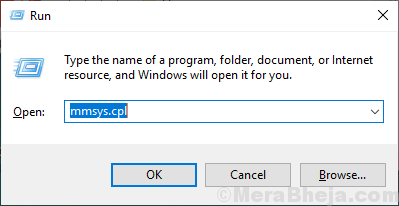
3. Ve a la "Sonidos" pestaña. Ahora, haga clic en el menú desplegable en 'Combinación de sonidos' y elige "Sin sonido"En el menú desplegable.
4. Haga clic en "Aplicar" y "DE ACUERDO"Para guardar los cambios.
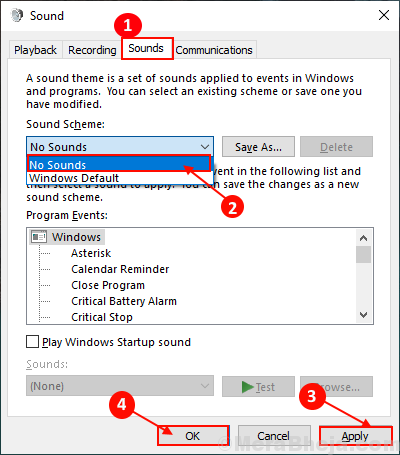
Reiniciar tu sistema.Ahora siga estos pasos para apagar el control de la cuenta del usuario-
1. Tipo "Cambiar los parámetros de control de tu cuenta de usuario"En el cuadro de búsqueda al lado del icono de Windows. Ahora, haga clic en "Cambiar los parámetros de control de tu cuenta de usuario"Para abrir la configuración de control de la cuenta del usuario.
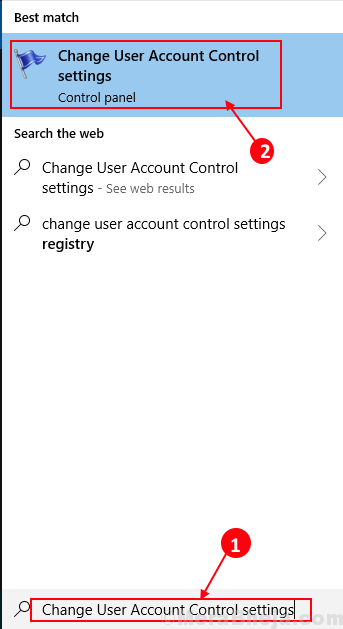
2. Ahora, en la ventana de la UAC, verá un control deslizante azul en el medio "Siempre avisar" y "Nunca notifique". Deslice el control deslizante hasta el camino hacia el "Nunca notifique". Ahora haga clic en "DE ACUERDO". Si se le solicita el control de la cuenta de usuario, haga clic en "Sí".
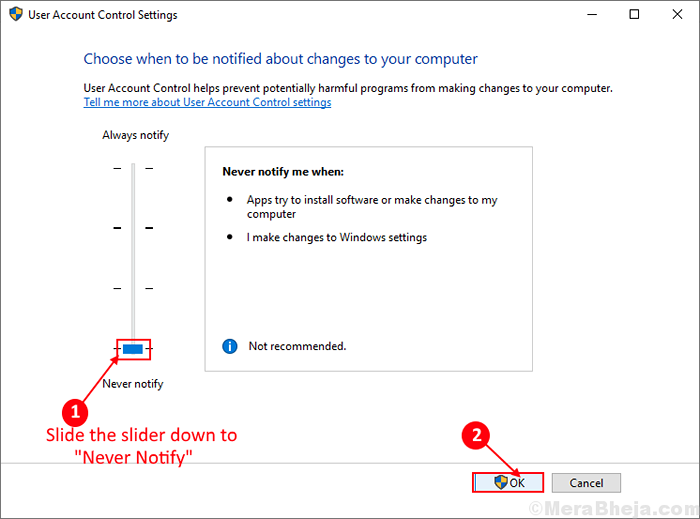
3. Reanudar su computadora para guardar los cambios.
Después de reiniciar, intente ejecutar un .Exe archivo en su computadora. Compruebe si el problema todavía está ahí o no. Si el problema aún persiste, va para la próxima solución.
FIJO-5 Corrección de la asociación de archivos desde el símbolo del sistema
La asociación de archivos incorrecto puede causar el problema de .archivos exe que no se ejecutan en su computadora.
1. Al principio, lo que tienes que hacer es escribir "CMD"En el cuadro de búsqueda.
2. Ahora, botón derecho del ratón sobre el "Solicitante del sistema"Y luego haga clic en"Ejecutar como administrador".
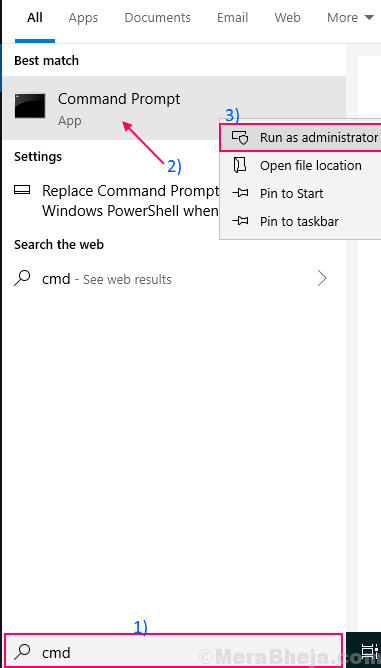
2. Ahora, COpiar y pegar "asociación .exe = exefile"Y golpear Ingresar.

3. Reiniciar tu computadora.
Después de reiniciar, intente ejecutar un .Exe archivo en su computadora. Compruebe si el problema todavía está ahí o no. Si el problema aún persiste, va para la próxima solución.
Fix-6 fusionar un registro a su sistema
Se ve para algunos usuarios que el problema se resuelve cuando han importado un registro en su computadora. Puede probar la solución siguiendo estos sencillos pasos-
1. Tipo "Bloc"En el cuadro de búsqueda al lado del icono de Windows. Haga clic en "Bloc".
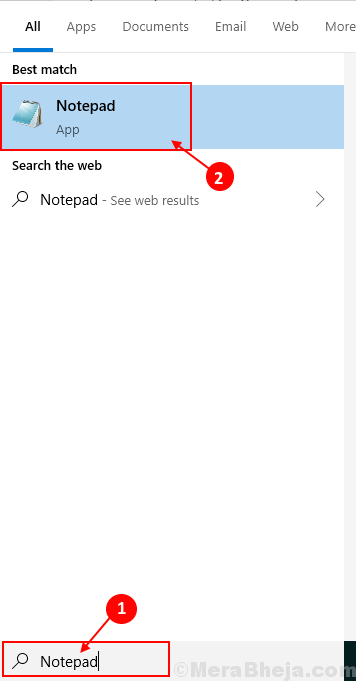
2. Pegar estas siguientes líneas y haz clic en "Archivo"En la barra de menú y luego haga clic en"Guardar como".
Editor de registro de Windows Versión 5.00 [HKEY_CLASSES_ROOT.EXE] @= "Exefile" "Tipo de contenido" = "Application/X-MSDownload" [HKEY_CLASSES_ROOT.Expersistandler] @= "098f2470-Bae0-11CD-B579-08002B30BFEB" [HKEY_CLASSES_ROOTEXEFILE] @= "Aplicación" "EditFlags" = Hex: 38,07,00,00 "FriendlyTypename" = Hex (2): 40,00,25,00,53,00,79,00,73,00,74,00,65,00,6d, 00,52, 00,6F, 00,6F, 00,74,00,25,00,5c, 00,53,00,79,00,73,00,74,00,65,00,6d, 00,33,00, 32,00,5c, 00,73,00,68,00,65,00,6c, 00,6c, 00,33,00,32,00,2e, 00,64,00,6c, 00,6c, 00,2C, 00,2d, 00,31,00,30,00,31,00,35,00,36,00,00,00 [HKEY_CLASSES_ROOTEXEFILEDEFAULTICON] @= "%1" [HKEY_CLASSES_ROOTEXEFILESHELL] [HKEY_CLASSES_ROOTEXEFILESHELLOPEN] "EditFlags" = Hex: 00,00,00,00 [HKEY_CLASSES_ROOTEXEFILESHELLOPENCOMAND] @= "" %1 " %*" "Aislado Command" = "" %1 " %*" [HKEY_CLASSES_ROOTEXEFILESHELLRUNAS] [HKEY_CLASSES_ROOTEXEFILESHELLRUNASCOMMAND] @= "" %1 " %*" "Aislado Command" = "" %1 " %*" [HKEY_CLASSES_ROOTEXEFILESHELLEX] [HKEY_CLASSES_ROOTEXEFILESHELLExdrophandler] @= "86C86720-42A0-1069-A2E8-08002B30309D" [-Hkey_current_usersoftwaremicrosoftwindowscurrentversionExplorerFileExts.ExeuserChoice]
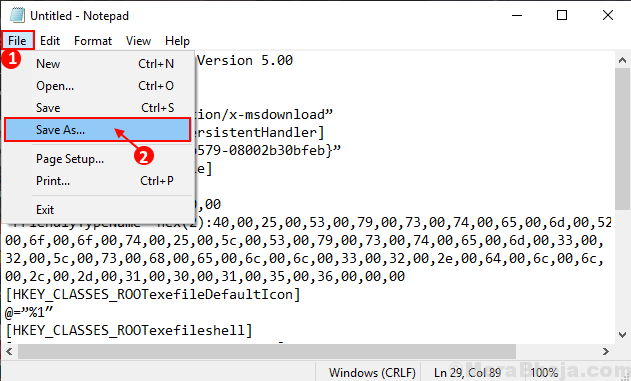
3. Ahora, nombra el archivo como "Restaurar.regular"Y configure el tipo de archivo en"Todos los archivos"Al hacer clic en el menú desplegable.
4. Ahora, haga clic en "Ahorrar"Para salvar el registro.
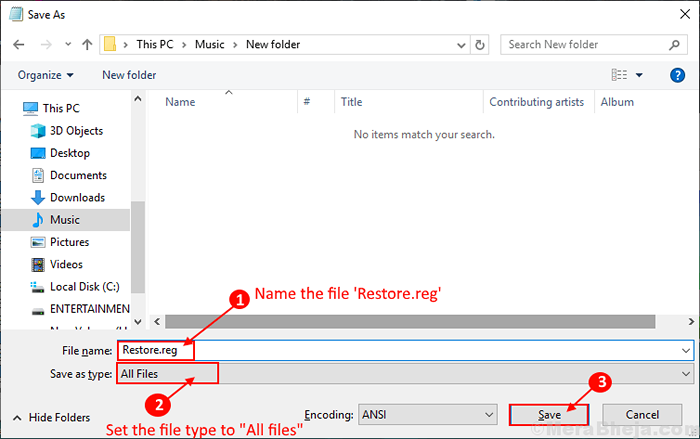
Cierre la ventana del bloc de notas.
5. Ahora, botón derecho del ratón sobre el "Restaurar.regular"Y haga clic en"Unir".
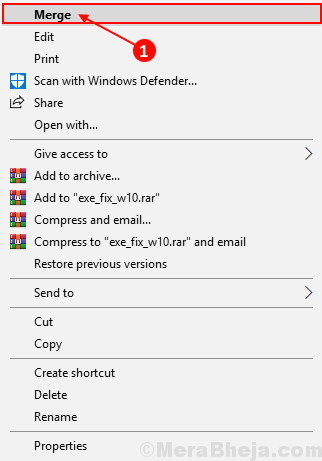
Reiniciar tu computadora.
Después de reiniciar, intente ejecutar un .Exe archivo en su computadora. Tu problema debe resolverse.
NOTA-
Si el problema aún está allí, entonces debe iniciar sesión en su computadora con otra cuenta de usuario y verificar si puede ejecutar .archivos exe de esa cuenta de usuario.
- « Falta el adaptador de red en el método fácil de solucionar Windows 10/11 para solucionarlo
- Cómo restaurar la configuración de su firewall en Windows 10 »

