Falta el adaptador de red en el método fácil de solucionar Windows 10/11 para solucionarlo
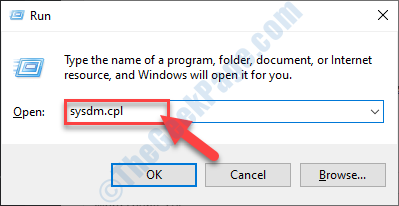
- 3426
- 552
- Carmen Casillas
Si no está viendo su adaptador de red en su computadora, una de las razones de esto puede ser porque tiene un controlador de tarjeta de red más antiguo instalado en su computadora. Pero, no tiene que preocuparse, las correcciones están disponibles para resolver este problema. Si el problema está sucediendo en su computadora por primera vez, intente reiniciado su computadora y verificar si puede descubrir el adaptador de red en su computadora.NOTA-Si tiene un cable Ethernet conectado a su sistema, debe desconectar el cable Ethernet desde su computadora y luego conectar el cable Ethernet nuevamente. Compruebe si puede encontrar el adaptador en su computadora.
Si el controlador de red todavía no aparece en su computadora, elija las correcciones.
Tabla de contenido
- FIJAR 1- Realizar la limpieza de dispositivos de red-
- Fix 2 - Restablecer Winsock de CMD
- FIJO 3 - Mostrar dispositivos ocultos en el administrador de dispositivos
- FIJO 4 - Verifique la configuración de administración de energía
- FIJAR 5 - Automatizar WWAN Autoconfig
- SEX 6 - Actualice el controlador del adaptador de red
- SEX 7 - Actualización del controlador del adaptador de red de reversión
- FIJAR 8 - Desinstalar y reinstalar el adaptador de red
- FIJAR 9 - Ejecutar el sistema de restauración en su computadora
- SEGURAR 10 - Solucionar problemas de la red
FIJAR 1- Realizar la limpieza de dispositivos de red-
Realizar una limpieza de los dispositivos de red funcionará para usted.
1. Presionando 'Clave de Windows' y el 'Riñonal'La tecla abrirá la ventana Ejecutar.
2. En la ventana Ejecutar, escriba "CMD"Y luego presiona 'Ctrl+Shift+Enter'claves juntas para abrir el Solicitante del sistema en modo administrativo.
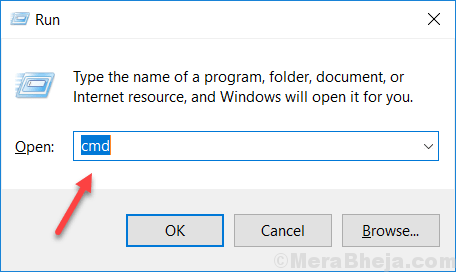
2. En el Solicitante del sistema ventana, tipo o Copiar-pegar este comando y luego presione el Ingresar llave.
netcfg -d
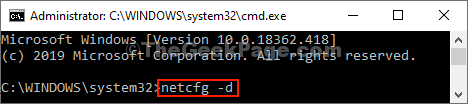
Cerca Solicitante del sistema ventana.
[NOTA-
En caso de que se enfrente a algún error cuando intente ejecutar el comando, intente ejecutar el comando nuevamente en su computadora.
Reanudar su computadora para dejar que los cambios entren en vigencia en su computadora. Tu problema debe resolverse.
Fix 2 - Restablecer Winsock de CMD
Si alguna de las soluciones anteriores no funcionó para usted, restablecer el Winsock puede ayudarlo.
1. Abre el Solicitante del sistema con derechos administrativos.
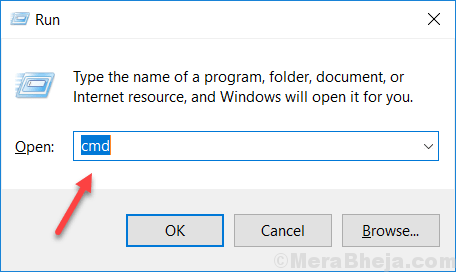
2. En el Solicitante del sistema ventana, tipo o Copiar-pegar este comando en Solicitante del sistema ventana y golpe Ingresar.
reinicio de netsh winsock
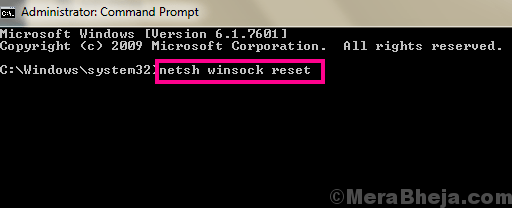
Cerca Solicitante del sistema Ventana de tu computadora.
Reiniciar su computadora para guardar los cambios. Después de reiniciar, verifique si puede descubrir el adaptador de red que falta nuevamente en su computadora.
FIJO 3 - Mostrar dispositivos ocultos en el administrador de dispositivos
A veces el adaptador de red se oculta en el Administrador de dispositivos ventana y luego este problema prevalece. Para verificar, siga estos pasos-
1. Para abrir un Correr ventana, solo presiona 'Clave de Windows+R'.
2. Después de haber abierto el Correr ventana, tienes que escribir "devmgmt.MSC".
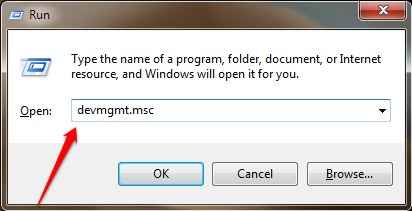
2. En el Administrador de dispositivos Ventana, haga clic en "Vista"En la barra de menú y luego asegúrese de"Mostrar dispositivos ocultos" está chequeado.
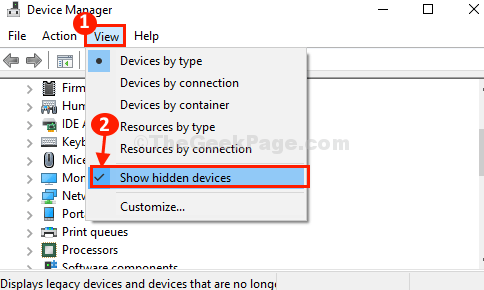
3. Después de hacer eso, haga clic en "Adaptadores de red"De la lista de dispositivos.
4. Luego, haga clic en "Acción"En la barra de menú y finalmente haga clic en"Escanear para cambios de hardware".
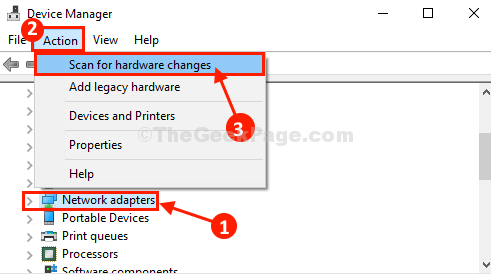
5. En Administrador de dispositivos ventana, expandir "Adaptadores de red"Secciones y luego verifique si el adaptador de red que falta está apareciendo en su computadora o no.
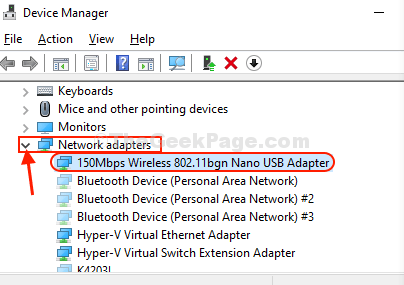
Si esto no te ayudó, vaya a la próxima solución.
FIJO 4 - Verifique la configuración de administración de energía
1. Para abrir un Correr ventana, solo presiona 'Clave de Windows+R'.
2. Después de haber abierto el Correr ventana, tienes que escribir "devmgmt.MSC".
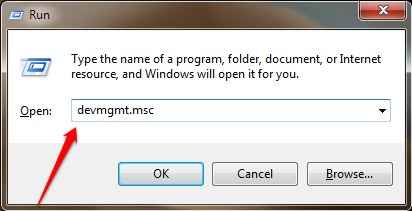
3. Ahora, haga doble clic en Adaptadores de red de la lista para expandirlo.
4. Haga clic derecho en su adaptador de red y haga clic en propiedades.
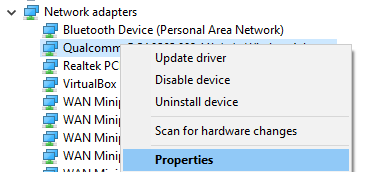
5. Ahora, haga clic en Gestión de energía Pestaña.
6. Desactivar Permitir que la computadora permita que la computadora apague esta opción de dispositivo
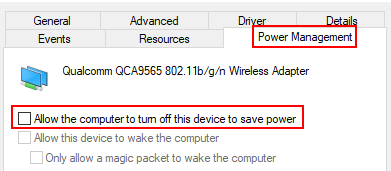
FIJAR 5 - Automatizar WWAN Autoconfig
Automatizando el WWAN Autoconfig El servicio en su computadora seguramente lo ayudará.
1. Necesitarás presionar Clave de Windows+S y comenzar a escribir "Servicios".
2. Luego, haga clic en el "Servicios"En el resultado de la búsqueda.
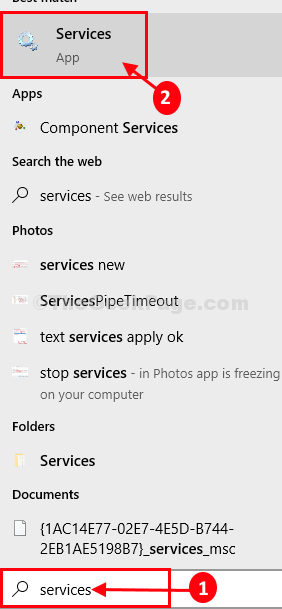
3. En el Servicios ventana, desplácese hacia abajo para encontrar el "WWAN Autoconfig" servicio.
4. Ahora, haga doble clic sobre él y Propiedades de WWAN Autoconfig Se abrirá la ventana.
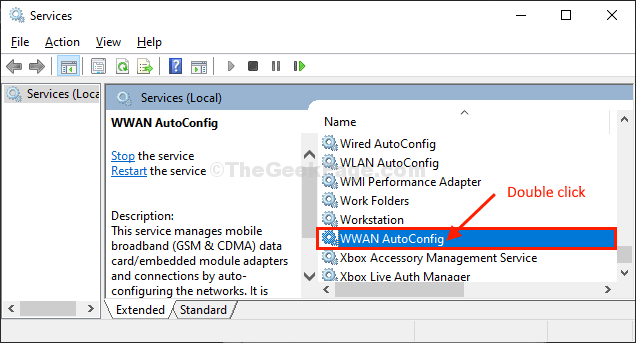
5. En Propiedades de WWAN Autoconfig ventana, verifique el 'Estado del servicio', si esto es "Correr". En caso de que lo sea 'Interrumpido', simplemente haga clic en "Comenzar"Para comenzar el servicio.
6. Luego, haga clic en el menú desplegable al lado de la opción ”Tipo de inicio:"Y seleccionar"Automático".
5. Finalmente, haga clic en "Aplicar"Y luego en"DE ACUERDO"Para guardar los cambios en su computadora.
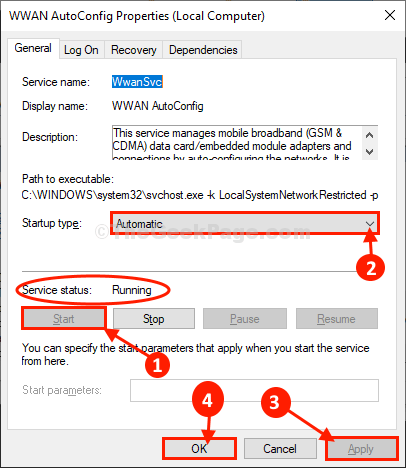
Cerca Servicios ventana.
Reiniciar tu computadora.
Después de reiniciar su computadora, verifique si puede descubrir el adaptador que falta en su computadora.
SEX 6 - Actualice el controlador del adaptador de red
Si no puede descubrir un controlador de adaptador de red en su computadora, tal vez sea porque el Versión antigua/incompatible del adaptador de red esta instalado. Actualización de su controlador existente puede resolver el problema. Siga estos pasos para actualizar su controlador de adaptador de red-
1. Al principio, presione el Clave de Windows y luego comenzar a escribir "devmgmt".
2. Luego, haga clic en el "Administrador de dispositivos"Que aparece en el resultado elevado de la búsqueda.
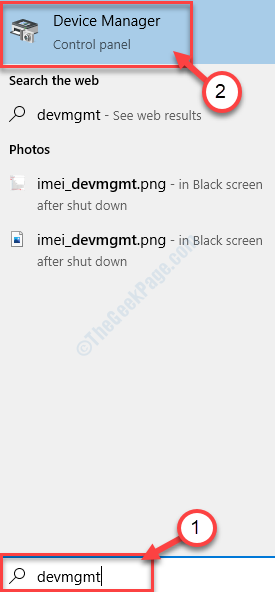
3. En el Administrador de dispositivos ventana, encontrar "Adaptadores de red"De la lista, haga clic en ella para expandirlo.
4. Ahora, desde el menú desplegable Seleccione el controlador que está utilizando. Botón derecho del ratón en él y haga clic en "Actualizar controlador".
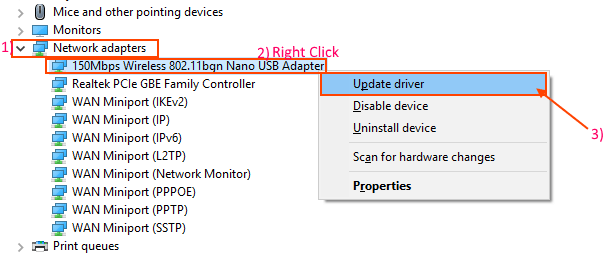
5. Cuando vea que este aviso ha aparecido "¿Cómo quieres buscar a los conductores??".
6. Al principio, tiene clic en la opción "Buscar automáticamente el software de controlador actualizado".
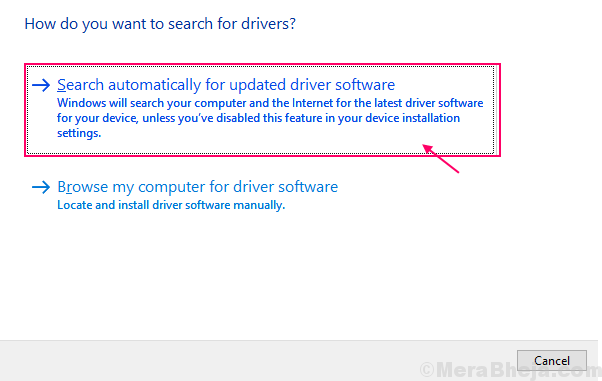
Espere hasta que Windows busque el controlador compatible para su adaptador de red, lo descargue e instale. Cierra el Administrador de dispositivos ventana.
Entonces, reiniciar tu computadora.Compruebe si puede encontrar el controlador del adaptador de red. Si los problemas aún persisten, entonces vaya a la próxima solución.
SEX 7 - Actualización del controlador del adaptador de red de reversión
Si el adaptador de red funcionaba bien algunos días antes, las actualizaciones recientes de su controlador pueden ser la razón por la que no está viendo el adaptador de red en su computadora. Revolver la última actualización del controlador de adaptador de red puede resolver el problema que enfrenta.Sigue estos pasos para Reversa la actualización defectuosa del controlador de adaptador de su red-
1. Al principio, haga clic con el botón derecho en el icono de Windows en la esquina más izquierda de su pantalla, y luego haga clic en "Administrador de dispositivos".
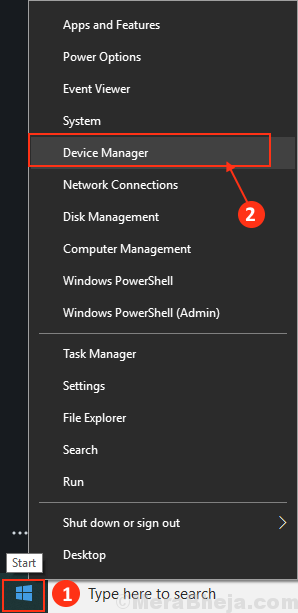
El Administrador de dispositivos la utilidad se abrirá.
2. En el Administrador de dispositivos ventana, encontrar "Adaptadores de red"De la lista, haga clic en ella para expandirlo.
3. Ahora, desde el menú desplegable haga doble clic en el conductor que eres actualmente usando.
Las propiedadesLa ventana se abrirá.
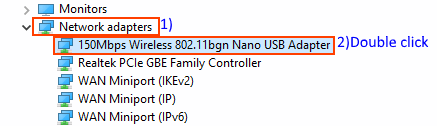
4. En el Propiedades ventana, ve al "Conductor" pestaña.
5. Haga clic en "Tirador de retroceso". Haga clic en "DE ACUERDO".
El conductor será revelado.
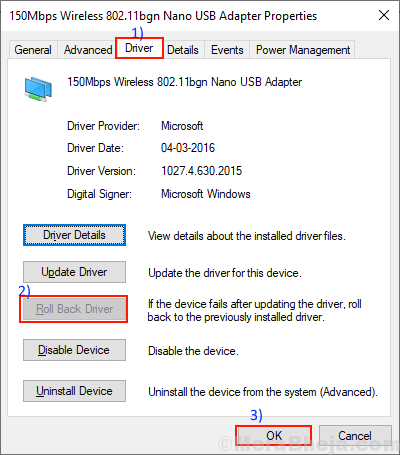
6. Cierra el Administrador de dispositivos ventana.
Reanudar tu computadora.
Después de reiniciar su computadora, verifique si algún adaptador de red es visible en su computadora. Si todavía tiene el mismo problema, vaya a la próxima solución.
FIJAR 8 - Desinstalar y reinstalar el adaptador de red
Desinstalado y reinstalar el adaptador de red puede borrar cualquier corrupto o archivos malos del controlador de red desde su computadora. Ahora, en el primer paso, se realizará la desinstalación del adaptador de red, y en el siguiente paso instalaremos el adaptador de red.
Sigue estos pasos para Desinstale el controlador de adaptador de su red-
1. Abre el Administrador de dispositivos ventana.
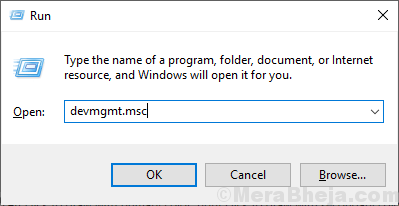
2. En el Administrador de dispositivos Ventana de utilidad, expandir el "Adaptador de red" sección.
3. Botón derecho del ratón En el adaptador de red que está utilizando, haga clic en "Desinstalar dispositivo". Esto desinstalará el controlador.
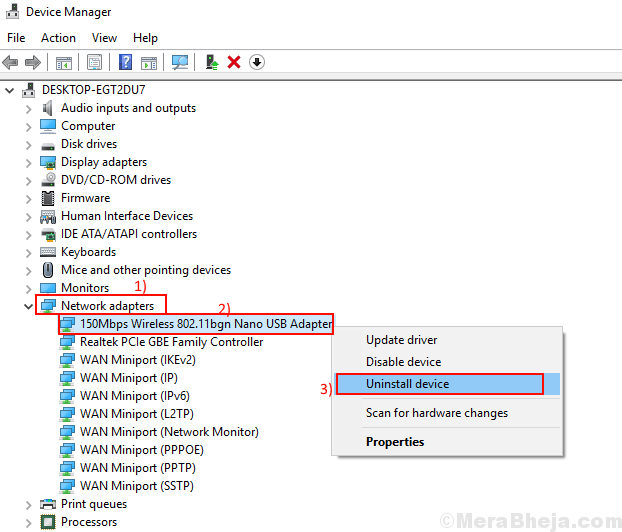
Ahora, reinstalaremos el controlador WiFi nuevamente en su dispositivo.
Método 1-
Simplemente reiniciar su computadora debe reinstalar el software nuevamente.
Método 2-
Si reiniciar su computadora no instaló el controlador, entonces debe instalar el controlador usted mismo. Siga para instalar el controlador manualmente-
1. Abre el Administrador de dispositivos ventana.
2. Al principio, en el Administrador de dispositivos Ventana, haga clic en "Acción".
3. Luego, debe hacer clic en "Escanear para cambios de hardware".
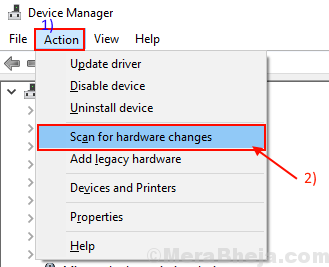
El controlador desinstalado debe reinstalarse nuevamente.
Método 3-
Si el método 2 no instaló el controlador, siga los siguientes pasos -
1. Haga clic en "Vista" del Administrador de dispositivos. Luego haga clic en "Mostrar dispositivo oculto".
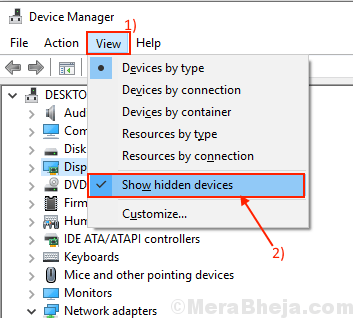
2. Esto mostrará el conductores ocultos. Esté atento a su adaptador de red.
Ese controlador de red que ha desinstalado debe soportar un triángulo amarillo con el nombre del conductor.
3. Botón derecho del ratón en el controlador del adaptador de red y haga clic en "Actualizar software de controlador".
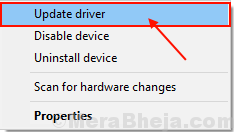
3. Simplemente, elija la opción "Buscar automáticamente el software de controlador actualizado".
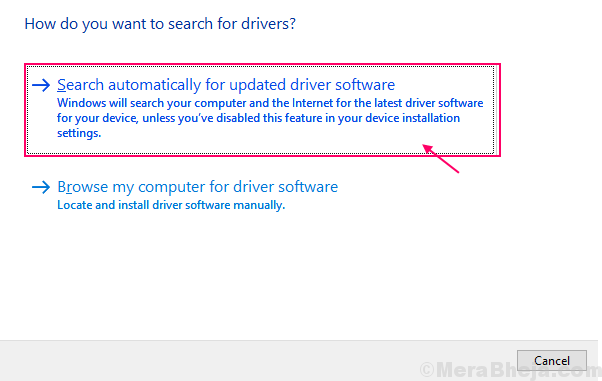
Deberá esperar pacientemente ya que Windows instalará el controlador compatible.
Necesitará cerrar el Administrador de dispositivos ventana.
Reanudar su computadora para guardar los cambios.
Después de reiniciar, verifique si puede encontrar el adaptador de red en su computadora.
FIJAR 9 - Ejecutar el sistema de restauración en su computadora
Ejecutar una restauración del sistema desde un punto de restauración del sistema puede resolver su problema.
1. Prensa Clave de Windows+R juntos. El Correr La ventana prevalecerá.
2. En el Correr Ventana, escriba "sysdm.CPL"Y haga clic en"DE ACUERDO".
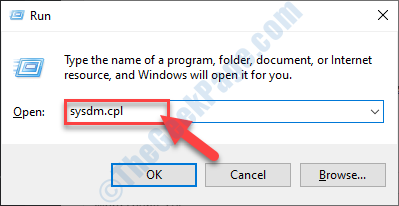
2. Ve a la "Proteccion del sistema" pestaña.
3. Después de hacer clic en "Restauración del sistema". Luego haga clic en "Elija un punto de restauración diferente".
4. Entonces, debes hacer clic en "Próximo".
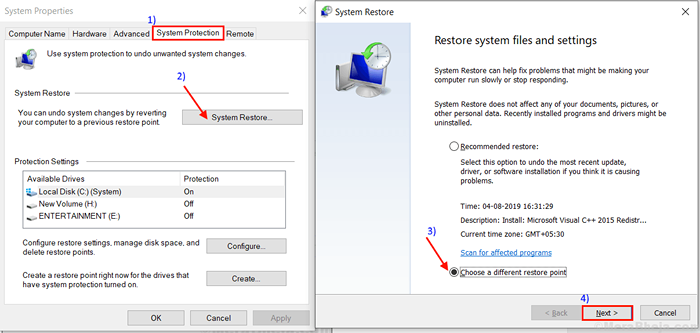
5. Elija el último punto de restauración
6. Luego, haga clic en el "Próximo".
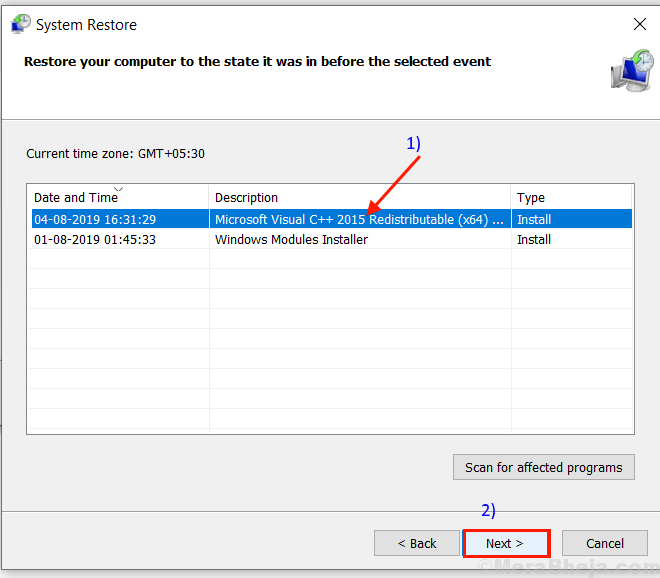
7. Finalmente, haga clic en "Finalizar"Para terminar el proceso.
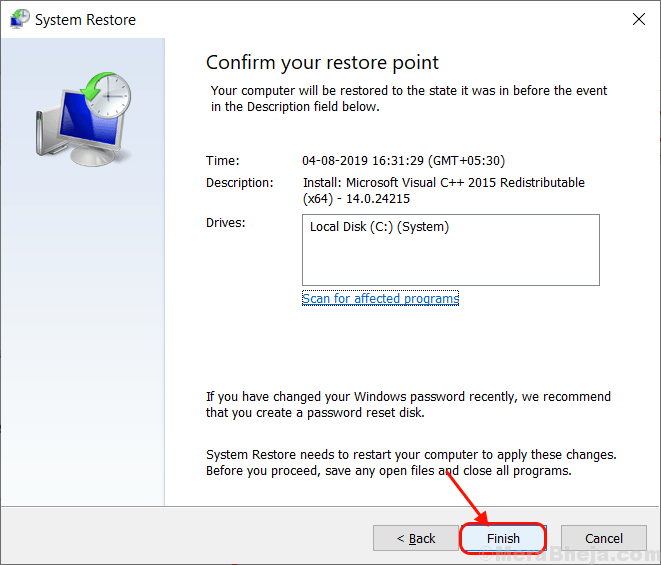
Después de que se complete el proceso de restauración, verifique si puede encontrar su adaptador de red.
Si aún no puede encontrar el adaptador de red, entonces vaya a la siguiente solución.
SEGURAR 10 - Solucionar problemas de la red
Puede solucionar problemas con su problema con el solucionador de problemas de Windows. El solucionador de problemas no solo detectará el problema de su adaptador de red también intentará soluciones para esos problemas. Siga estos pasos para solucionar problemas-
1. Tipo "Solución de problemas de red"En el cuadro de búsqueda al lado del icono de Windows y haga clic en"Solución de problemas de red".
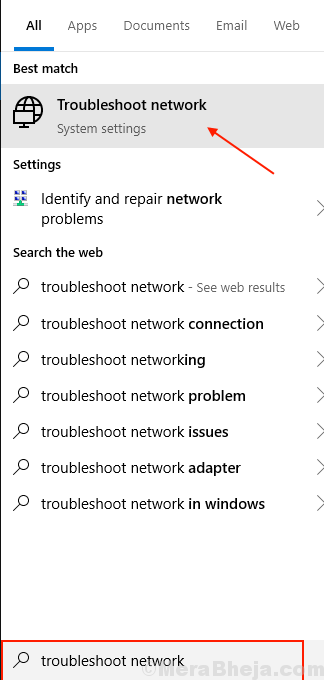
2. Ahora, haga clic en "Subroyector de red".
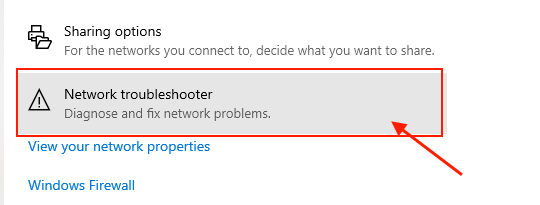
3. Ahora, siga las instrucciones en pantalla e intentará automáticamente las correcciones de su problema. Cuando el proceso esté completo, haga clic en "Cerca".
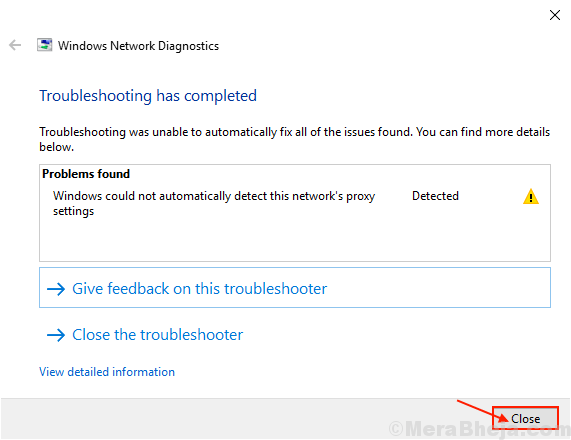
Reiniciar su computadora y verifique si puede encontrar el controlador de su adaptador de red en su computadora. Tu problema debe resolverse.
- « Cómo crear tareas avanzadas en el programador de tareas para Windows 10
- Arreglar .Los archivos EXE no se abren en Windows 10/11 »

