FIJO- TECHEBOLLO TIPINiendo caracteres incorrectos en Windows 10/11
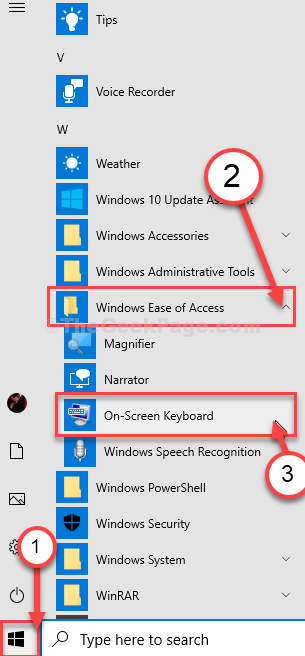
- 4306
- 977
- Sr. Eduardo Menchaca
¿El teclado está escribiendo los caracteres equivocados en su computadora con Windows 10?? Si se enfrenta a este problema en su computadora, existe la posibilidad de que el teclado en sí haya salido de servicio. Pruebe estas soluciones iniciales en su computadora y si no funcionan, simplemente busque las soluciones principales.
Soluciones iniciales-
1. Desenchufar el teclado. Espera un rato. Nuevamente, conecte el teclado a otro puerto USB en su computadora. Compruebe si esto funciona.
2. Pruebe el teclado con cualquier otra computadora/ computadora portátil para verificar si funciona.
Si el teclado funciona bien con otra computadora portátil o PC, debe resolver el problema después de estas correcciones-
NOTA-
Para todas las correcciones, cuando vamos a usar "Teclado en pantalla". Para abrirlo, siga estos pasos-
a. Haga clic en el icono de Windows.
b. Ahora, desplácese hacia abajo a través de la lista de aplicaciones y luego haga clic en "Facilidad de acceso de Windows"Para expandirlo.
C. Luego, haga clic en el "Teclado en pantalla" Para abrirlo.
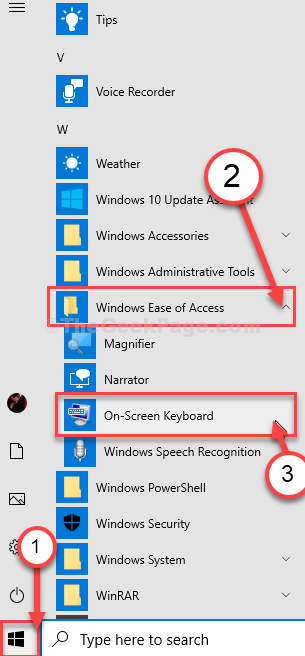
Tabla de contenido
- SEX 1 - intente presionar la tecla Windows y la tecla de espacio juntos
- Registro de modificación de Fix-2
- Arreglar 3 desinstalar y reinstalar el teclado
- FIJO- 4 Ejecutar el solucionador de problemas de teclado
SEX 1 - intente presionar la tecla Windows y la tecla de espacio juntos
Puede suceder que el diseño de su teclado cambie accidentalmente, ya que es posible que haya presionado Windows y la tecla de espacio.
Solo intenta presionar Clave de Windows y Barra de espacio una vez y ver si soluciona el problema o no
Registro de modificación de Fix-2
Modificar el registro de teclado para resolver este problema.
Tienes que resolver este problema de Editor de registro.
1. Clickea en el Buscar Cuadro y luego escriba "Regedit" con el teclado en pantalla.
2. Ahora, haga clic en "Editor de registro"De los resultados de búsqueda para abrirlo en su computadora.
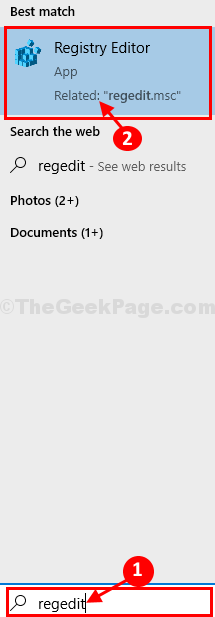
NOTA-
Necesitará hacer una copia de seguridad de su registro. Después de la apertura Editor de registro, haga clic en "Archivo">"Exportar"Para crear la copia de seguridad.
Si algo sale mal, puede recuperar su registro simplemente importando la copia de seguridad.
3. En Editor de registro Ventana, en el lado izquierdo, navegue a esta ubicación-
Computadora \ hkey_users \.Predeterminado \ Diseño del teclado \ Preload
4. Al lado derecho, haga doble clic en "1"Para modificarlo.
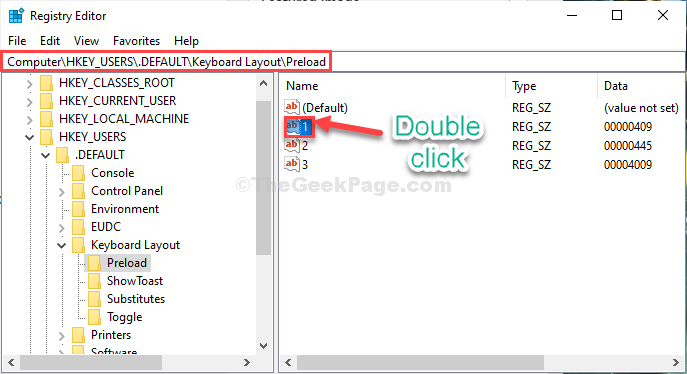
5. En el Editar cadena Ventana, cambie el valor del idioma que desea su teclado (solo copie el valor del lado izquierdo de la tabla que se da a continuación según el idioma y péguelo en Editar cadena ventana).
6. Haga clic en "DE ACUERDO".
| 00000402 | búlgaro |
| 0000041a | croata |
| 00000405 | checo |
| 00000406 | danés |
| 00000413 | Holandés (estándar) |
| 00000813 | Holandés (belga) |
| 00000409 | Inglés Estados Unidos) |
| 00000809 | Inglés reino unido) |
| 00001009 | Inglés (canadiense) |
| 00001409 | Inglés (Nueva Zelanda) |
| 00000C09 | Inglés (australiano) |
| 0000040b | finlandés |
| 0000040C | Francés (estándar) |
| 0000080c | Francés (belga) |
| 0000100C | Francés (suizo) |
| 00000C0C | Franco canadiense) |
| 00000407 | Alemán (estándar) |
| 00000807 | Alemán (suizo) |
| 00000C07 | Alemán (austriaco) |
| 00000408 | Griego |
| 0000040e | húngaro |
| 0000040F | islandés |
| 00001809 | Inglés (irlandés) |
| 00000410 | Italiano (estándar) |
| 00000810 | Italiano (suizo) |
| 00000414 | Noruego (Bokmal) |
| 00000814 | Noruego (Nynorsk) |
| 00000415 | Polaco |
| 00000816 | Portugués (estándar) |
| 00000416 | Portugués (brasileño) |
| 00000418 | rumano |
| 00000419 | ruso |
| 0000041b | eslovaco |
| 00000424 | esloveno |
| 0000080a | Español (mexicano) |
| 0000040a | Español (clasificación tradicional) |
| 00000C0A | Español (clasificación moderna) |
| 0000041d | sueco |
| 0000041F | turco |
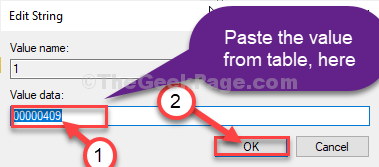
Ahora, cierre Editor de registro ventana.
Reiniciar tu computadora.
Después de reiniciar su computadora, el teclado funcionará bien.
Arreglar 3 desinstalar y reinstalar el teclado
Desinstalar y reinstalar el software del teclado resolverá este problema.
1. Prensa Clave de Windows+x y luego haga clic en "Administrador de dispositivos" Para abrirlo.
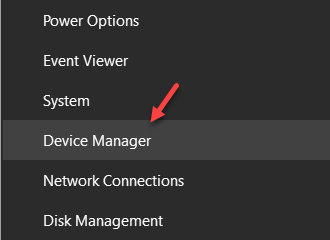
2. En Administrador de dispositivos ventana, expandir "Teclados".
3. Ahora, haga clic derecho en "Dispositivo de teclado HID"Y luego haga clic en"Desinstalar dispositivo".
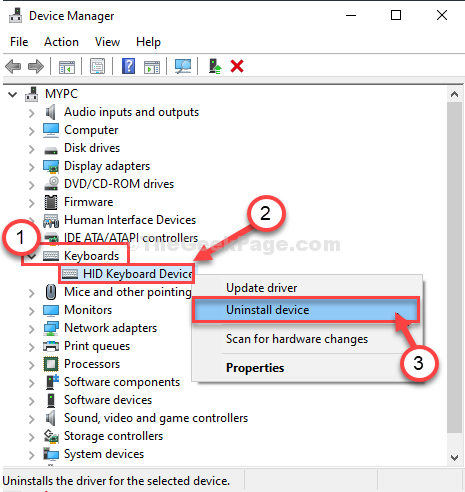
4. Finalmente, para desinstalar el controlador del teclado, haga clic en "Desinstalar".
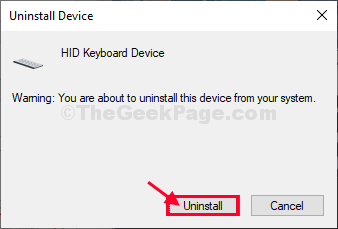
Cerca Administrador de dispositivos ventana.
Ahora, reiniciar Su computadora y el controlador se volverán a instalar en su computadora.
FIJO- 4 Ejecutar el solucionador de problemas de teclado
1. Puedes acceder al Ajustes presionando la tecla Windows y las teclas juntas.
2. Ahora, haga clic en "Actualización y seguridad".
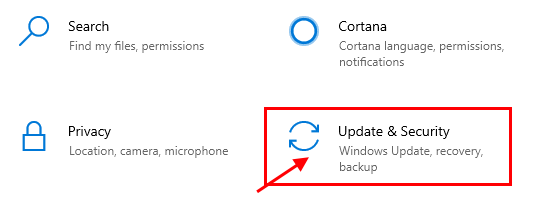
3. En el lado izquierdo, haga clic en "Resolución de problemas".
4. Ahora, en el lado derecho, haga clic en "Solucionadores adicionales".
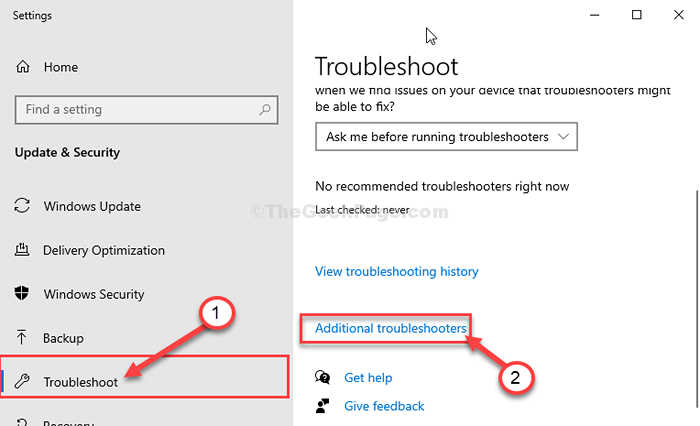
5. Ahora, en el panel derecho del Ajustes Ventana, seleccione el "Teclado"Solucionador de problemas.
6. Ahora, haga clic en "Ejecute el solucionador de problemas"Para comenzar el proceso de solución de problemas.
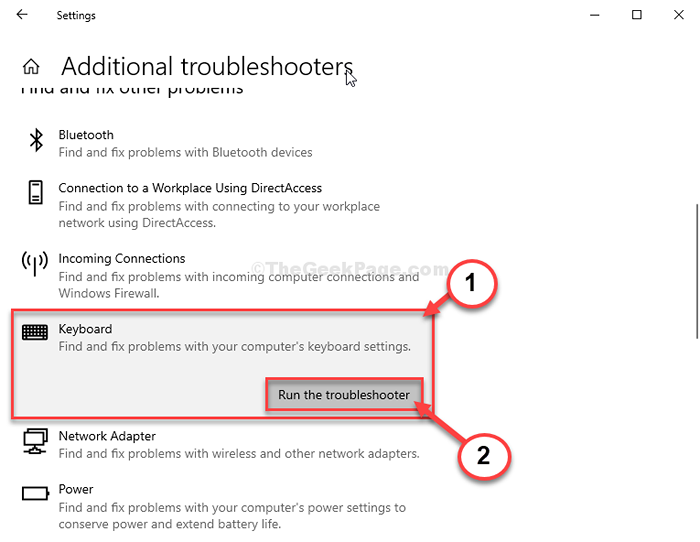
Siga la instrucción en pantalla en el Solución de problemas ventana.
El solucionador de problemas encontrará algún problema con el problema de tipificación de caracteres incorrecto del teclado e intentará solucionar el problema.
Reiniciar tu computadora y verificar.
- « Corrección Windows no pudo iniciar o faltar el problema de los datos de configuración de arranque en Windows 10
- Cómo arreglar la configuración del proxy LAN Greyed Problem en Windows 10/11 »

