FIJO- Los derechos administrativos perdidos en Windows 10, 11
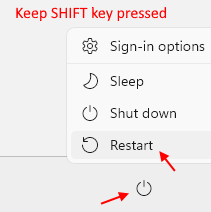
- 3800
- 344
- Berta Solano
¿Ha perdido sus derechos administrativos en su computadora Windows 11 o Windows 10?? Si realmente lo ha perdido, no puede ejecutar ningún programa como administrador en su computadora ni podrá realizar cambios de nivel administrativo en su computadora. Simplemente siga estas soluciones fáciles y el problema se resolverá en poco tiempo.
Tabla de contenido
- Fix-1 Ejecutar un comando en modo seguro
- Membresía del grupo Fix-2 Change Group
- Fix-3 modificar la configuración de la cuenta del editor de registro-
Fix-1 Ejecutar un comando en modo seguro
1 - Presione Cambio clave desde su teclado y mantenerlo presionado simplemente haga clic en Reiniciar .
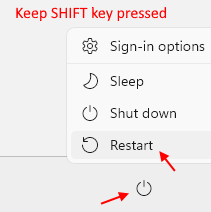
Nota: - Si no puede iniciar sesión en el sistema, presione la tecla Shift y haga clic en Reiniciar en la pantalla de inicio de sesión.
Ahora, en la siguiente pantalla, haga clic en Opciones avanzadas.
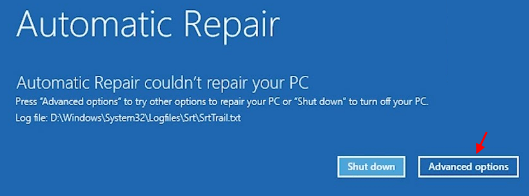
5. Ahora, haga clic en resolución de problemas.
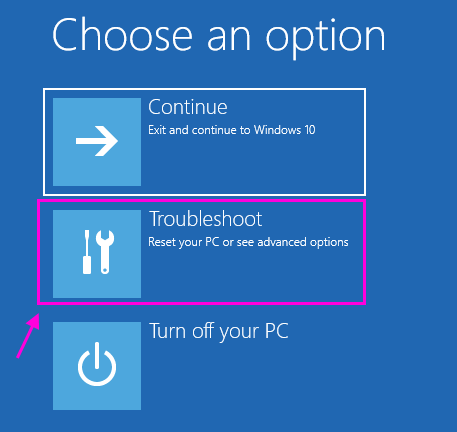
6. Ahora, haga clic en opciones avanzadas.
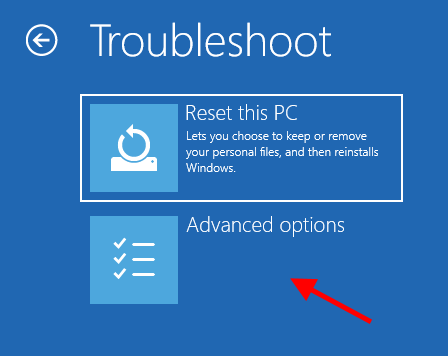
7. Ahora, haga clic en Configuración de inicio.
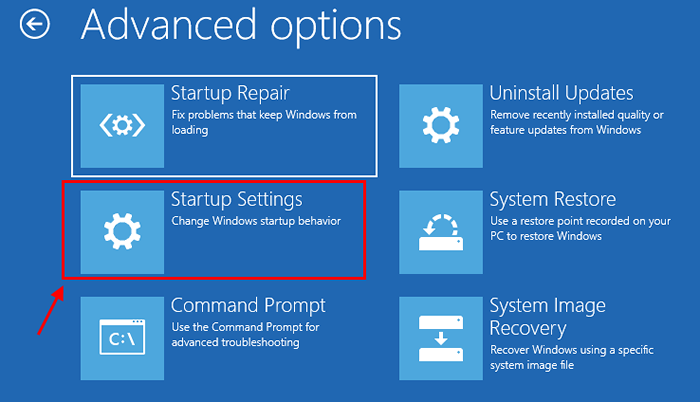
8. Haga clic en Reanudar.
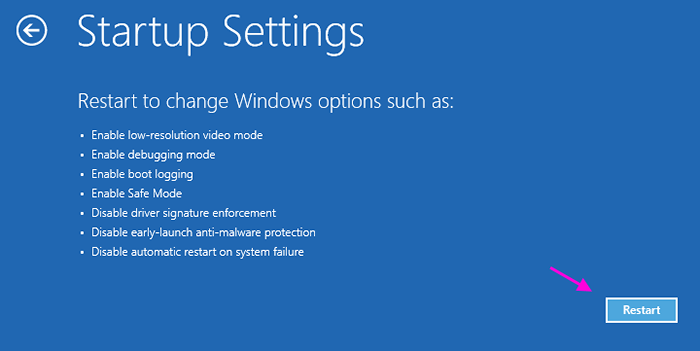
9. Prensa 4 del teclado para seleccionar modo seguro.
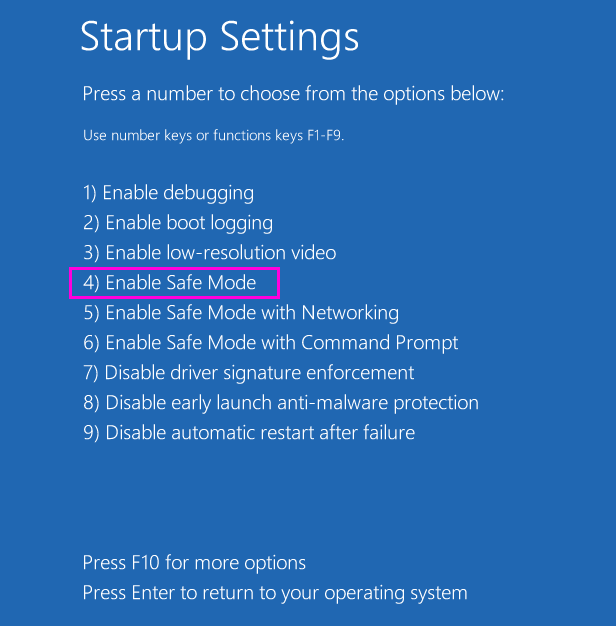
10. Una vez que inicie sesión en el sistema en modo seguro, abra el símbolo del sistema. Simplemente busque CMD en el cuadro de búsqueda de Windows 10 y haga clic en el icono CMD.
11. Ahora, ejecute el comando que se da a continuación en el símbolo del sistema.
Administrador de usuarios netos /Activo: Sí
12. Ahora, ejecute el comando que se da a continuación.
Administradores Net Localgroup type_in_your_new_username_here /add
13. Cierre la ventana CMD e inicie la PC en modo normal y verifique nuevamente.
Membresía del grupo Fix-2 Change Group
1 - Buscar netplwiz en Searchbox y haga clic en él.
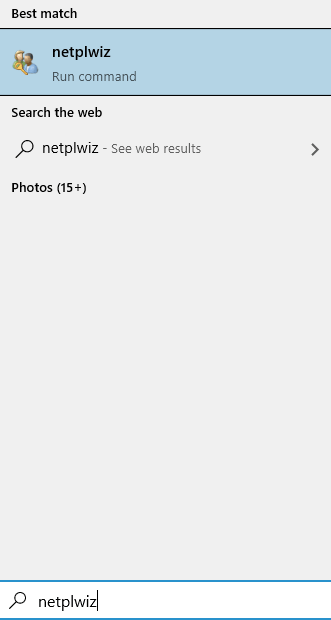
2 - Ahora, haga doble clic en su nombre de usuario .
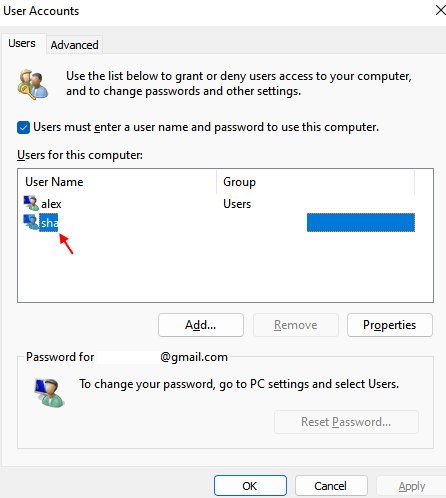
3 - Haga clic en Membresía de grupo Pestaña.
4 - Ahora, haga clic en Administrador.
5 - Haga clic en Aplicar.
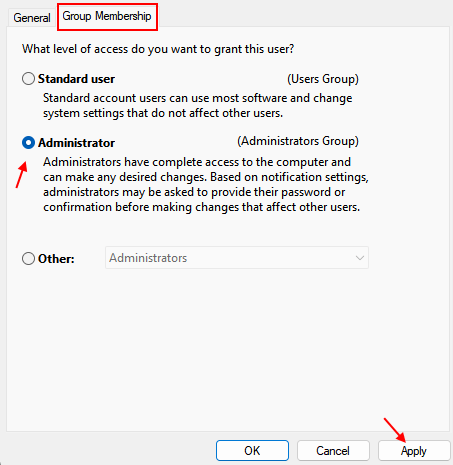
Fix-3 modificar la configuración de la cuenta del editor de registro-
1 - Presione Cambio clave desde su teclado y mantenerlo presionado simplemente haga clic en Reiniciar .
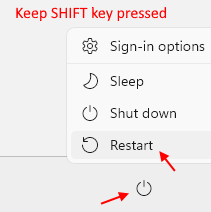
2. A continuación, el paso es hacer clic en el "Resolución de problemas".
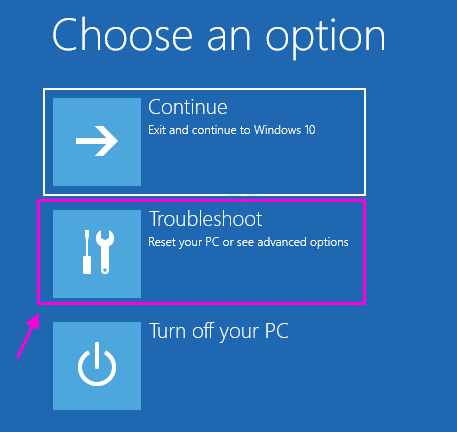
3. Para ver más opciones disponibles, debe hacer clic en "Opciones avanzadas".
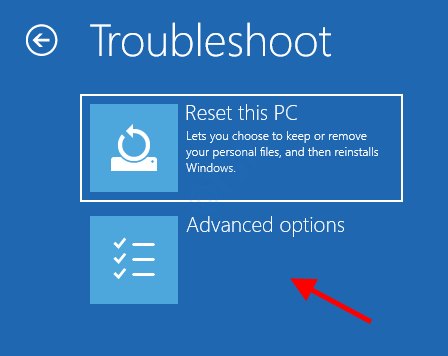
4. Necesitas acceder al "Solicitante del sistema". Entonces, haga clic en él.
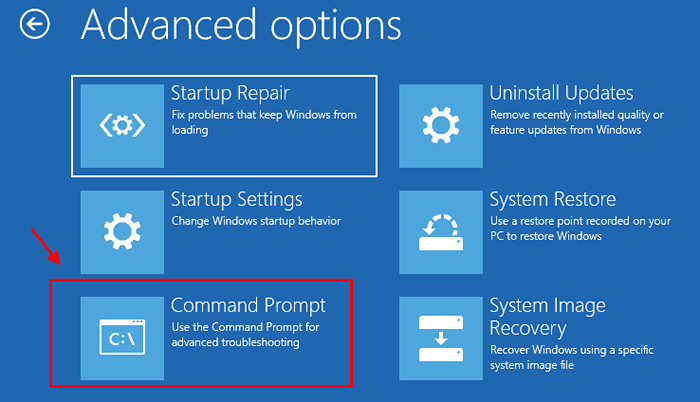
5. Ponga la contraseña de su cuenta para llegar al terminal CMD. Haga clic en "Continuar".
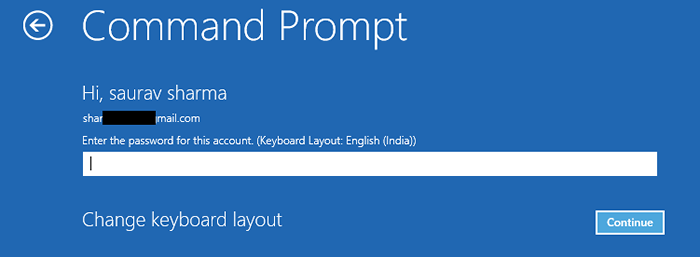
6. En Solicitante del sistema Ventana, tipo o copia Paste "regedit"Y golpear Ingresar abrir Editor de registro en tu ordenador.
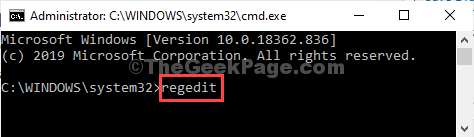
NOTA-
Debe crear una copia de seguridad de su registro. Una vez que hayas abierto el Editor de registro, Debe hacer clic en el "Archivo"Y luego en el"Exportar"Desde la barra de menú.
10. En el Editor de registro Ventana, seleccione el " HKEY_LOCAL_MACHINE"Rama para resaltarlo.
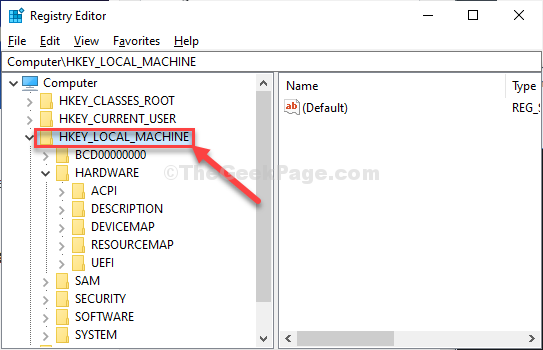
11. Ahora, haga clic en "Archivo"En la barra de menú y luego haga clic en"Cargada de carga".
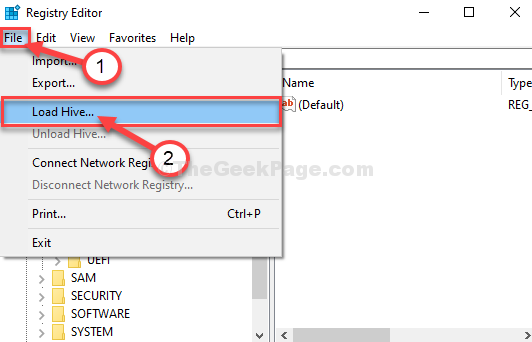
12. En Cargada de carga Ventana, navegue a esta ubicación-
accionamiento de raíz del sistema > Windows > Sistema32
13. En el Sistema32 carpeta, haga doble clic sobre el "configuración"Carpeta.
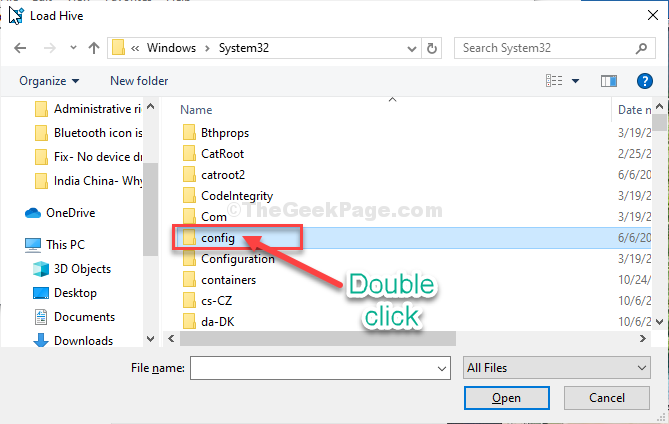
13. En el Configuración carpeta, desplácese hacia abajo para buscar y seleccionar el "Sam" archivo.
14. Ahora, haga clic en "Abierto"Para cargar la colmena bajo la rama de registro*.
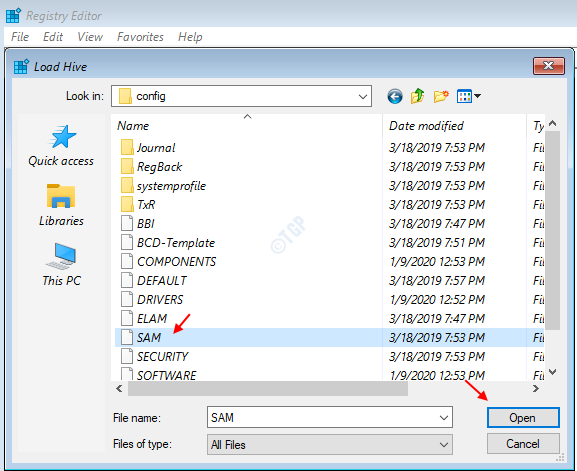
15. Necesita proporcionar un nombre a la colmena.
dieciséis. Nombra la clave "Rem_sam". Haga clic en "DE ACUERDO".
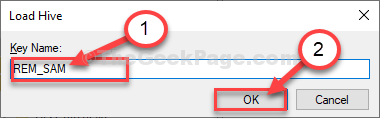
17. En Editor de registro Ventana, en el lado izquierdo, navegue a esta ubicación-
HKEY_LOCAL_MACHINE \ REM_SAM \ SAM \ DOMAINS \ CUENTOS \ USUARIOSHKEY_LOCAL_MACHINE \ REM_SAM \ SAM \ DOMAINS \ CUENTOS \ USERS \ 000001F40001f4
18. Ahora, en la misma ventana, en el lado derecho, haga doble clic en "F"Valor binario para modificarlo.
19. En Editar valor binario ventana, ve a la línea "00000038".
20. Coloque su cursor en el lado derecho de "11"Y presiona"Borrar"De tu teclado.
21. Ahora, escriba "10"Para cambiar el valor.
22. Finalmente, haga clic en "DE ACUERDO"Para guardar los cambios en su computadora.
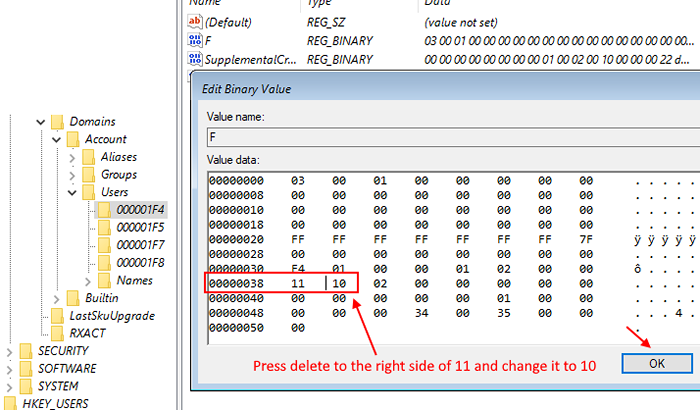
Cerca Editor de registro ventana.
Cerca Solicitante del sistema ventana.
23. Volviendo al Elige una opcion Ventana, haga clic en "Apaga tu computadora"Para apagarlo.
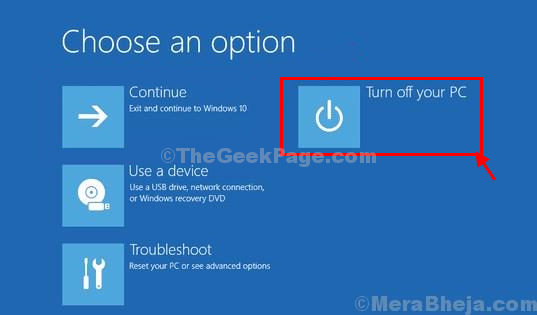
Inicie su computadora nuevamente.
Después de reiniciar su PC, recuperará los derechos administrativos para su cuenta.
Su problema será resuelto.
*NOTA-
Tratando de abrir el "Sam"Archivo puede ver este mensaje de error"El proceso no puede acceder al archivo que está siendo utilizado por otro proceso" o este "El archivo está en uso".
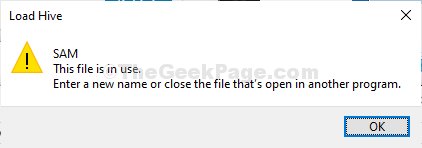
Para resolver el problema, siga estos pasos-
1. En el Editor de registro Ventana, seleccione el " HKEY_LOCAL_MACHINE"Rama para resaltarlo.
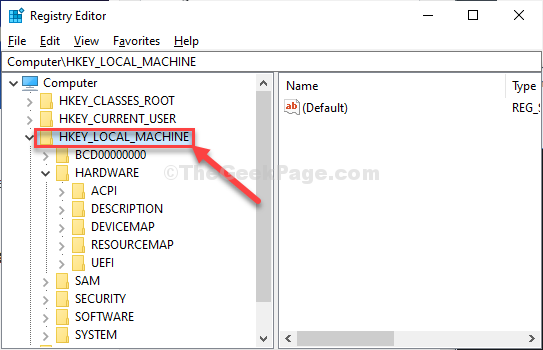
2. Ahora, haga clic en "Archivo"En la barra de menú y luego haga clic en"Cargada de carga".
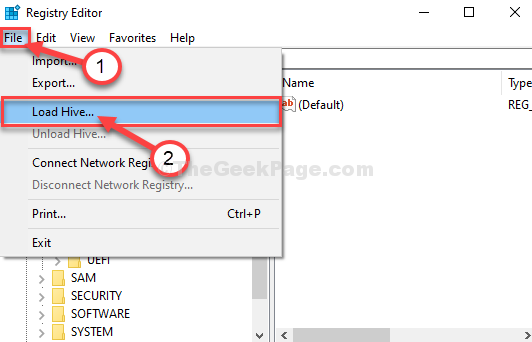
3. Ahora, haga clic en el "Pase a ver:"Sección para abrir el menú desplegable.
Estabas enfrentando el problema porque estabas seleccionando el "Boot (x :)"Drive en el que se está ejecutando el CMD en sí mismo.
4. Seleccione la unidad raíz del sistema en su computadora.(Para esta computadora es "Disco local (D :)"Drive, normalmente su Disco local (C :) ) Y luego haga clic en "Abierto".
5. Ahora, desplácese hacia abajo y haga doble clic sobre el "Windows"Carpeta.
6. De la misma manera, desplácese hacia abajo y encuentre el "Sistema32"Carpeta para acceder a ella.
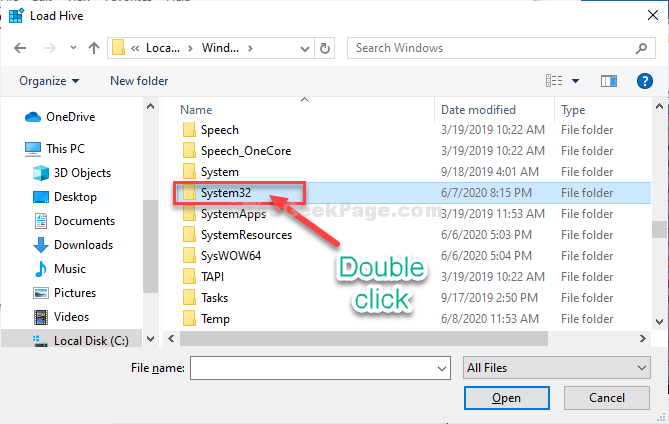
7. Ahora, haga doble clic sobre el "Configuración"Carpeta para acceder a ella.
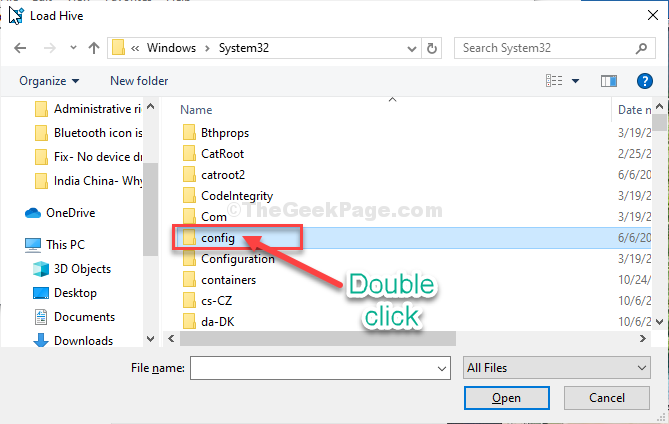
Luego siga el resto de las instrucciones (desde el paso-13) para modificar el valor binario y resolver el problema.
- « Arregle su reloj está por delante / su reloj está detrás del error en Windows 10/11
- Cómo activar el modo oscuro para Google Chrome »

