Arregle su reloj está por delante / su reloj está detrás del error en Windows 10/11
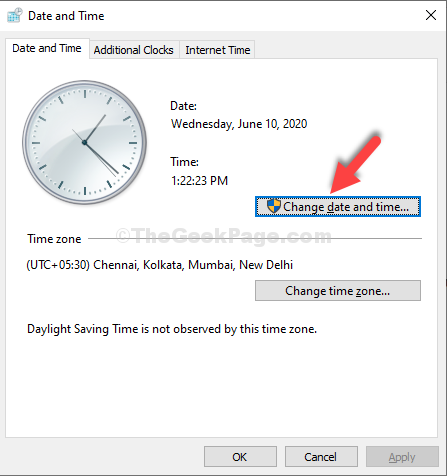
- 2340
- 382
- Sr. Eduardo Menchaca
Está navegando por Internet y desea abrir un sitio web, cuando de repente ve un mensaje de error ","Tu reloj está por delante", o "Tu reloj está detrás". No puede cargar el sitio web debido a este error que puede deberse a la configuración de fecha y hora incorrectas en su PC, o puede mostrar el error a pesar de que la fecha y la hora son correctas.
Esto puede ser frustrante, especialmente cuando quieres navegar por algo realmente importante. Sin embargo, esto se puede solucionar con bastante facilidad. Veamos como.
Tabla de contenido
- Método 1: asegúrese de estar en la zona y zona horaria correctas
- Método 2: activar la opción Set Time automáticamente
- Método 3: Actualizar a través de un servidor de tiempo diferente
- Método 4: Intentando con una zona horaria diferente
- Método 5: Borrar datos de navegación de Chrome
Método 1: asegúrese de estar en la zona y zona horaria correctas
Paso 1: presione el Clave de Windows + R juntos en su teclado para abrir el Correr cuadro de comando. Ahora, escriba hora Fecha.CPL En el campo de búsqueda y presione Ingresar.
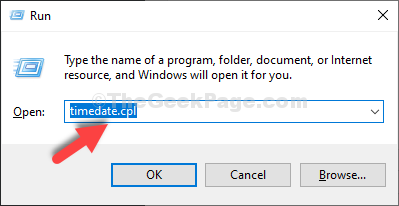
Paso 2: En el Fecha y hora ventana que se abre, puede verificar si el Zona horaria, Fecha y Tiempo son correctos. Si el Zona horaria muestra incorrecto, haga clic en el Cambiar la zona horaria botón para seleccionar la zona horaria correcta.
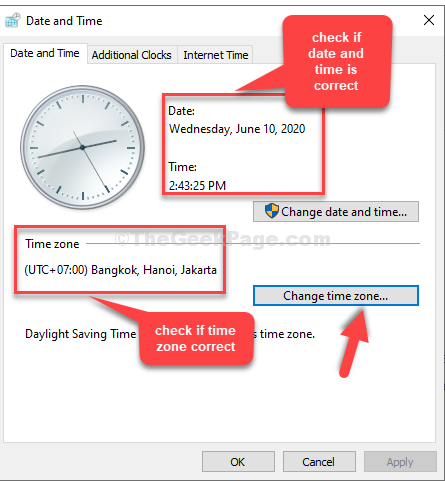
Paso 3: En nuestro caso, la fecha, la hora y la zona horaria se muestran incorrectas. Seleccione la zona horaria correcta de la lista desplegable y presione DE ACUERDO.
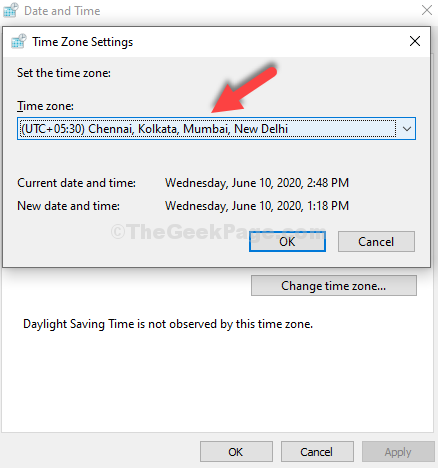
Etapa 4: Ahora, de vuelta en el Fecha y hora Ventana, haga clic en el Cambiar fecha y hora botón.
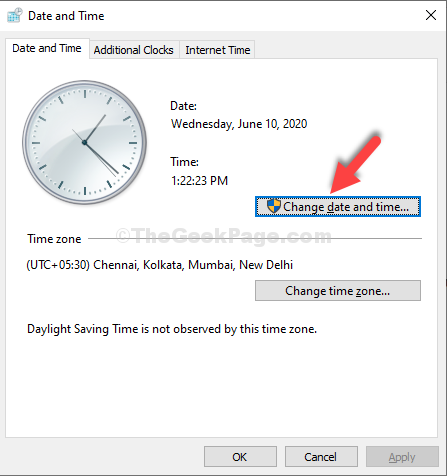
Paso 5: Ahora, establezca la fecha y hora actuales de su país aquí. Prensa DE ACUERDO Para guardar los cambios.
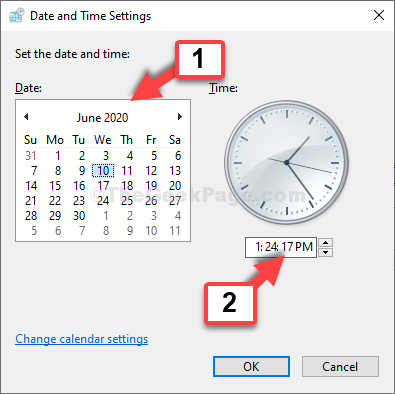
Ahora, puede volver e intentar cargar el sitio web nuevamente. Debería funcionar bien. Pero, si el problema persiste el segundo método.
Método 2: activar la opción Set Time automáticamente
1 - Presione Clave de Windows + R clave juntos para abrir CORRER cuadro de comando.
2 - Tipo MS-Settings: Dataandtime en el campo Ext y haga clic DE ACUERDO.
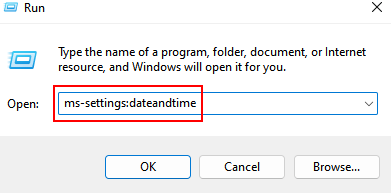
3 -ahora, encienda Establecer el tiempo automáticamente.
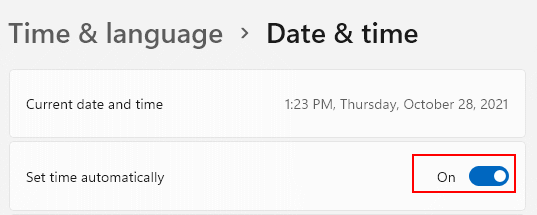
Método 3: Actualizar a través de un servidor de tiempo diferente
Paso 1: Siga el Paso 1 en Método 1 para abrir lo mismo Fecha y hora ventana. Ahora, haga clic en el Tiempo de Internet pestaña.
Clickea en el Cambiar ajustes botón.
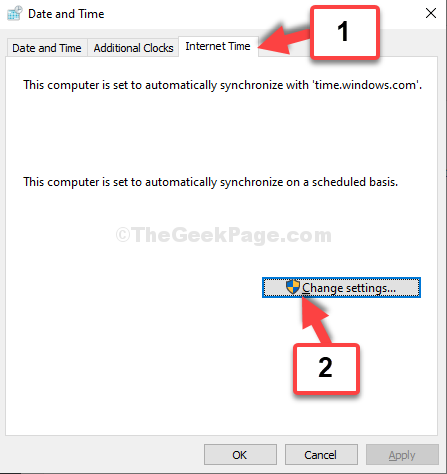
Paso 2: En el Configuración de tiempo de Internet Ventana, marque la casilla junto a Sincronizar con un servidor de tiempo de Internet, y establecer el Servidor hacer tiempo.Windows.comunicarse. Tenga en cuenta que, si el tiempo.Windows.com ya está seleccionado allí, elija tiempo.nist.gobierno.
Paso 3 - Haga clic en Actualizar ahora.
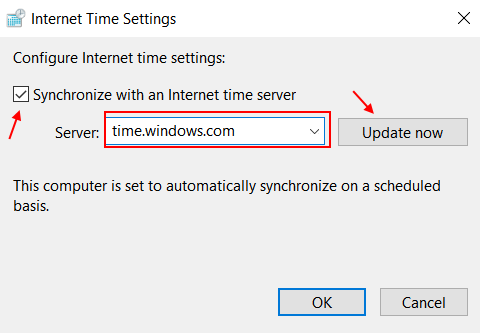
Etapa 4 - Hacer clic DE ACUERDO Para guardar los cambios. Hacer clic DE ACUERDO nuevamente en la ventana de fecha y hora para salir.
Método 4: Intentando con una zona horaria diferente
Paso 1: Repite el Paso 1 y Paso 2 como se muestra en Método 1. Ahora, seleccione una zona horaria diferente de la lista desplegable que esté más cercana a su país.
Por ejemplo, seleccionamos aquí (UTC-08: 00) Tiempo del Pacífico (EE. UU. Y Canadá).
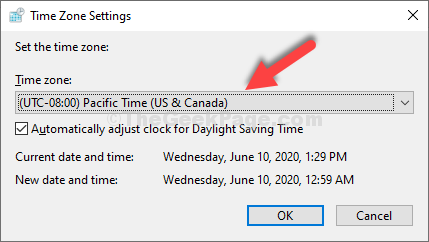
Ahora, cambie la configuración de fecha y hora como se muestra en el Etapa 4 y Paso 5 en Método 1.
También puede probar el 3er método para automático Fecha, hora y zona horaria ajustes.
Método 5: Borrar datos de navegación de Chrome
1 -abre Cromo Navegador
2 -ahora, presione Ctrl + Shift + Eliminar Teclas de su teclado juntos a la vez.
3 -ahora, seleccione Todo el tiempo Desde el rango de tiempo y haga clic en borrar datos.
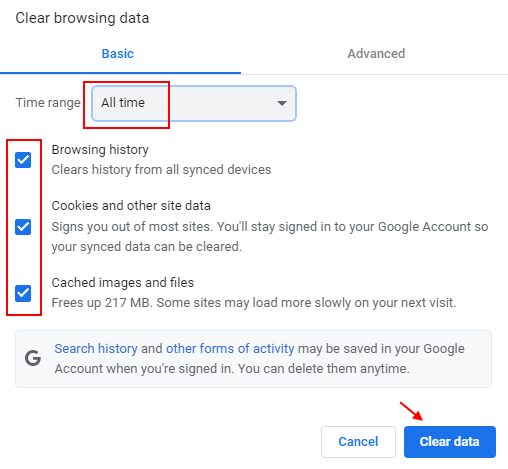
Eso es todo. Su fecha, hora y la zona horaria se establece en la configuración correcta para su sistema y debería poder navegar sin ningún problema ahora.
- « Cómo arreglar la configuración del proxy LAN Greyed Problem en Windows 10/11
- FIJO- Los derechos administrativos perdidos en Windows 10, 11 »

