Corrige el código de error de Microsoft Store 0x00000190 en Windows 11/10
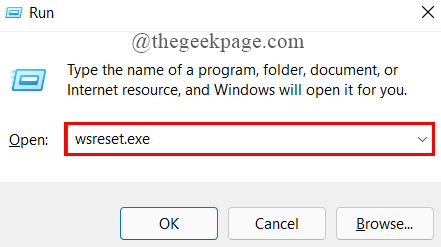
- 2997
- 395
- Eduardo Tapia
Muchos de los usuarios de Windows han informado recientemente con el código de error 0x00000190 en un sistema de Windows 11 mientras intentan abrir y descargar cualquier aplicación en Microsoft Store. Este error se muestra como "Algo sucedió al final. Esperar un poco podría ayudar."Seguido del código de error 0x00000190. Hemos analizado este código de error y se les ocurrió pocas soluciones que definitivamente ayudarán a otros. Si se encuentra con este mismo problema, esta publicación lo ayudará a resolver este error y continuar descargando e instalando las aplicaciones desde la tienda de Microsoft en su sistema Windows 11.
Tabla de contenido
- FIJAR 1: Asegúrese de que su conexión a Internet sea estable
- Cachile de corrección 2: Restablecer caché de la tienda de Windows
- Arreglar 3: ajustar la configuración de fecha y hora
- FIJO 4: Registre Microsoft Store una vez más
FIJAR 1: Asegúrese de que su conexión a Internet sea estable
Siempre que haya algún error en cualquier aplicación que use conexión a Internet, entonces siempre es mejor verificar la estabilidad de la conexión a Internet. A veces, comenzamos directamente a usar la aplicación y si la conexión a Internet no es lo suficientemente fuerte como para descargar o cargar cualquier dato, entonces el usuario podría recibir dicho código de error. Microsoft Store envía y recibe datos de su servidor a través de Internet y permite a los usuarios administrar sus aplicaciones como descargar e instalar. Así que una vez reinicie su enrutador Wi-Fi o punto de acceso móvil e intente conectarlo nuevamente en su sistema. Luego, intente usar la tienda de Microsoft y verificar si todavía está lanzando este mensaje de error en su sistema.
Espero que esto resuelva el problema y, si no, pruebe nuestras otras soluciones que se dan a continuación en esta publicación.
Cachile de corrección 2: Restablecer caché de la tienda de Windows
Paso 1: Presione Windows + R llaves juntas para abrir Correr caja de diálogo.
Paso 2: Entonces, escriba wsreset.exe en el cuadro de ejecución y presione Ingresar Clave como se muestra a continuación.
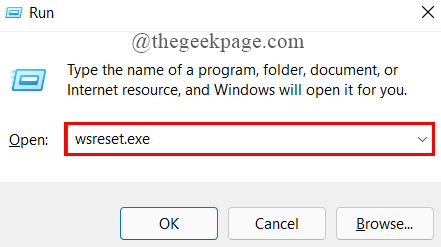
Paso 3: aparecerá la herramienta de símbolo del sistema, lo que inmediatamente comienza a restablecer la memoria de caché de almacenamiento de Windows en su sistema.
Paso 4: Después de restablecer la memoria caché de la tienda de Windows, se abre la tienda de Microsoft, lo que significa que es exitoso.
Paso 5: Ahora intente verificar si aún aparece el código de error.
Espero que esto resuelva tu problema.
Arreglar 3: ajustar la configuración de fecha y hora
Paso 1: Presione Windows + R teclas juntas en tu teclado para abrir Correr caja de diálogo.
Paso 2: Tipo Panel de control En el cuadro Ejecutar y haga clic DE ACUERDO botón, que abre el Panel de control.
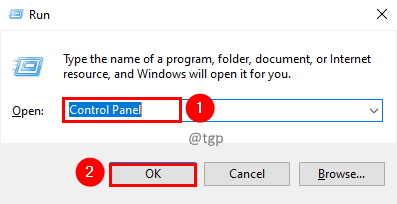
Paso 3: En la página del panel de control, asegúrese de Iconos grandes La opción se selecciona como Vista por en la esquina superior del lado derecho.
Paso 4: Entonces, haga clic Fecha y hora característica como se muestra en la siguiente captura de pantalla.
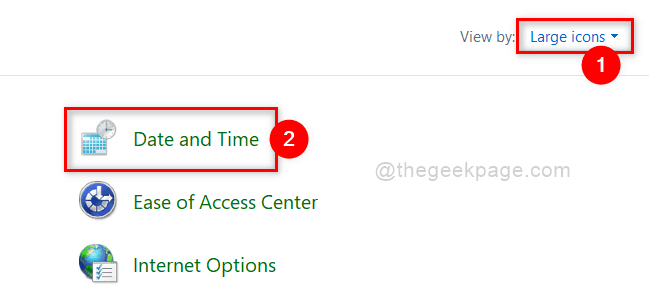
Paso 5: En la ventana de fecha y hora, vaya a Fecha y hora pestaña y verifique si la fecha y la hora que se muestran son correctas o no.
Paso 6: Si la fecha y la hora que se muestran son incorrectas, haga clic en Cambiar fecha y hora botón y ajustar la fecha y la hora en consecuencia.
Paso 7: también si la zona horaria no es correcta, haga clic en Cambiar la zona horaria Botón debajo de la sección de la zona horaria en la ventana como se muestra.
Paso 8: Una vez hecho, haga clic DE ACUERDO botón para cerrar la ventana de fecha y hora.
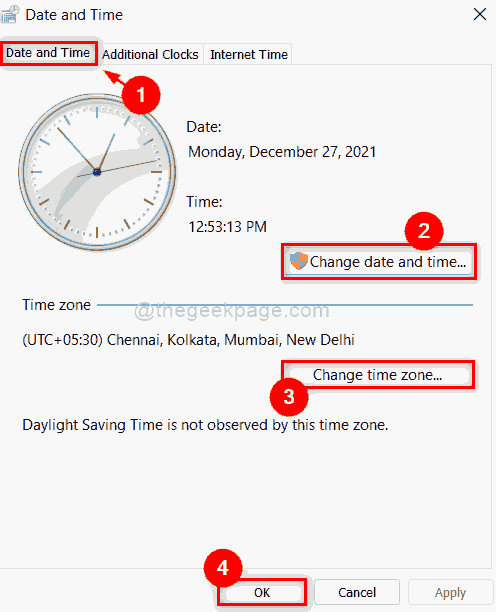
Paso 9: Cierre la ventana del panel de control.
Ahora verifique si el problema aún persiste. Si todavía existe, intente otra solución a continuación.
FIJO 4: Registre Microsoft Store una vez más
Paso 1: Presione Windows + R teclas juntas en tu teclado para abrir Correr caja de diálogo.
Paso 2: Tipo potencia Shell En el cuadro de diálogo Ejecutar y presione el Ctrl + Shift + Enter llaves juntas para abrir Potencia Shell como administración.
Paso 3: Entonces, haga clic Sí en el indicador de la UAC para continuar.
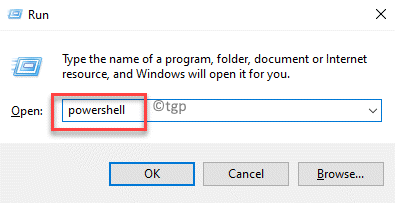
Paso 4: luego, copie y pegue el siguiente comando en el símbolo del sistema y presione el Ingresar clave para ejecutarlo.
Get-appxpackage *Microsoft.Windowsstore* | Foreach add -appxpackage -disableDeVelopmentMode -Register "$ ($ _.InstallLocation) \ AppXManifest.xml "
Paso 5: Esto puede tomar un poco de tiempo, así que espere hasta que termine.
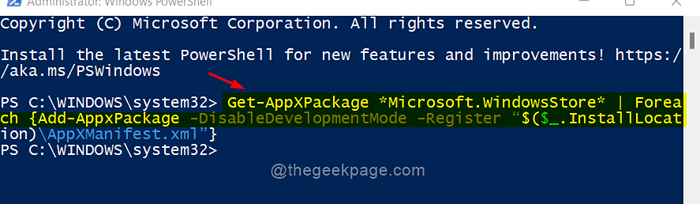
Paso 6: Ahora, cierre la aplicación PowerShell y reinicie su sistema una vez.
Intente y verifique si el problema aún ocurre en su sistema.
Espero que esto resuelva tu problema.
Eso es chicos.
Espero que este artículo haya sido interesante e informativo.
Por favor, déjanos los comentarios a continuación.
Gracias.
- « Cómo abrir el explorador de archivos como administrador en Windows 11
- La corrección no pudo construir la lista de subcarpetas regulares bajo error en Windows 11/10 »

