La corrección no pudo construir la lista de subcarpetas regulares bajo error en Windows 11/10
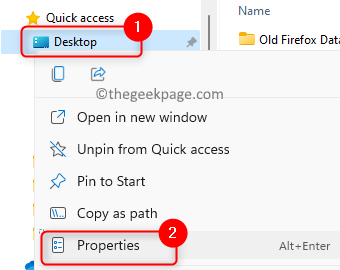
- 1764
- 21
- Mateo Pantoja
Muchos usuarios han encontrado un error al intentar restablecer algunas de las carpetas de usuario (como escritorio, descargas, imágenes, música, etc.) Ubicación predeterminada usando el explorador de archivos. En general, este error se informa cuando intenta cambiar la ubicación de la carpeta y no funciona, por lo que intenta restaurarlo al valor predeterminado. El mensaje de error que se muestra al usuario es:
No se pudo construir la lista de subcarpetas regulares en "D: \ Información de volumen del sistema".
Acceso denegado.
Las posibles razones de este error son:
- Falta de permisos administrativos
- Problemas durante la transferencia de carpetas entre unidades
- El mapeo de las carpetas de la unidad está dañada.
En este artículo, verá una lista de soluciones que lo ayudarán a superar este error en su PC de Windows.
Tabla de contenido
- FIJAR 1 - Intente un reinicio y reinicie la ubicación de una carpeta
- Fix 2 - Haga una nueva carpeta y apunte a la ubicación
- FIJAR 3 - Clear Disk Space
- FIJAR 4 - Tome posesión de la carpeta
- Corrige 5 - Carpetas de usuario inusantes y restaurar al valor predeterminado
FIJAR 1 - Intente un reinicio y reinicie la ubicación de una carpeta
1. Vaya a la carpeta que está dando este error. Botón derecho del ratón en él y elige Propiedades.
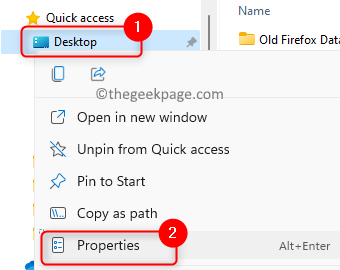
2. Selecciona el Ubicación pestaña.
3. Clickea en el Restaurar predeterminado botón.
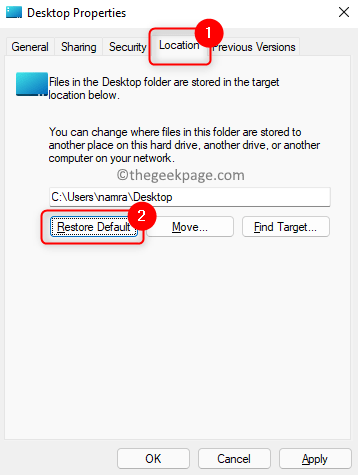
4. En la ventana que aparece, haga clic en No.
5. Reanudar tu sistema. Compruebe si el problema se resuelve.
Fix 2 - Haga una nueva carpeta y apunte a la ubicación
Suponga que está tratando de mover el Escritorio carpeta de la C Drive a otra unidad (a saber, d o e). Puede haber un problema con este movimiento de carpeta, como se puede mostrar la unidad completa en el escritorio. Cuando intenta restablecer la ubicación predeterminada de la carpeta para deshacerse de este problema, verá el error. Entonces puede intentar ignorar la carpeta problemática creando otra carpeta, moviendo el contenido y luego señalando la ubicación.
Detallaremos los pasos considerando que estamos tratando de mover el Carpeta de escritorio en c. Hacer cambios basados en la carpeta y la unidad que está intentando mover.
1. Abierto Explorador de archivos (Windows + E). Navegue hasta el disco al que intentaba hacer que el movimiento de la carpeta. Hemos considerado E conducir aquí.
2. Clickea en el Nuevo Elemento de menú en la parte superior para crear un nuevo elemento en el E conducir. Seleccione la opción Carpeta.
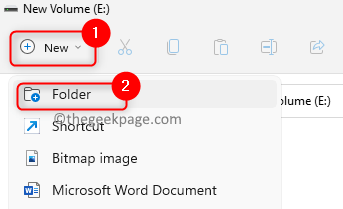
3. Nombra la carpeta, aquí la nombraremos como Escritorio.
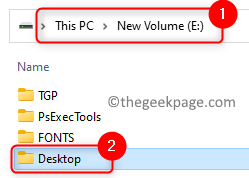
4. Copie los archivos en el Carpeta de escritorio en la unidad C que estabas tratando de moverte usando Ctrl + C.
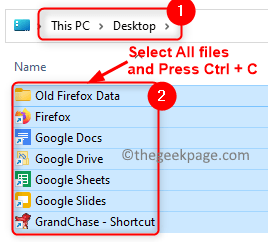
5. Ir a la carpeta recién creada (Escritorio en E Drive) y pega los archivos aquí usando CTRL + V.
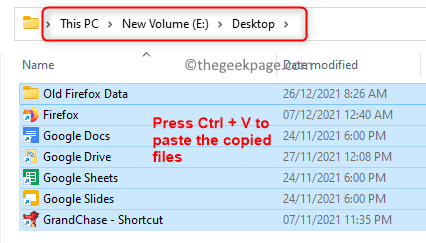
6. En el Explorador de archivos panel izquierdo, debajo de la sección nombrada Acceso rapido, Verás el Escritorio carpeta. Botón derecho del ratón en él y elige Propiedades.
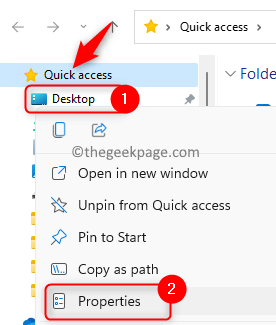
7. En el Propiedades ventana, ve al Ubicación pestaña.
8. Clickea en el Mover… botón.
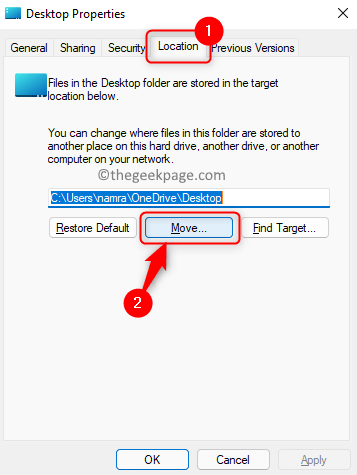
9. Vaya a la ubicación donde se crea la nueva carpeta. Aquí la ubicación es E: \ Desktop.
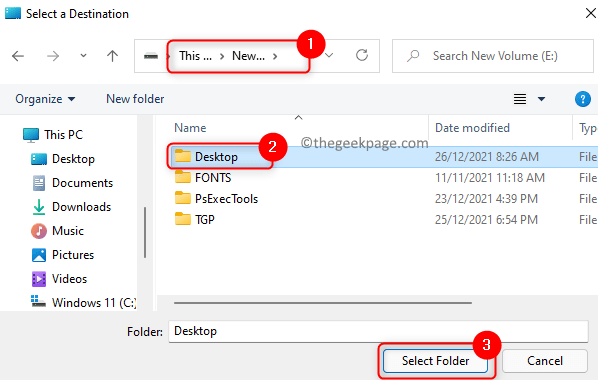
Esta ubicación cambiará en función de dónde creó la nueva carpeta en usted en Pasos 1 y 2.
10. Haga clic en Aplicar Y luego en DE ACUERDO.
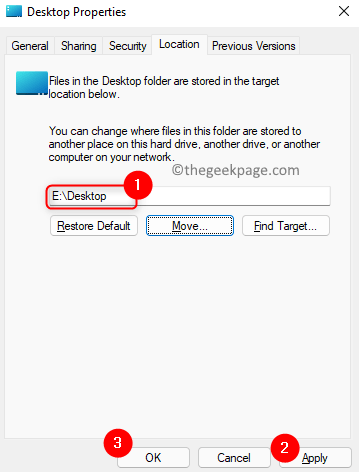
11. Reiniciar tu computador. Compruebe si la carpeta con el problema apunta a la ubicación correcta.
FIJAR 3 - Clear Disk Space
1. Utilizar el Windows y R llaves para abrir el Correr diálogo.
2. Tipo MS-Settings: Storagesense Para abrir el Configuración de almacenamiento del sistema de Windows.
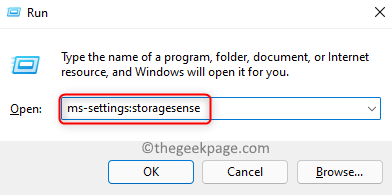
3. Aquí, encender la palanca asociada con Sentido de almacenamiento bajo Administración de almacenamiento.
4. Luego haga clic en Mostrar más categorías Para ver el uso del almacenamiento y borrar el almacenamiento como archivos temporales.
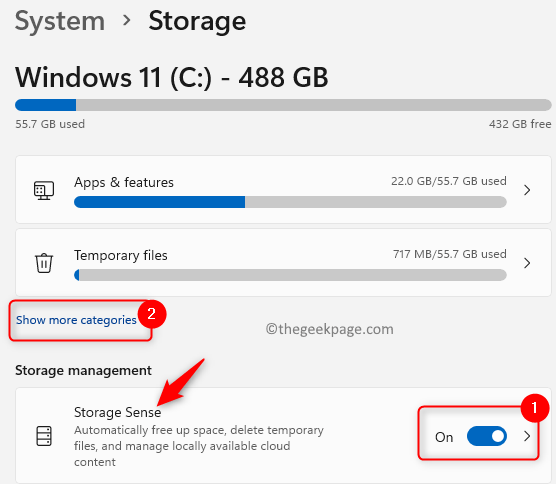
5. Haga clic en Archivos temporales. Mostrará la lista de archivos que se pueden eliminar.
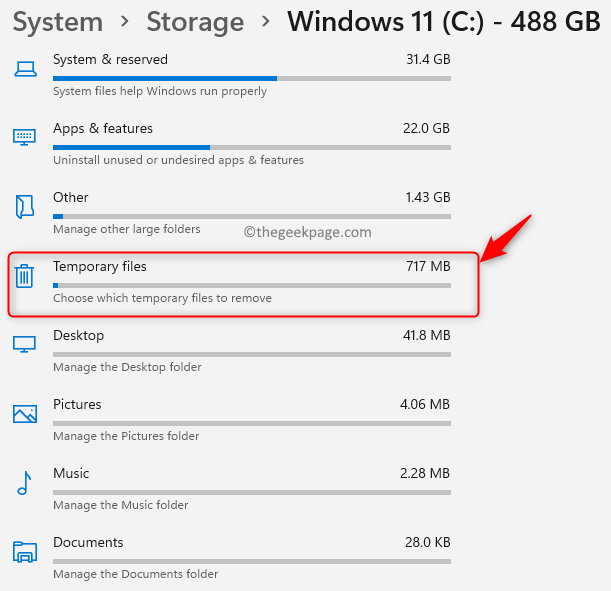
6. Controlar las cajas asociadas con el Archivos temporales almacenamiento que desea borrar y luego haga clic en el Eliminar archivos botón.
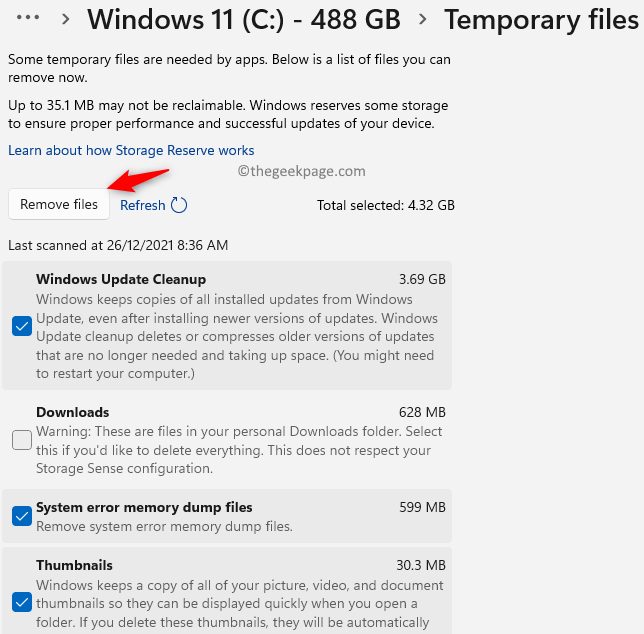
7. De manera similar, puede liberar el almacenamiento de otras categorías como imágenes, correo, documentos, videos, etc.
8. Ahora verifique si esto ha ayudado a corregir el error.
FIJAR 4 - Tome posesión de la carpeta
1. Prensa Windows + E abrir Explorador de archivos.
2. Botón derecho del ratón en la carpeta que está causando este problema y seleccione Propiedades.
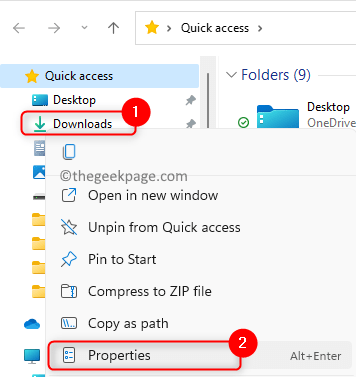
3. Ve a la Seguridad pestaña.
4. Clickea en el Editar botón para cambiar los permisos. Haga clic en Sí Si se le solicita Control de cuentas del usuario.
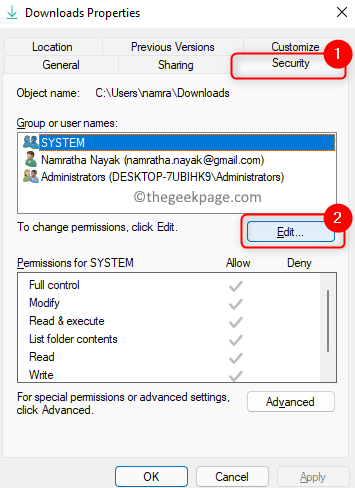
5. En el Permisos Ventana, haga clic en Agregar… Para agregar permisos para otro usuario o grupo.
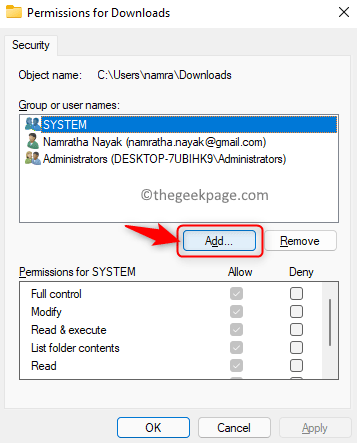
6. Clickea en el Avanzado botón en el Seleccione la ventana de usuario o grupo.
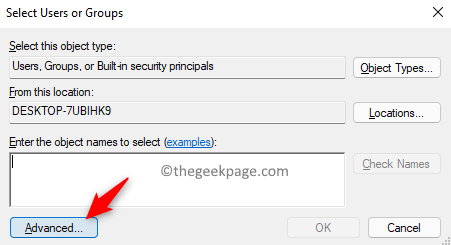
7. En la nueva ventana que aparece, haga clic en Encuentra ahora…
8. Seleccionar Todos En el resultado de la búsqueda en la parte inferior. Haga clic en DE ACUERDO.
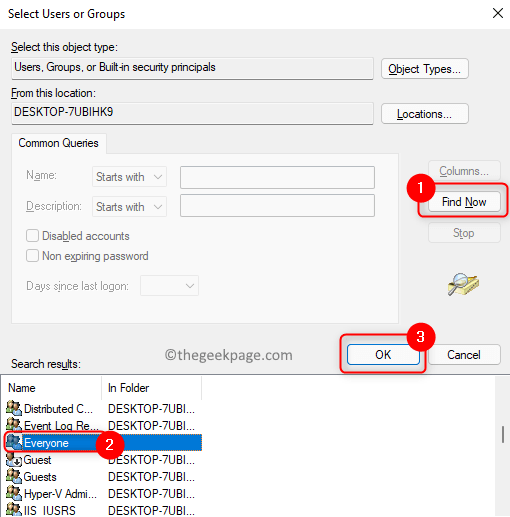
9. Ya verás Todos bajo Ingrese el nombre del objeto para seleccionar. Haga clic en DE ACUERDO.
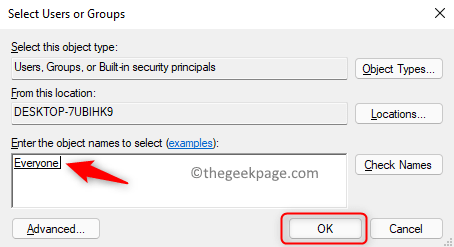
10. Bajo Permisos para todos, asegurate que controlar la caja al lado de la opción Control total bajo el Permitir columna.
11. Haga clic en Aplicar Y luego en DE ACUERDO Para poner en vigencia los cambios.
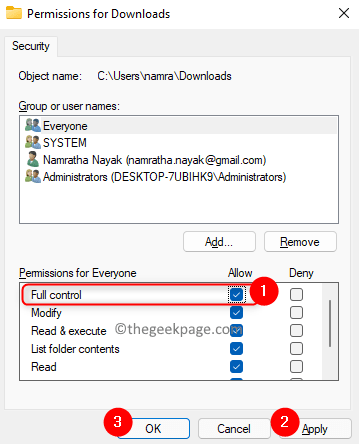
12. Compruebe si el problema con la carpeta se ha resuelto.
Corrige 5 - Carpetas de usuario inusantes y restaurar al valor predeterminado
A veces, hay situaciones en las que puede haber arrastrado y dejado caer una carpeta de usuario (como escritorio, documentos, etc.) en otra carpeta de usuario. En este caso, debe desmergarse las carpetas y luego restaurarlas a su ubicación predeterminada.
A. Desmercar las carpetas de usuario
1. Prensa Windows + R para abrir la carrera.
2. Tipo regedit y haga clic en DE ACUERDO Para abrir el Editor de registro.
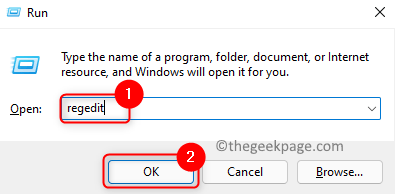
3. Navegue a la ruta mencionada a continuación.
HKEY_CURRENT_USER \ Software \ Microsoft \ Windows \ CurrentVersion \ Explorer \ Carpetas de shell de usuario
4. Una vez que estés en Carpetas de shell de usuario, Verá una lista de elementos con el mismo nombre que las carpetas de usuario como escritorio, música, imágenes, etc. Considere que estamos teniendo un problema con el Descargas carpeta.
5. Haga doble clic en el artículo 374de290-123f-4565-9164-39c4925e467b en la lista. Este valor de múltiples cuerdas es clave para el Descargas carpeta en el registro.
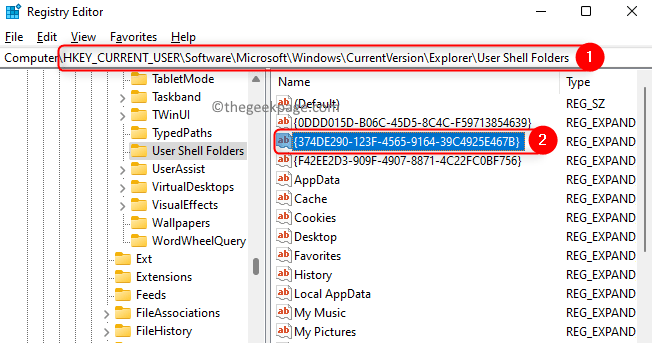
6. Asegúrate que Datos de valor el campo se establece en %UserProfile%\ descargas. Haga clic en DE ACUERDO.
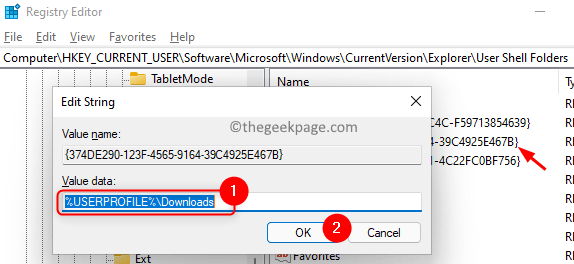
Nota: De manera similar, si tiene este problema con cualquier otra carpeta de usuario, cambie su existente datos de valor campo con el valores predeterminados indicado en la lista a continuación
Desktop - %userProfile %\ Desktop
Documentos - %UserProfile %\ Documentos
Favoritos - %userProfile %\ favoritos
Música - %userProfile %\ Music
Imágenes - %userProfile %\ Pictures
Videos - %userprofile %\ videos
7. Reiniciar tu sistema.
B. Restaurar a la ubicación predeterminada
1. Abrir Explorador de archivos sostener el Windows + E llaves juntas.
2. Botón derecho del ratón sobre el Descargas carpeta en el panel izquierdo y elija Propiedades.
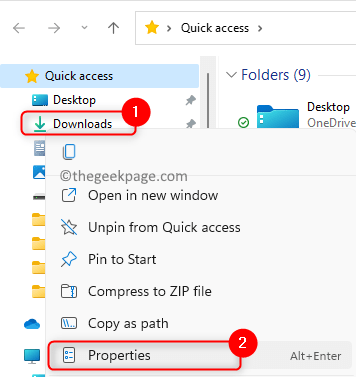
3. Ve a la Ubicación pestaña.
4. Clickea en el Restaurar predeterminado botón.
5. Ahora haga clic en Aplicar Y luego en DE ACUERDO.
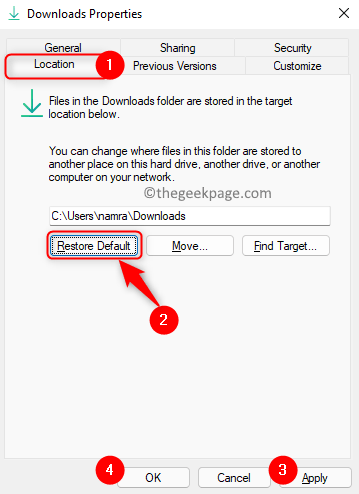
6. Verá que la ubicación de la carpeta de descargas ahora se restaurará.
Gracias por leer.
Ahora debe poder restablecer la ubicación de su carpeta a la ruta predeterminada sin ver el mensaje de error. Comenta y háganos saber la solución que funcionó para ti.
- « Corrige el código de error de Microsoft Store 0x00000190 en Windows 11/10
- [Arreglar] la consola de administración de Microsoft ha dejado de funcionar »

