FIJO no se encontraron controladores de dispositivos Windows Problemas de Instalación de Windows

- 3409
- 904
- Alejandro Duran
Al instalar una versión separada de Windows en su computadora, puede encontrar un mensaje de error - 'No se encontraron controladores de dispositivos'. Se enfrenta a este error debido al formato incorrecto de la partición donde desea instalar el sistema operativo. Siga estos pasos para formatear la unidad en NTFS y resolver el problema-
Nota: - Si ha insertado medios de instalación desde un puerto USB en su PC, intente volver a colocar a un USB 2.0 puerto. Muchos usuarios se han beneficiado por este método y esto funciona para ellos.
Tabla de contenido
- Método 2: cómo solucionar los controladores de ningún dispositivo se encontraron 'mientras instalaba Windows
- Método 2: configuración de la partición en activo
- SEX 2 - Instale el controlador desde USB
- FIJAR 3 - Use otro puerto USB
Método 2: cómo solucionar los controladores de ningún dispositivo se encontraron 'mientras instalaba Windows
Siga estos pasos para resolver el problema-
Para intentar esta solución en su dispositivo, necesitará el DVD de Windows 10 desde el cual había instalado el Windows 10 en su computadora). Si no tiene uno, debe crear un medio de instalación de arranque desde otra computadora.
A medida que su computadora se inicia desde los medios de instalación de Windows 10, siga los siguientes pasos-
1. Después de un tiempo, notará que el sistema de instalación de Windows 10 inicia en.
2. Haga clic en "Próximo"Para continuar.

2. Ahora, haga clic en "Repara tu computadora"En la esquina inferior izquierda del Entorno de recuperación.
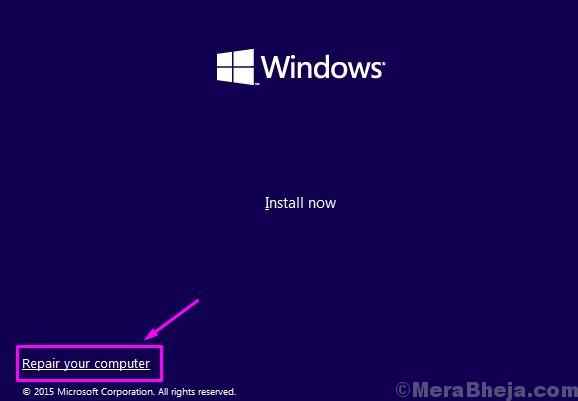
3. A continuación, haga clic en "Opciones avanzadas".
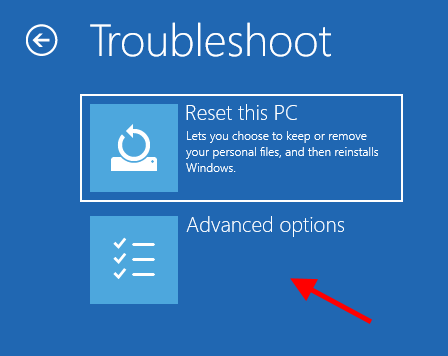
4. Clickea en el "Solicitante del sistema".
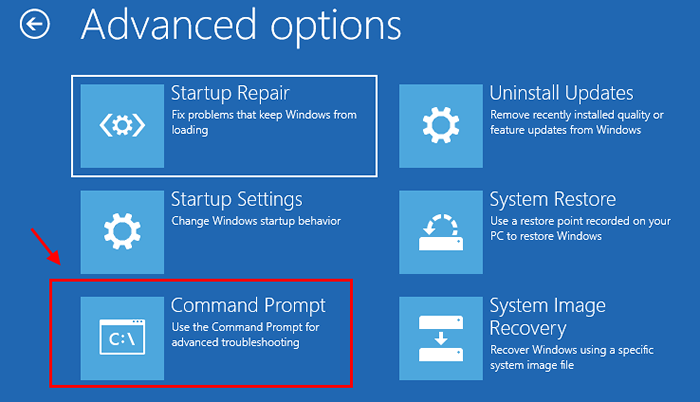
5. Ponga la contraseña de su cuenta y haga clic en "Continuar".
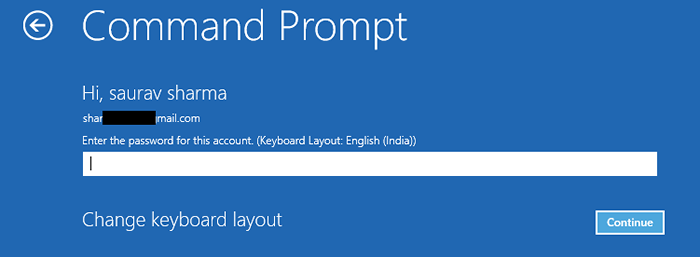
6. En Solicitante del sistema ventana, copiar pegar estos dos comandos uno por uno y golpe Ingresar para ejecutar ambos comandos secuencialmente en su computadora.
disco de la lista de disco disco
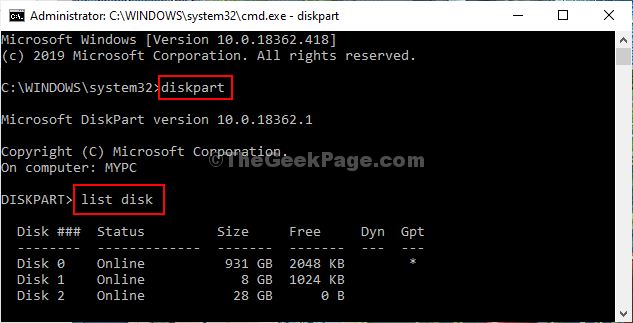
7. Para seleccionar el disco y limpiarlo, ejecute los comandos de tesis.
Seleccione el disco su disco no. limpio
[NOTA- Reemplace la ""Con el número al lado de la unidad donde desea instalar el sistema operativo.
Para esta computadora, es "disco 0". Entonces el comando será así-
Seleccionar disco 0]
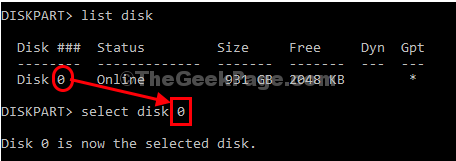
8. Ahora, para crear una nueva partición primaria, copiar pegar este comando y luego golpear Ingresar.
crear partición primaria
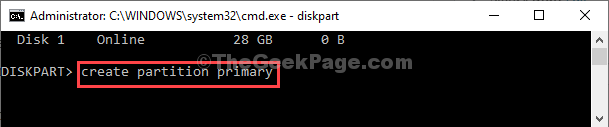
9. A formato rápido la nueva partición, de la misma manera copiar pegar este comando y luego golpear Ingresar.
formato fs = NTFS rápido
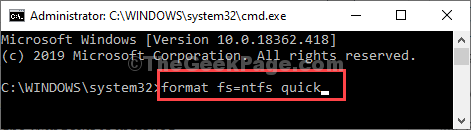
Cerca Solicitante del sistema ventana.
10. Volviendo al Elige una opcion Ventana, haga clic en "Apaga tu computadora."
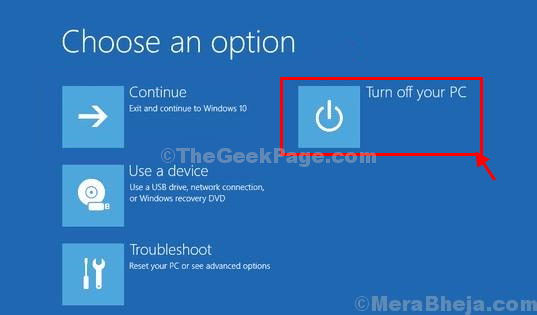
Inicie su computadora e instale el sistema operativo en la nueva partición.
Método 2: configuración de la partición en activo
Siga estos pasos para resolver el problema-
Para intentar esta solución en su dispositivo, necesitará el DVD de Windows 10 desde el cual había instalado el Windows 10 en su computadora). Si no tiene uno, debe crear un medio de instalación de arranque desde otra computadora.
A medida que su computadora se inicia desde los medios de instalación de Windows 10, siga los siguientes pasos-
1. Después de un tiempo, notará la pantalla de instalación de Windows 10.
2. Haga clic en "Próximo" botón.

2. Ahora, haga clic en "Repara tu computadora" .
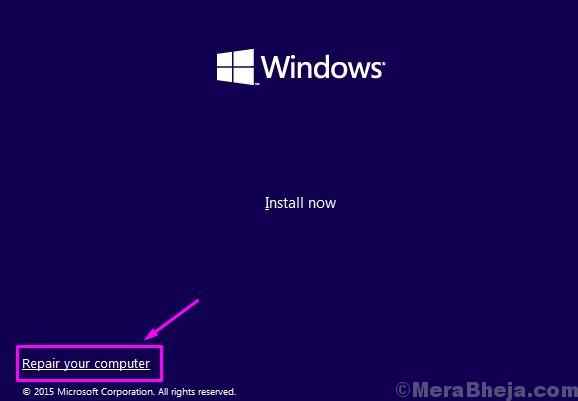
3. Ahora, haga clic en "Opciones avanzadas".
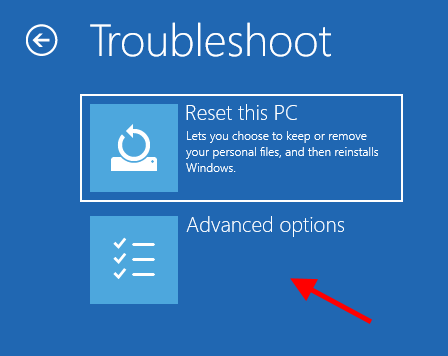
4. Clickea en el "Solicitante del sistema".
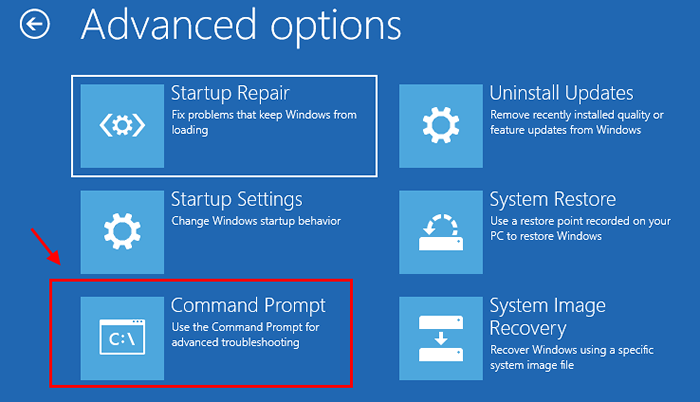
5. Ponga la contraseña de su cuenta y haga clic en "Continuar".
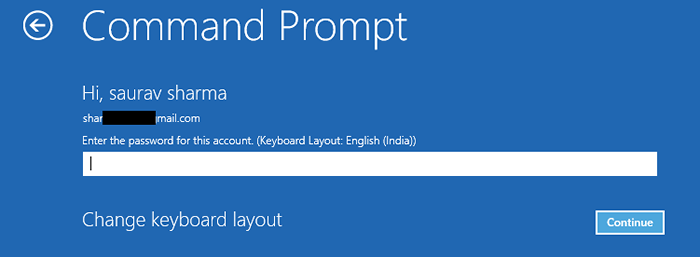
6. En Solicitante del sistema ventana, copiar pegar estos dos comandos uno por uno y golpe Ingresar para ejecutar ambos comandos secuencialmente en su computadora.
disco de disco
seleccionar disco C
partición de la lista
seleccionar la partición c
activo
Tenga en cuenta que si su sistema operativo Windows está instalado en cualquier otra unidad, simplemente reemplace C con esa letra de unidad.
7. Ahora, Reanudar tu computadora.
SEX 2 - Instale el controlador desde USB
Si el método anterior no funcionó, puede instalar los controladores desde una unidad USB.
PASO 1
1. Simplemente descargue el último controlador SATA o AHCI del sitio web del fabricante.
2. Conecte una unidad USB a su sistema.
3. Copie el archivo de controlador descargado de su computadora a la unidad USB.
4. Desenchufarlo de su sistema.
Necesitará un medio de instalación USB de arranque para el proceso de instalación adicional. No tienes uno? Simplemente cree un medio de instalación de arranque.
PASO 2
1. Ponga los medios de instalación en su computadora.
2. Una vez que aparece el mensaje 'No se encontraron los controladores de dispositivos' en su pantalla, conecte la unidad USB que contiene los controladores.
3. Después de eso, haga clic en "Cargar controlador" o "Examinar" para buscar los conductores.
4. Luego, instale los controladores en su computadora.
Este truco debería solucionar el problema.
FIJAR 3 - Use otro puerto USB
Puede usar otro puerto USB para instalar el controlador del dispositivo.
1. Durante el proceso de instalación, cuando el instalador solicita un controlador, simplemente haga clic en "Cancelar".
2. Aparecerás en la pantalla de bienvenida. Ahora, inserte la unidad USB a un puerto diferente al habitual.
3. Finalmente, haga clic en "Instalar"Para iniciar el proceso de instalación.
Esta solución ha ayudado a mucha gente.
Tu problema debe resolverse.
- « 14 mejores lectores de PDF gratuitos para Windows 10
- El administrador de Task Manager está desactivado por su problema de administrador en Windows 10 »

