Arregle no un sonido mientras reproduce cualquier canción en Spotify en Windows 11, 10

- 1427
- 323
- Berta Solano
Spotify es una aplicación que juega música que cualquiera puede usar para escuchar música. Esta aplicación ha explotado en popularidad recientemente y se ha convertido rápidamente en el favorito de todos.
Muchos usuarios de Windows han informado recientemente su insatisfacción con el hecho de que cuando tocaron música o canción en la aplicación Spotify en un dispositivo de Windows, no pueden escuchar ningún sonido del dispositivo.
Están frustrados ya que no pueden hacer algo al respecto. Algunos de los factores importantes que podrían estar causando este problema se enumeran a continuación.
- Interrupción al instalar la aplicación Spotify
- Habilitar la mejora de audio
- Algún problema con un dispositivo de salida de sonido
- Ejecución de la aplicación Spotify sin privilegios de administración
Hemos preparado algunas soluciones que pueden ayudar a los usuarios que están experimentando tal problema en su sistema, teniendo en cuenta todas las consideraciones antes mencionadas.
Tabla de contenido
- SEX 1 - Habilitar el dispositivo de salida de sonido utilizando configuraciones de sonido
- SEX 2 - Reinicie el servicio AudiosRV usando Task Manager
- FIJAR 3 - Realice reproducir el solucionador de problemas de audio en el sistema de Windows
- FIJAR 4 - Inicie la aplicación Spotify con privilegios de administración
- FIJAR 5 - Apague la mejora de audio en el sistema de Windows
SEX 1 - Habilitar el dispositivo de salida de sonido utilizando configuraciones de sonido
Si bien consideramos todas las causas probables de este problema con la aplicación Spotify, el problema principal puede haber sido con la configuración de sonido, donde el dispositivo de salida se deshabilitó accidentalmente.
A continuación hay algunos pasos que le mostrarán cómo habilitar el dispositivo de sonido de salida en su sistema de Windows.
Paso 1: ir a Barra de tareas y haga clic derecho en el ícono del altavoz que está en la esquina más derecha como se muestra a continuación.
Paso 2: Seleccionar Ajustes de sonido Desde el menú contextual para abrir la configuración de sonido.
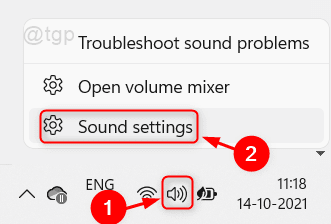
Paso 3: Desplácese hacia abajo en la página Configuración de sonido, haga clic en el Más configuración de sonido Opción en la parte inferior.
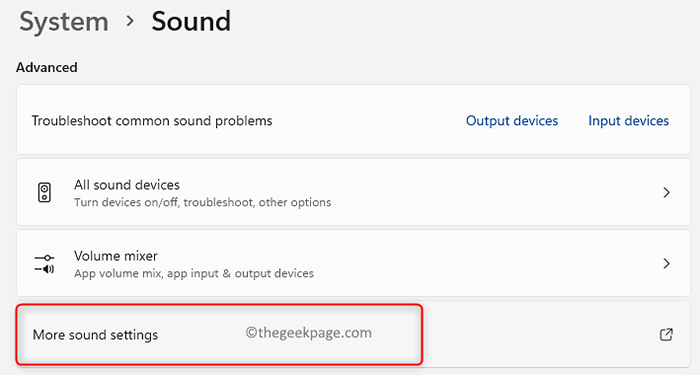
Paso 4: Esto abre el Sonido mago. Además, asegúrese de estar en el Reproducción pestaña.
Paso 5: Luego, verifique el dispositivo de salida de sonido (como altavoces, auriculares, etc.) Si están habilitados.
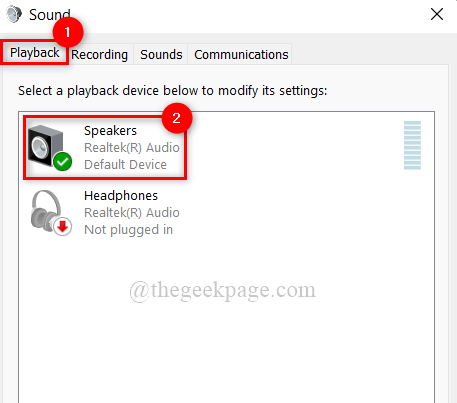
Paso 6: Si están deshabilitados, haga clic con el botón derecho en el dispositivo de salida de sonido y haga clic en Permitir Desde el menú contextual como se muestra a continuación.
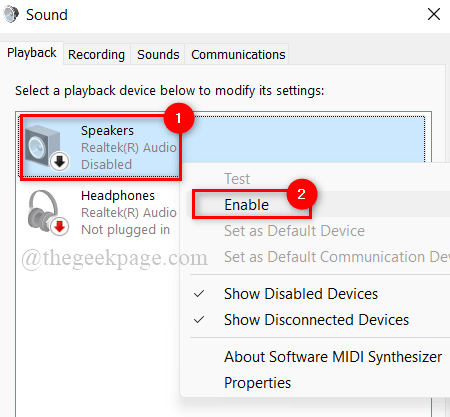
Paso 7: Una vez que estén habilitados, cierre el asistente de sonido y también la página de configuración de sonido.
Ahora verifique si el sonido proviene del dispositivo mientras reproduce música en la aplicación Spotify.
Espero que esto resuelva el problema.
SEX 2 - Reinicie el servicio AudiosRV usando Task Manager
AudiosRV (Windows Audio Service) es responsable de todo tipo de salidas de sonido del dispositivo cuando cualquier evento de sonido tiene lugar en el sistema. Por lo tanto, si hay algún problema con el AudiosRV, los problemas sólidos ocurren inesperadamente. Recomendamos a los usuarios que reinician el servicio de audio de Windows en su sistema una vez y verifiquen si esto resuelve el problema.
Aquí están los pasos a continuación que ayuda al usuario a hacerlo.
Paso 1: Abrir Administrador de tareas presionando Ctrl + Shift + ESC teclas juntas en tu teclado.
Paso 2: Una vez que se abra la ventana del administrador de tareas, vaya a la Servicios pestaña como se muestra a continuación.
Paso 3: Entonces, busque Audiosrv bajo el nombre del servicio como se muestra.
Etapa 4: Botón derecho del ratón sobre el Audiosrv Servicio de la lista y seleccionar Reanudar Desde el menú contextual.
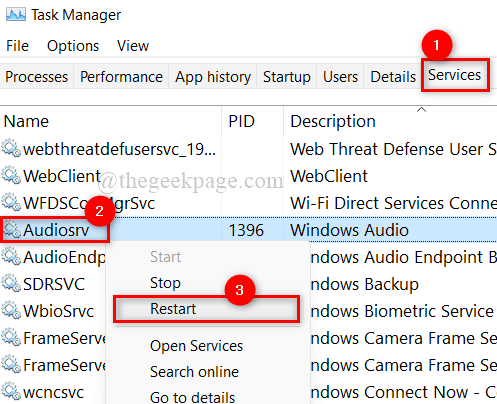
Paso 5: Una vez hecho esto, cierre la ventana del Administrador de tareas.
Paso 6: ahora abra la aplicación Spotify y reproduce cualquier canción, verifique si puede escuchar el sonido que sale del dispositivo.
Espero que esto solucione el problema.
FIJAR 3 - Realice reproducir el solucionador de problemas de audio en el sistema de Windows
Microsoft lanzó una serie de solucionadores de problemas para varios problemas con el sistema operativo de Windows. También hay un solucionador de problemas de audio entre los diversos solucionadores. Esto ayudará a los usuarios de Windows a solucionar problemas y resolver problemas relacionados con el audio.
Entonces, por favor, siga los pasos descritos a continuación para hacer esto.
Paso 1: Presione Windows + R llaves para abrir el Correr cuadro de comando.
Paso 2: Tipo control.exe /nombre Microsoft.Solución de problemas en el cuadro de ejecución y golpea Ingresar Clave para abrir Resolución de problemas página.
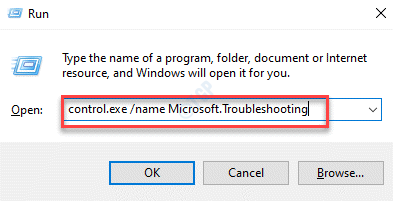
Paso 3: seleccione el Otros solucionadores de problemas Opción en la parte inferior de la página de solución de problemas.
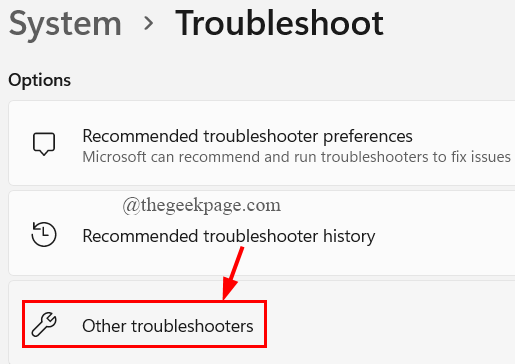
Paso 4: haga clic en el Correr botón de la Reproduciendo audio Opción de solucionador de problemas como se muestra a continuación.
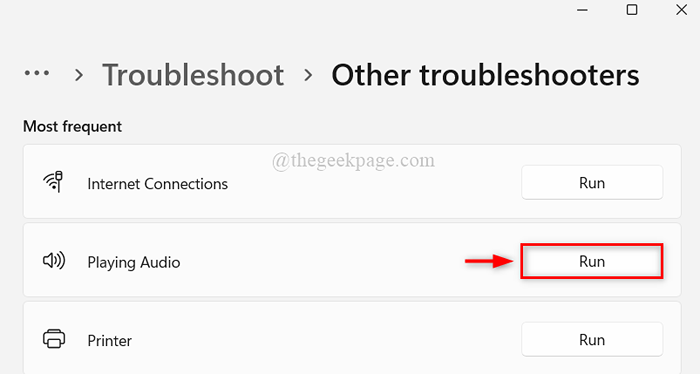
Paso 5: Siga las instrucciones en pantalla para completar la solución de problemas y resuelva el problema de audio con la solución prescrita por el solucionador de problemas.
Paso 6: Ahora verifique si el problema se resolvió o no.
Espero que solucione el problema.
FIJAR 4 - Inicie la aplicación Spotify con privilegios de administración
Cuando se inician algunas aplicaciones en el sistema mientras se registran como una cuenta de usuario, causan problemas. Como resultado, si ejecuta la aplicación con capacidades administrativas, estos problemas simplemente se resolverán.
Veamos cómo se puede hacer esto en el sistema de Windows.
Paso 1: presione el Windows clave en el teclado y escriba spotify.
Paso 2: haga clic con el botón derecho Spotify aplicación de los resultados de búsqueda.
Paso 3: seleccione el Ejecutar como administrador opción del menú contextual como se muestra a continuación.
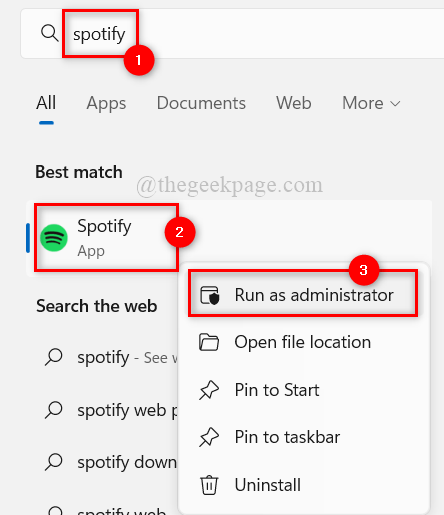
Paso 4: Una vez que se abra la aplicación Spotify, reproduce una canción y verifique si esto funcionó.
Espero que solucione el problema.
FIJAR 5 - Apague la mejora de audio en el sistema de Windows
La mejora de audio es una característica que mejora aún más la calidad de audio del sistema para una mejor experiencia de usuario. Sin embargo, cuando se utiliza cualquier aplicación musical que no sea aplicaciones incorporadas para escuchar música, esta característica puede causar tales problemas mencionados anteriormente.
Por lo tanto, sugerimos a los usuarios que deshabilitan las mejoras de audio en el dispositivo de salida de sonido y verifiquen si el problema está resuelto.
Los pasos a hacerlo se enumeran a continuación.
Paso 1: ir a Barra de tareas y haga clic derecho en el ícono del altavoz que está en la esquina más derecha como se muestra a continuación.
Paso 2: Seleccionar Ajustes de sonido Desde el menú contextual para abrir la configuración de sonido.
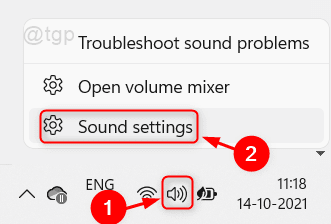
Paso 3: Desplácese hacia abajo en la página Configuración de sonido, haga clic en el Más configuración de sonido Opción en la parte inferior.
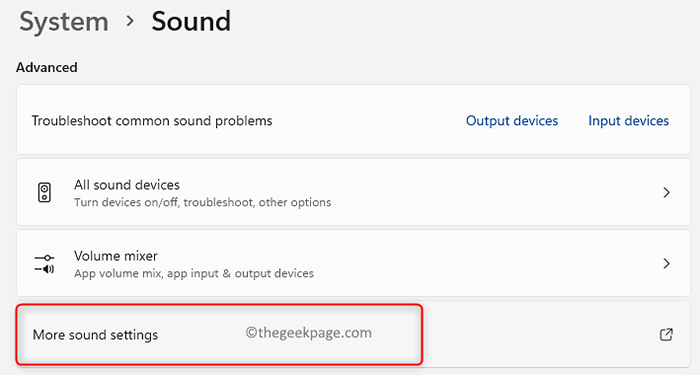
Paso 4: Esto abre el Sonido mago. Además, asegúrese de estar en el Reproducción pestaña.
Paso 5: Luego, haga clic con el botón derecho en el dispositivo de salida de sonido y seleccione Propiedades Desde el menú contextual como se muestra en la siguiente captura de pantalla.
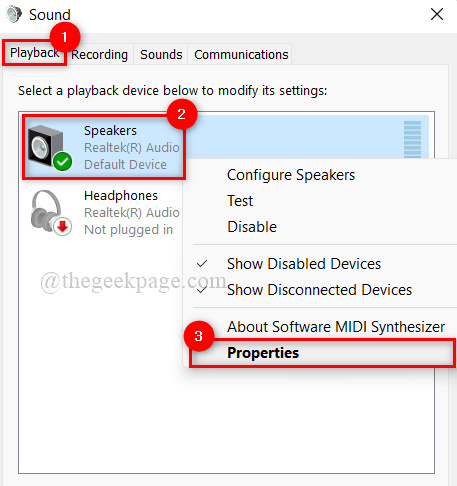
Paso 6: En la ventana Propiedades del dispositivo de salida de sonido, vaya a la pestaña Avanzada.
Paso 7: luego en la parte inferior, desmarque Habilitar mejoras de audio Opción casilla de verificación en mejoras de señal para apagarla.
Paso 8: por fin, haga clic Aplicar y DE ACUERDO Para hacer cambios y cerrar la ventana Propiedades.
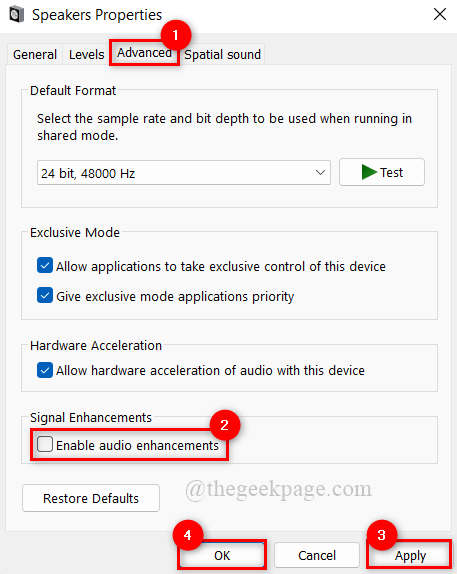
Paso 9: Cierre la configuración de sonido Windows.
Paso 10: reproduce algo de música en la aplicación Spotify y verifique si resolvió el problema.
Eso es todo.
Espero que esta publicación haya sido informativa y útil. Háganos saber en la sección de comentarios a continuación.
- « Cómo usar el editor de video de Windows 11 gratuito de Clipchamp GRATIS
- Cómo cambiar la ubicación de descarga del juego en Steam »

