Cómo usar el editor de video de Windows 11 gratuito de Clipchamp GRATIS
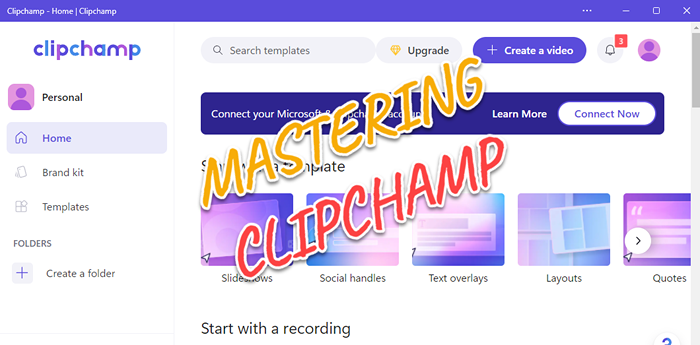
- 2971
- 452
- Alejandro Duran
Recuerda Windows Movie Maker en Windows 7? Microsoft no ha lanzado ningún cine creador genuino desde que descontinuó al fabricante de películas de Windows. Por otro lado, han probado su suerte renovando la aplicación Fotos con un pequeño editor de video incorporado liviano. Después de mucho tiempo, Microsoft ofrece Clubchamp, un mejor procesador de video para todos los dispositivos de Windows 11. En este artículo, vamos a hacer una inmersión profunda en cómo sacar todo de la aplicación de clubchamp en su dispositivo Windows 11.
Tabla de contenido
- Cómo usar ClipChamp - una guía detallada
- Paso 1 - Inicie sesión en Portchamp
- Paso 2 - Crea un nuevo video
- Paso 3 - Importar archivo de video sin procesar
- Paso 4: agregue los archivos de video a la línea de tiempo
- Paso 5: use el espectador de manera eficiente
- Paso 6 - Herramientas básicas de edición
- Paso 7 - Herramientas adicionales
- Paso 8 - Texto a generador de voz
- Paso 9 - Use la grabadora de pantalla incorporada
- Paso 10 - Agregar música, video e imágenes
- Paso 11 - Agregar texto
- Paso 12 - Agregar gráficos y superposiciones
- Paso 13 - Agregar transiciones
- Paso 14 - Exportar el video
Cómo usar ClipChamp - una guía detallada
Hemos presentado una guía detallada sobre cómo usar ClipChamp para curar sus videos utilizando diferentes herramientas, material de audio-video, generador de texto a voz, etc.
Paso 1 - Inicie sesión en Portchamp
Tienes que iniciar sesión en clipchamp antes de hacer cualquier otra cosa.
1. presione el Clave de Windows y toca el "Clipchamp"Aplicación.
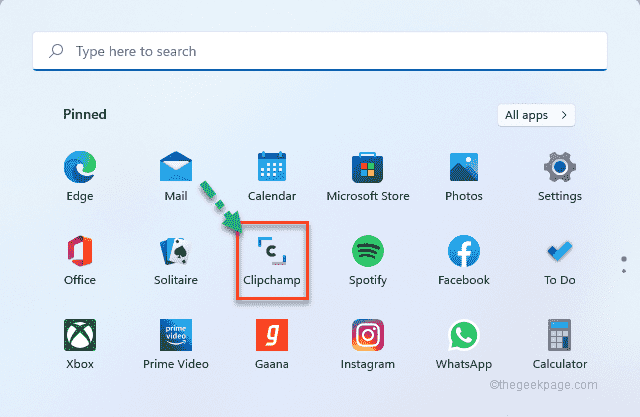
2. En la aplicación de clipchamp, toque "Continuar con Microsoft".
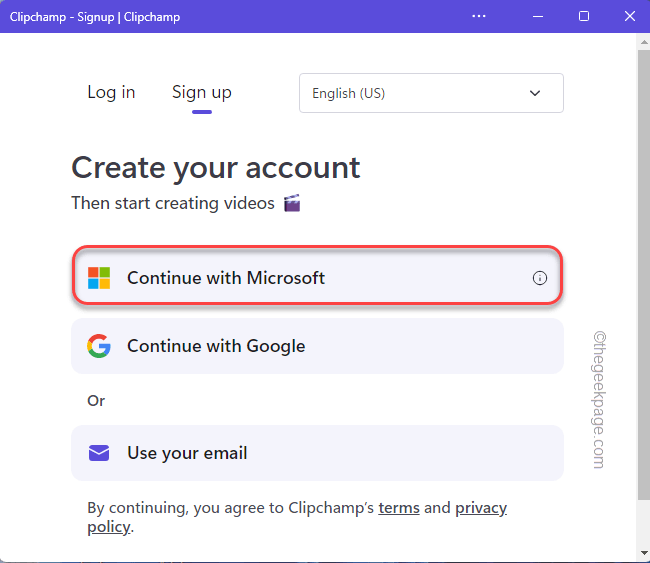
3. Esto detectará automáticamente su ID de Microsoft e iniciará sesión.
4. Solo toque "Sí"Para permitir clipchamp.
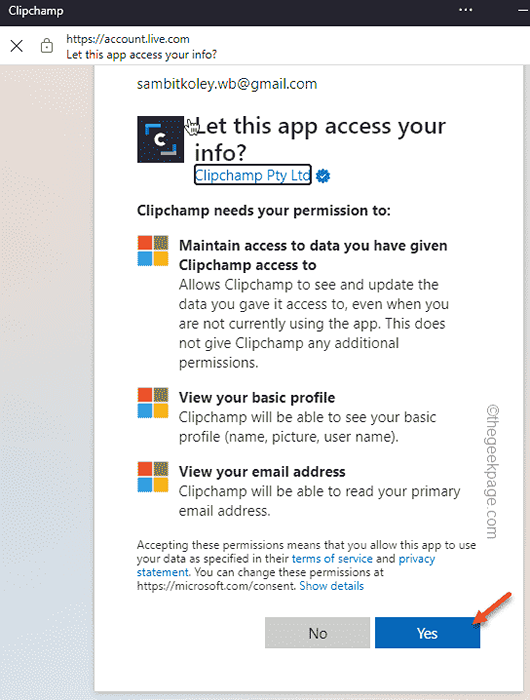
5. Ahora, se te preguntará '¿Qué tipo de videos te traen a Portchamp??'.
6. Grifo "Personal". De lo contrario, puede seleccionar cualquier otra cosa de las opciones.
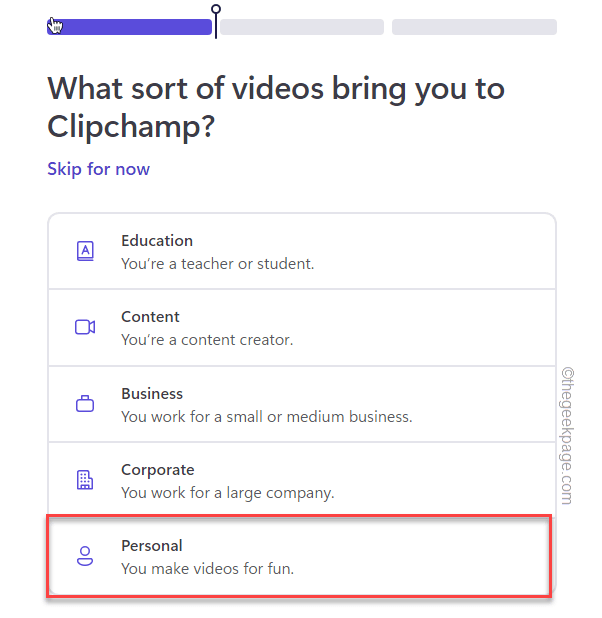
Paso 2 - Crea un nuevo video
Ahora, puede editar sus videos usando ClipChamp.
1. En clipchamp, haga clic en "Crear un video"En la parte superior de la pantalla.
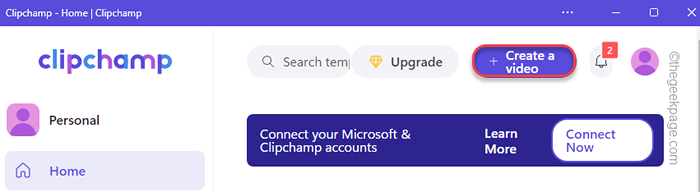
Esto abrirá una pantalla en blanco que ofrece todos los accesorios útiles en el lado izquierdo y el reproductor de video principal, la línea de tiempo en el lado derecho de la pantalla.
2. Además, puede alternar la relación de aspecto de su video. Para hacer eso, toque la pequeña caja rectangular que se establece en "16: 9".
3. Puede elegir cualquiera de las opciones que prefiera.
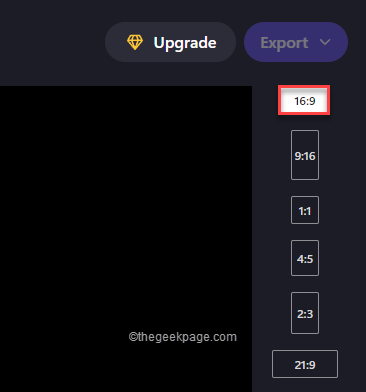
Paso 3 - Importar archivo de video sin procesar
Puede importar su archivo de video a clipchamp. ClipChamp permite una amplia gama de opciones de importación.
1. Solo toca el "⊕"Firma en el lado izquierdo.
2. Ahora, verá varios lugares donde puede importar archivos desde. Incluso puedes usar el "Desde el teléfono"Opción para importar archivos desde su teléfono.
Además, también puede arrastrar y soltar sus archivos.
3. Toque en "Búsqueda de archivos”Y navegar a archivos de videos.
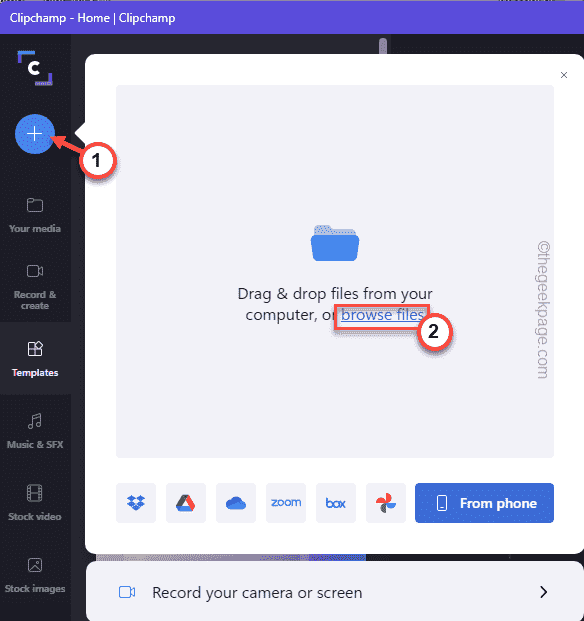
4. Simplemente seleccione los archivos que desea y toque "Abierto".
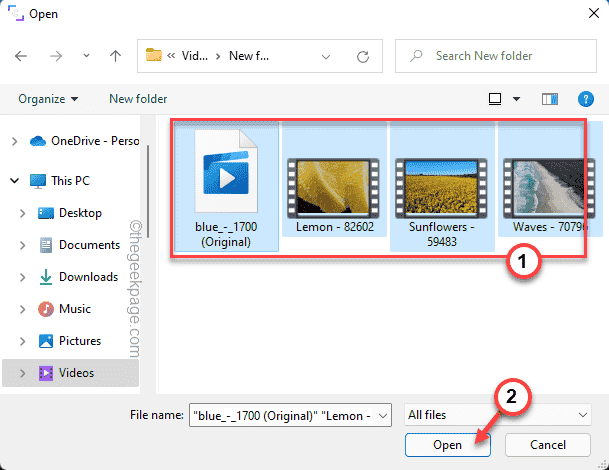
Esto importará sus archivos al editor de clubchamp.
Paso 4: agregue los archivos de video a la línea de tiempo
Una vez que haya importado sus archivos de audio, video e imagen, puede agregar los archivos a la línea de tiempo directamente.
1. Simplemente seleccione el archivo de video con el que desea comenzar.
2. Luego, arrastre y suelte el archivo a la línea de tiempo en la parte inferior izquierda de Clubchamp.
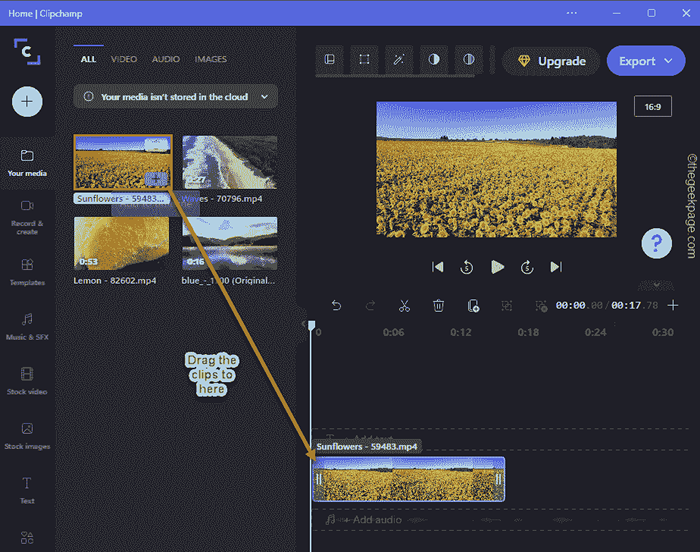
Timeline, como su nombre indica, muestra el orden de los clips que se reproducirán en el video.
Puede echar un vistazo detallado a los clips zoom más de ellos. Le permite editar los clips a los detalles más finos que prefiere.
3. Solo toca el "+Botón para acercar más en la línea de tiempo. Y el "-"Button hace todo lo contrario, yo.mi. alejarse en la línea de tiempo.
4. Además, hay otra clave que puede usar para acercarse para que se ajuste al clip en la línea de tiempo.
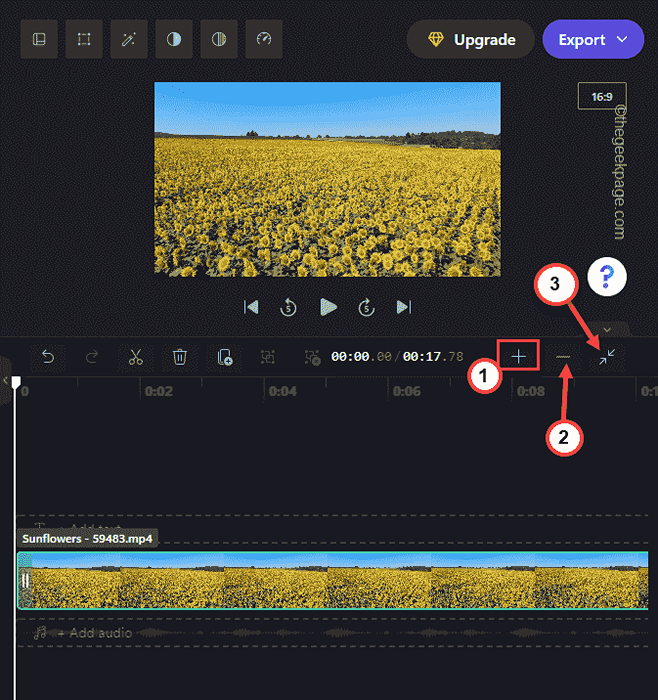
Paso 5: use el espectador de manera eficiente
La sección del visor de videos en el lado superior derecho muestra el video real que está haciendo.
Puede cambiar el tamaño de la pantalla del visor de video de acuerdo con su preferencia.
1. Simplemente seleccione el video clip en el espectador.
Te darás cuenta cuatro puntos son visibles en las cuatro esquinas del video. Puedes alternar el tamaño del video como quieras.
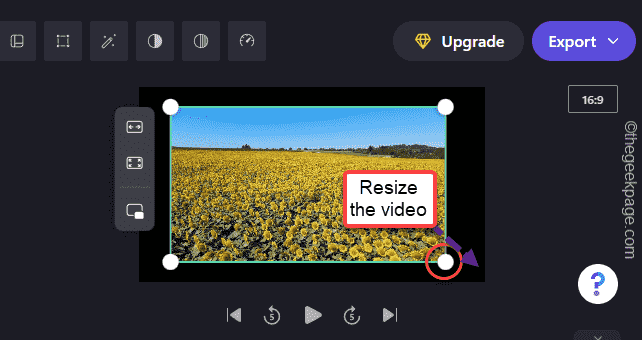
2. Además, hay tres opciones distintas para establecer el archivo de video en su feed de visor.
Ajustar a la cosecha central para llenar la imagen en la imagen
Puede usar estas tres opciones para dimensionar el video.
De esta manera, puede ajustar dinámicamente el tamaño de la pantalla.
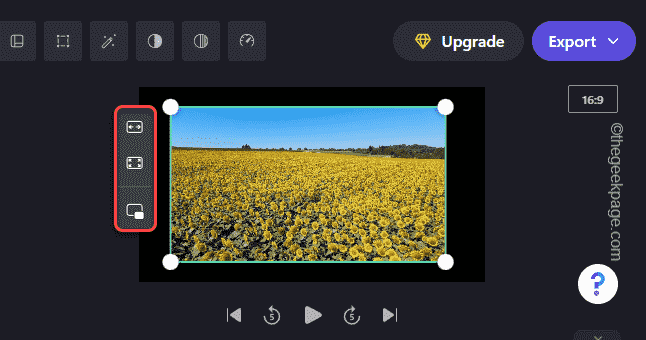
Paso 6 - Herramientas básicas de edición
ClipChamp también incluye un conjunto de herramientas de edición básicas que puede usar para recortar, mover y dividir los archivos RAW.
Guarnición -
1. Simplemente seleccione el video de la línea de tiempo que desea recortar.
2. Entonces tú puedes cambiar de tamaño el video con tu mouse desde ambos extremos.
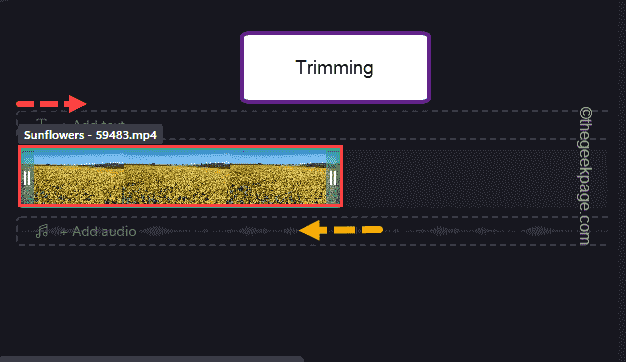
De esta manera, puedes recortar un video clip.
Clips en movimiento -
Puedes moverte y ajustar tus clips como prefieras.
1. Simplemente seleccione y arrastre el clip a la ubicación específica de la línea de tiempo.
2. Incluso puede seleccionar múltiples clips y moverlos. Justo presione "Hold el "ControlBotón "Al seleccionar los clips y luego puede arrastrarlos y soltarlos fácilmente a través de la línea de tiempo.
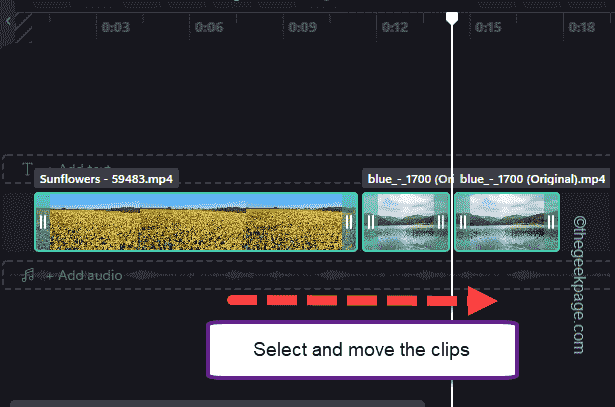
CLIPS DISPARADOS -
Puede dividir los videoclips en múltiples clips de acuerdo con su necesidad.
1. Seleccione el clip de la línea de tiempo.
2. Ajuste el control deslizante en el clip desde donde quieres dividir.
2. Una vez que haya hecho eso, simplemente toque el icono de tijera en la bandeja para dividir el clip en dos mitades.
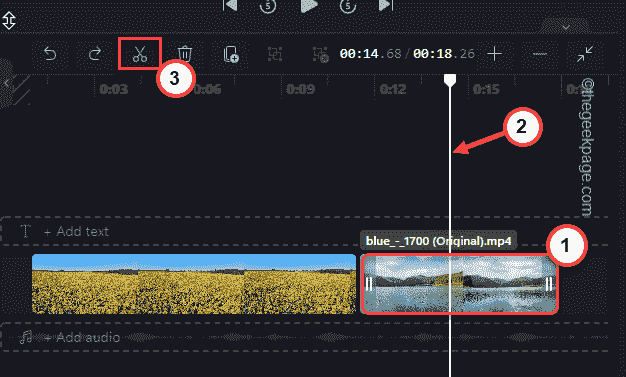
Paso 7 - Herramientas adicionales
Además de estas herramientas básicas, puede usar algunas herramientas adicionales para editar sus videos con más detalle.
1. Seleccione el video en el área del espectador.
2. Aquí, notará varias opciones en la parte superior de la pantalla.
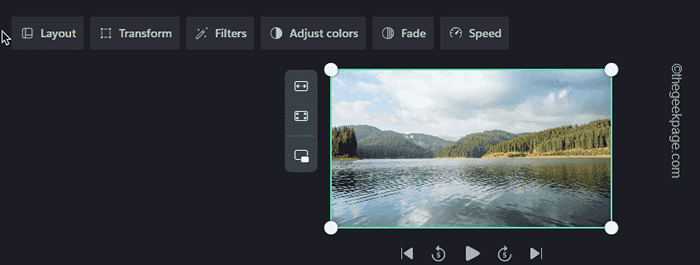
Estas son las diversas herramientas y sus funcionalidades -
Disposición - Controlar el tamaño del clip en la pantalla.
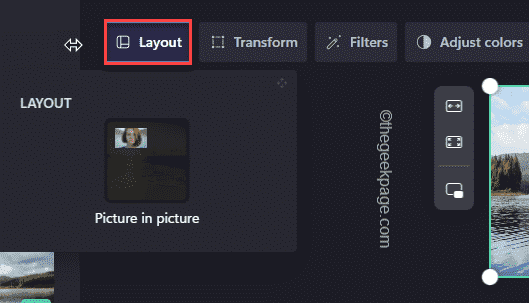
Transformar - Puede recortar el alimento o rotarlo en cualquier dirección desde este menú.
Además, puede controlar la opacidad del video clip.
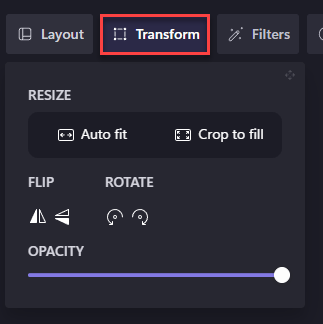
Filtros - Hay múltiples filtros que puede aplicar al video clip. Solo toca "Filtros"Y seleccione cualquier filtro que prefiera.
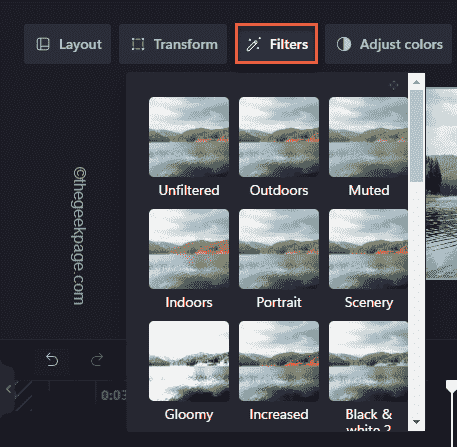
Ajustar los colores - A veces necesita la herramienta de corrección de color para equilibrar el exposición, saturación, temperatura, y contraste de un clip. Puedes hacerlo desde aquí.
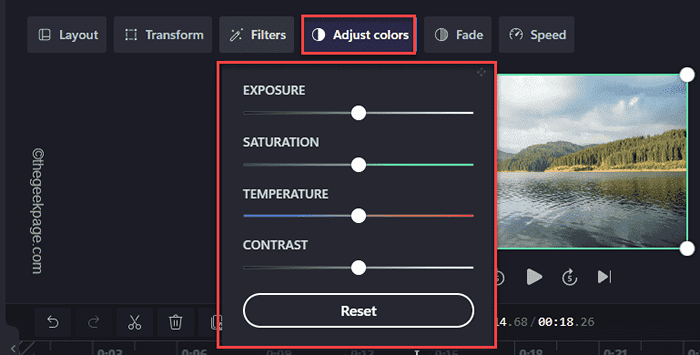
Desteñir - La herramienta de desvanecimiento se puede usar en la transición entre los videoclips.
1. Simplemente seleccione el clip que desea desvanecer de la línea de tiempo.
2. Entonces, toque "Desteñir"Y ajuste el 'Fundirse' y 'Desaparecer' tiempo.
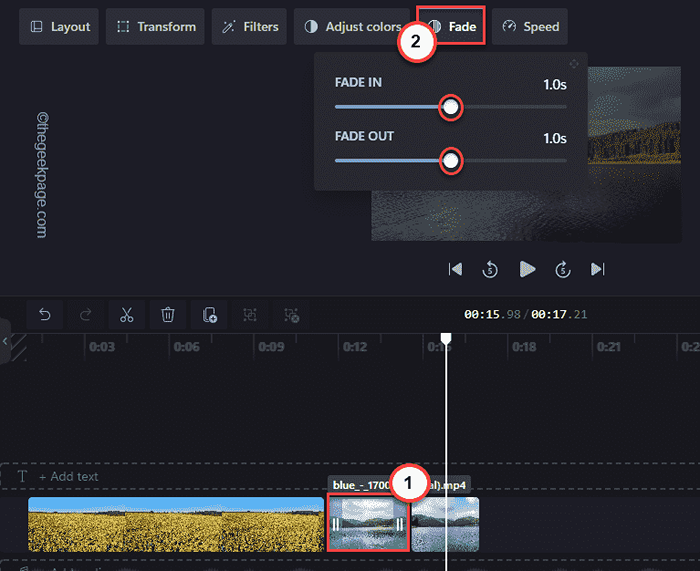
Eso es todo! Puedes reproducir el clip y notar este efecto de transición entre clips.
Velocidad -
Puede ajustar la velocidad del clip usando esta opción.
1. Seleccione el clip que desea variar la velocidad de.
2. Entonces, toque "Velocidad"Desde la barra de menú. Después de eso, configúrelo a "Rápido","Lento".
3. Ajustar la velocidad.
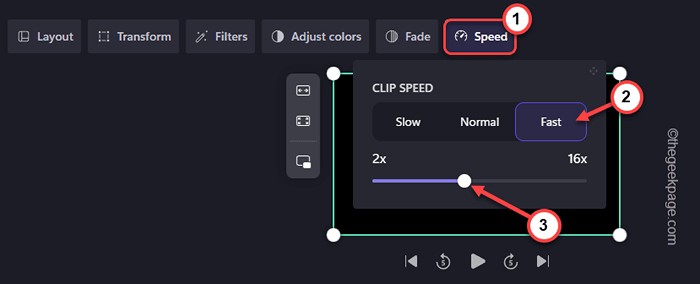
Paso 8 - Texto a generador de voz
Esta aplicación viene con un generador de texto a voz que puede usar en la mayor medida.
1. Seleccione el clip de la línea de tiempo.
2. Luego, toque el "Registrar y crear"En el panel de la izquierda.
3. Después de eso, haga clic en "Texto a voz".
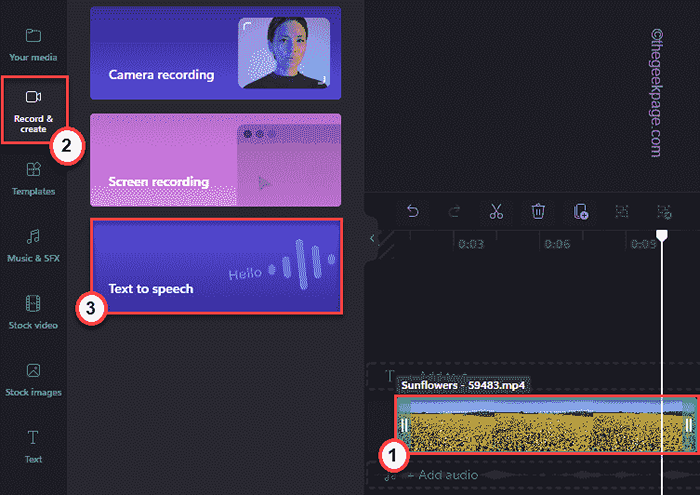
4. Ahora, puede seleccionar su idioma preferido de la sección 'Idioma'.
5. Después de eso, configure la 'voz'.
6. A continuación, establezca la 'velocidad del habla' en "Regular","Lento" o "Rápido" como tu prefieras.
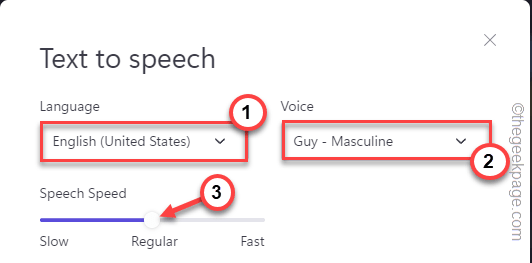
7. Solo, escriba su 'texto' en el cuadro que desee en formato de habla.
8. Puedes tomar una 'vista previa'.
9. Después de eso, toque "Guardar a los medios"Para guardar el archivo de audio.
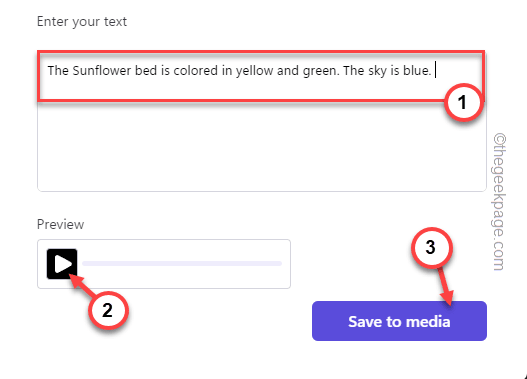
10. En el lado izquierdo, notará que ha aparecido el archivo de audio de texto a discurso.
11. Mueva el archivo a la línea de tiempo para insertarlo en la línea de tiempo.
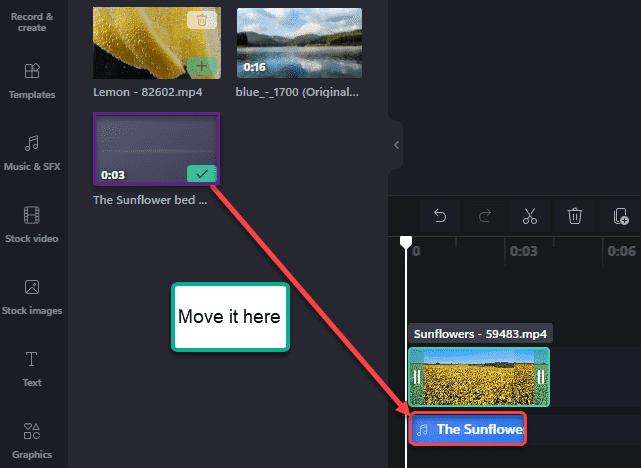
De esta manera, puede crear fácilmente videoclips con la ayuda de la herramienta de texto a voz.
Paso 9 - Use la grabadora de pantalla incorporada
La característica más utilizada de la aplicación Clipchamp es la grabadora de pantalla incorporada.
1. En la aplicación de clipchamp, toque "Registrar y crear"En el panel de la izquierda.
2. Después de eso, toque "Grabación de pantalla".
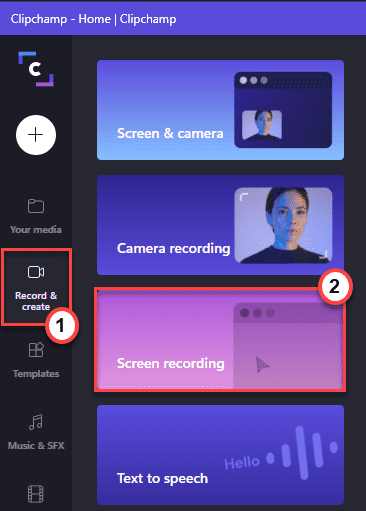
3. Debe permitir que esta aplicación acceda al micrófono y a la cámara.
4. Simplemente haga clic en "Permitir" para proceder.
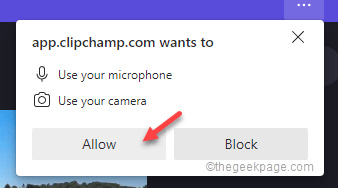
5. Ahora, toca el rojo botón en la esquina para comenzar a grabar la pantalla.
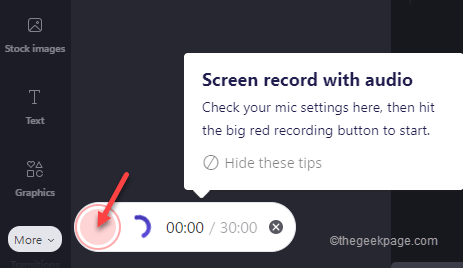
6. Hay múltiples opciones que puede usar para grabar la pantalla.
7. Elija su ventana y toque "Compartir"Para empezar a grabar.
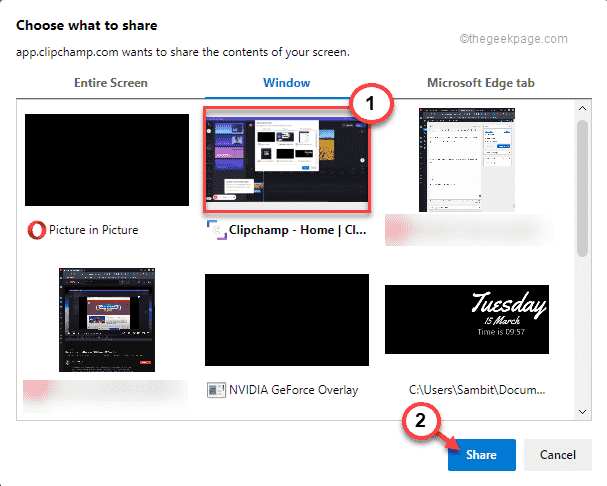
8. Una vez que haya terminado de grabar la pantalla, haga clic en el símbolo cuadrado para finalizar la grabación.
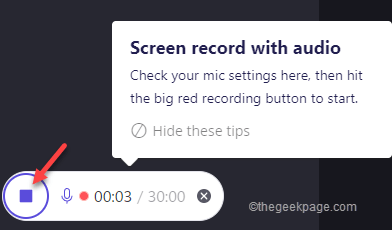
9. Después de grabar el video, toque "Guardar y editar"Para comenzar a editar el video.
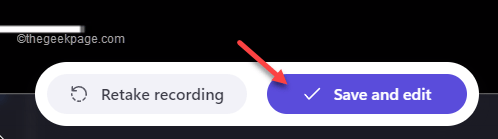
Después de eso, cierre el clubchamp y la prueba.
Paso 10 - Agregar música, video e imágenes
Puede agregar música, video e imágenes directamente a sus videoclips.
1. Solo toca "Video de stock"En el panel de la izquierda.
2. Notarás los videoclips de stock. Solo, seleccione el clip y arrástrelo directamente a la línea de tiempo.
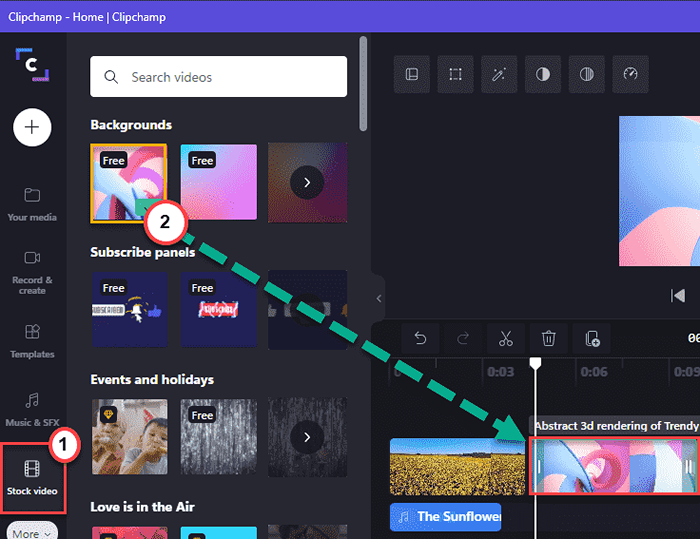
3. De la misma manera, toque "Música y VFX"En el panel de la izquierda.
4. Solo, seleccione el efecto de música o video que le guste y arrástrelo al clip que desee.
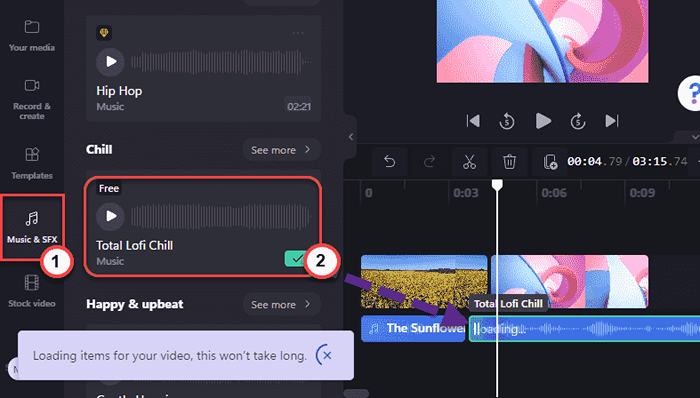
5. Ahora, seleccionar el archivo de audio desde la línea de tiempo.
6. Entonces, toque "Desteñir"Y alterne el 'desvanecer' y 'desvanecerse' de acuerdo con su preferencia.
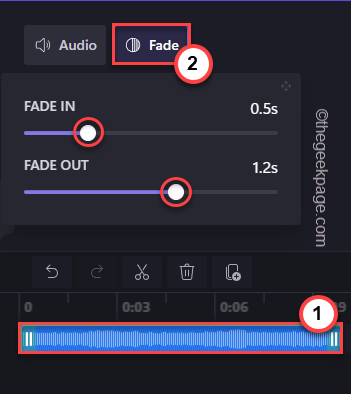
De esta manera, puede agregar videos, imágenes y pistas de audio a los videoclips.
Paso 11 - Agregar texto
Puede agregar texto al video como prefiera.
Agregar archivo de texto -
1. En el panel de la izquierda, toque "Texto".
2. Después de eso, elija el estilo de texto en particular y arrástrelo a la línea de tiempo como desee.
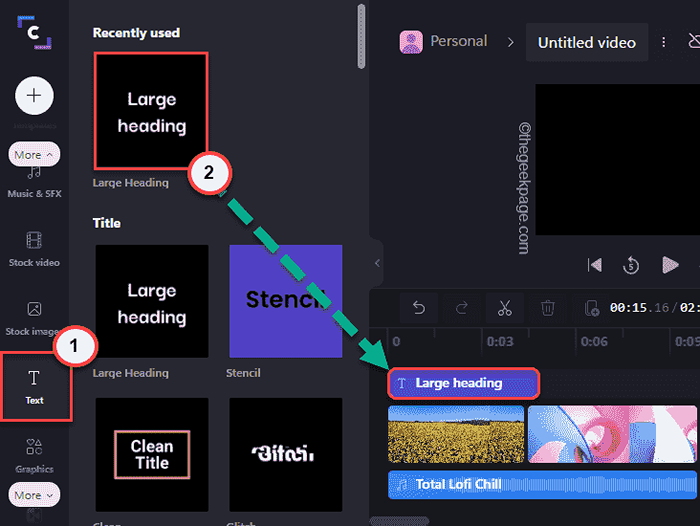
Editando el texto -
1. Seleccione el archivo de texto en la línea de tiempo.
2. Entonces, toque "Texto"En la barra de menú. Ahora, escriba lo que quieres aparecer en el cuadro 'Texto'.
3. Además, puede establecer la 'fuente' y la 'alineación' respectivamente.
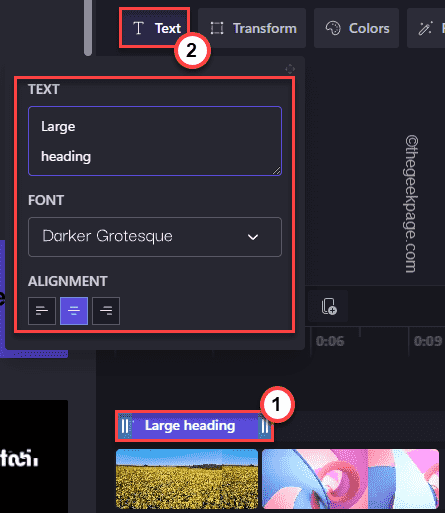
Cambiar los colores y los filtros -
1. Seleccionar "Colores"Desde el menú.
2. Ahora, puede hacer clic en 'Color primario' y establecer el color que desee.
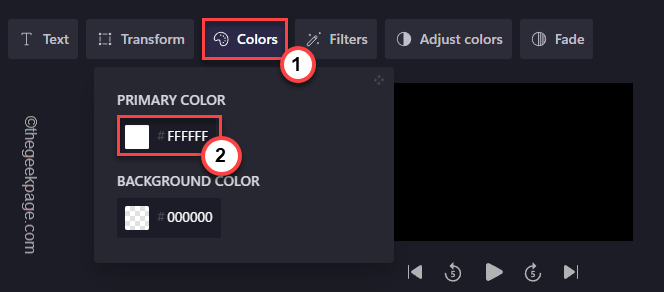
3. Además, haga clic en "Filtros"Y puede elegir cualquier filtro de la extensa lista de filtros disponibles allí.
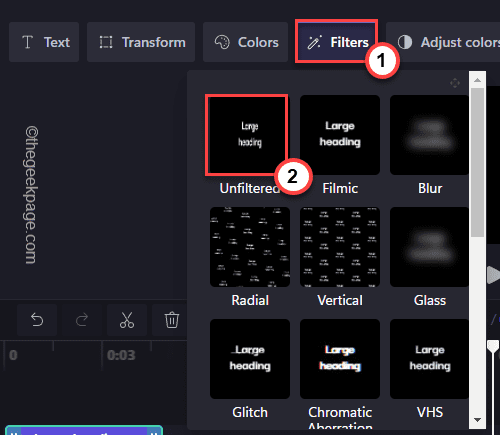
Además de esto, puedes usar el Ajustar los colores, Desteñir efecto para agregar más detalles al texto.
Paso 12 - Agregar gráficos y superposiciones
ClipChamp ofrece una amplia gama de gráficos y herramientas de superposición que puede usar.
1. Solo toca "Gráficos"En el panel de la izquierda.
2. Aquí hay cuatro opciones distintas que puede usar -
Antecedentes - Puedes usar estos fondos en tus clips.
Superposición - Las superposiciones se pueden usar ampliamente.
Gifabia - Esto ofrece gifs animados cortos directamente de Giphy.
Calcomanías - Varios tipos de pegatinas.
3. Toque el botón de flecha en 'pegatinas' y toque el "Ver más>".
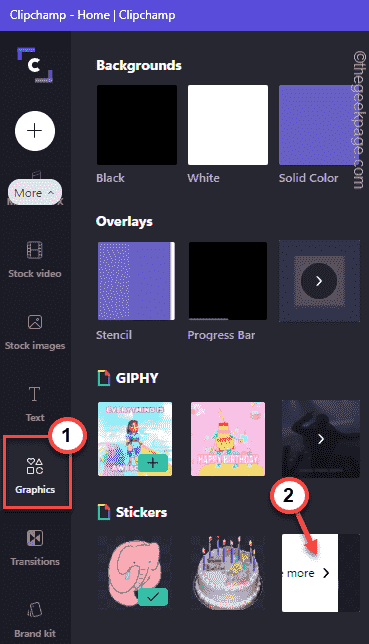
4. Ahora, puede buscar una pegatina usando el cuadro de búsqueda.
5. Luego, arrastre el archivo para agregarlo a la línea de tiempo.
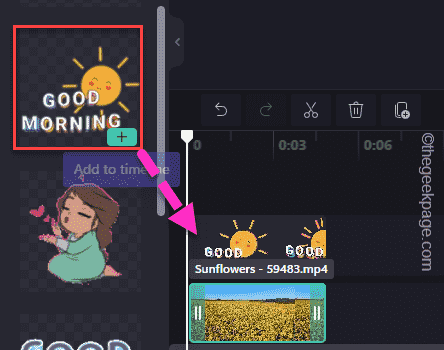
6. Puede ajustar fácilmente el tamaño de la pegatina. Solo tócalo y puede cambiarle el tamaño de las cuatro esquinas.
7. Además de eso, también puede controlar el tramo directamente desde la línea de tiempo.
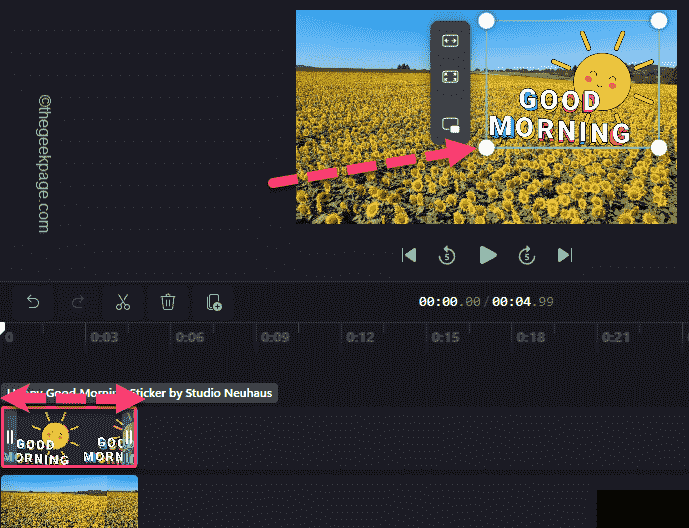
Paso 13 - Agregar transiciones
Las transiciones juegan un papel muy crucial en el proceso de creación de videos.
1. Ve a la "Transiciones"Pestaña en el panel izquierdo.
2. Toda la lista de transiciones debe ser visible aquí. Simplemente seleccione una transición de la lista y arrástrela al punto de intersección (+) de dos diapositivas.
Esto creará la transición.
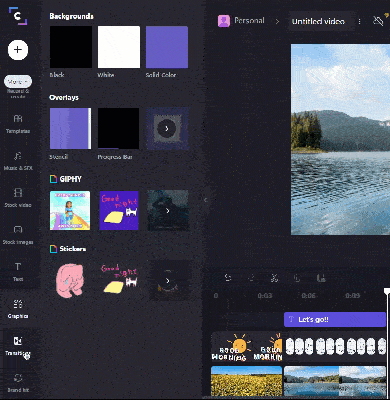
3. Puede controlar más a fondo la duración de la transición.
4. Seleccione la transición de la línea de tiempo. Entonces, toque "Duración"Y alterne el tiempo a cualquier cosa que prefiera.
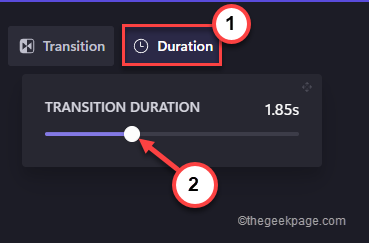
De esta manera, puede agregar más transiciones a los videoclips como desee.
Paso 14 - Exportar el video
Finalmente, es hora de exportar el video final.
1. Una vez que haya terminado de editar el video, toque "Exportar".
2. Grifo "480p"Desde el menú desplegable.
Puede elegir otras cualidades, pero para eso, debe optar por los planes premium. Solo la calidad de exportación de 480p está disponible de forma gratuita.
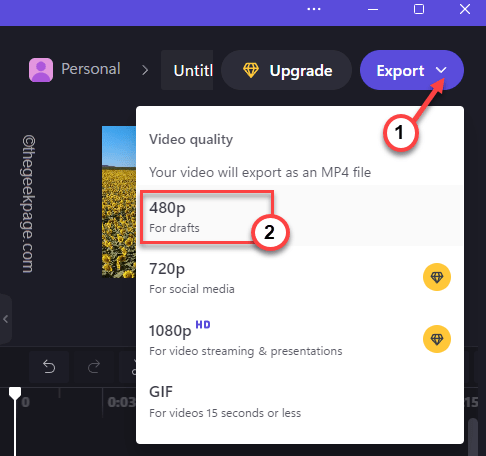
Deje que ClipChamp represente el video.
3. Haga clic en el signo de la pluma para cambiar el nombre del archivo.
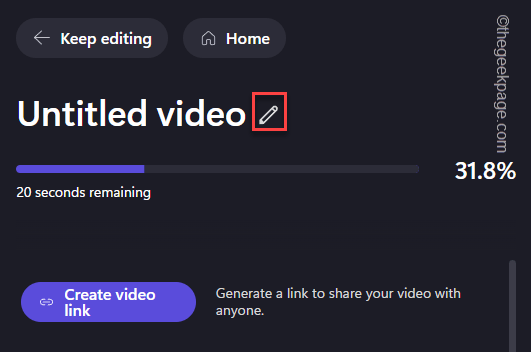
4. Una vez que termine de reproducir, toque "Guardar en la computadora".
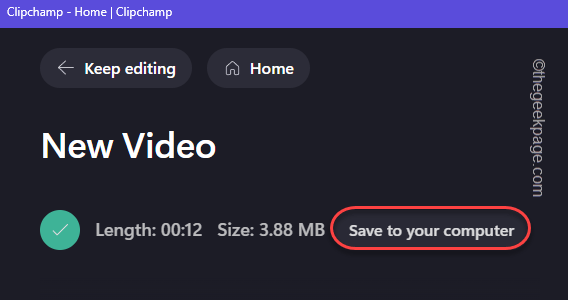
5. Ahora, deberías obtener el resultado final.
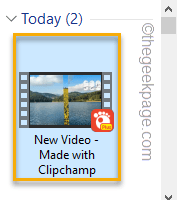
Características adicionales -
Además de estas características, hay algunas características adicionales que pueden ser bastante útiles.
1. Creación de kits de marca
Hay una herramienta muy útil que puede usar para crear su fuente de marca, logotipo, colores.
Pero esta es una característica premium que está disponible solo en planes por encima del nivel comercial.
2. Plantillas preparadas
Hay varias plantillas preparadas que puede usar fácilmente para crear videos rápidos para varios temas.
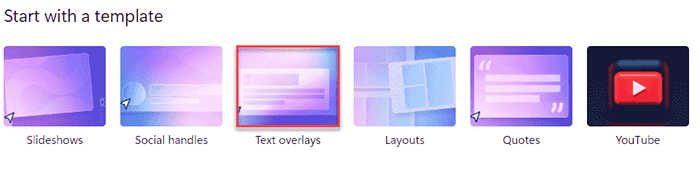
De esta manera, puede usar clipchamp y editar rápidamente sus videos en su nuevo dispositivo Windows 11.
- « Cómo solucionar los correos electrónicos de Outlook atascados en el problema de la bandeja de salida
- Arregle no un sonido mientras reproduce cualquier canción en Spotify en Windows 11, 10 »

