Fix OneDrive es un error de notificación completo en Windows 11/10

- 2037
- 628
- Hugo Vera
¿Te encuentras con OneDrive es una notificación completa a pesar de que hay mucho espacio disponible en tu dispositivo?? OneDrive ofrece espacio de almacenamiento en la nube para almacenar imágenes, videos, música, documentos y permite el acceso a ellos a través de cualquier dispositivo. Permite compartir con amigos y colegas y colaboración fácil en el contenido. A veces los usuarios han notado un error común que es la notificación completa de OneDrive que aparece con frecuencia. La notificación completa de OneDrive puede aparecer cuando no tiene suficiente espacio y debe eliminar algunos archivos para aumentar el espacio.
En este artículo, hemos proporcionado algunas soluciones que lo ayudarán a resolver esta notificación completa.
Tabla de contenido
- FIJAR 1 - Desintegre y vuelva a relacionar su cuenta de OneDrive
- SEX 2 - Cambie la carpeta de sincronización en su PC
- Fix 3 - Restablecer el caché OneDrive
- FIJAR 4 - Reinstale OneDrive
- FIJAR 5 - Use la versión web de OneDrive
FIJAR 1 - Desintegre y vuelva a relacionar su cuenta de OneDrive
Cuando hay mucho espacio de almacenamiento disponible y Onedrive muestra una notificación completa, puede intentar no beber su cuenta para resolver este problema.
1. Hacer clic sobre el Icono de onedrive En el área de notificación.
2. Seleccionar Ayuda & Ajustes En la lista de opciones. Haga clic en Ajustes.

3. Ve a la Cuenta pestaña.
4. Haga clic en la opción Desintegre esta PC.
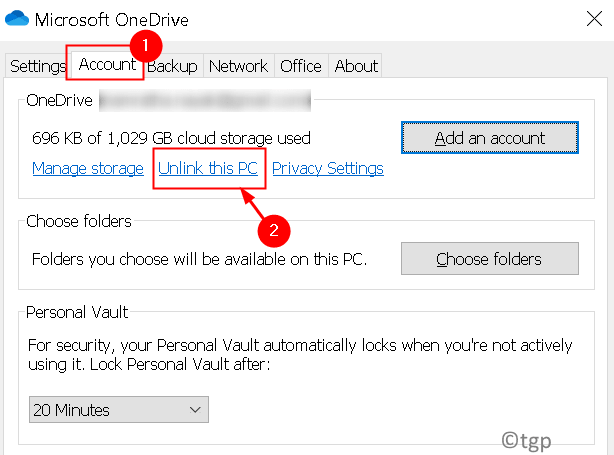
5. En la ventana de confirmación, haga clic en el Desconectar cuenta botón.
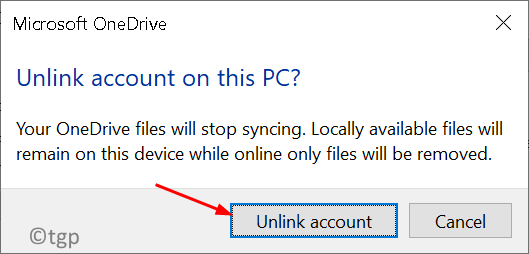
6. Entra tu cartas credenciales y regístrese en su cuenta de Microsoft.
7. Selecciona el Ubicación de la carpeta OneDrive y luego siga las instrucciones en pantalla para vincular su cuenta nuevamente.
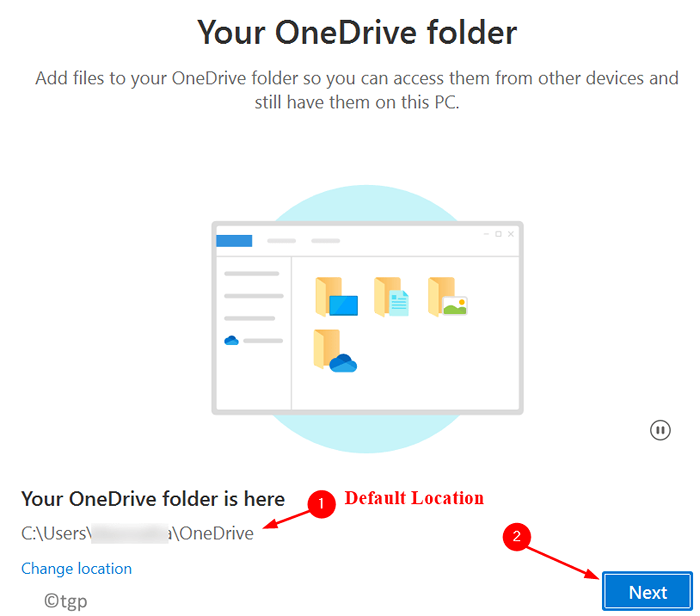
Compruebe si se resuelve el error de notificación completo de OneDrive.
SEX 2 - Cambie la carpeta de sincronización en su PC
Cambiar la ubicación de la carpeta de sincronización de OneDrive nos ayuda a saber si alguna unidad de disco específica estaba interfiriendo con el funcionamiento de OneDrive.
1. Clickea en el Icono de onedrive en la barra de tareas.
2. Seleccionar Ayuda y configuración y luego haga clic en Ajustes.

3. Cambiar a la Cuenta pestaña.
4. Haga clic en Desintegre esta PC.
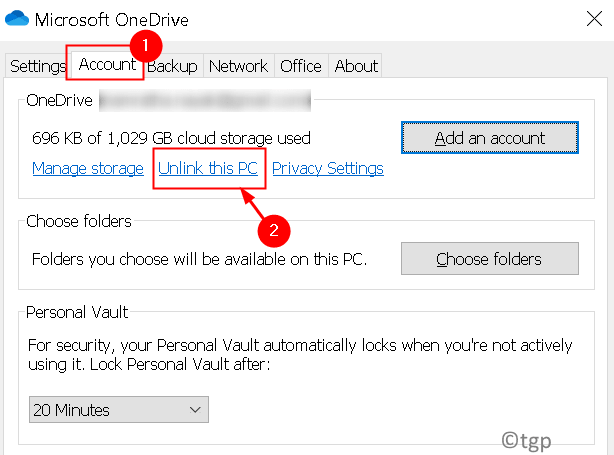
5. Acceso con las credenciales de su cuenta de Microsoft.
6. Cambiar el Ubicación de la carpeta de sincronización En tu PC. Seleccionar cualquier otra carpeta (aparte del que estaba utilizando actualmente) para almacenar archivos y datos OneDrive.
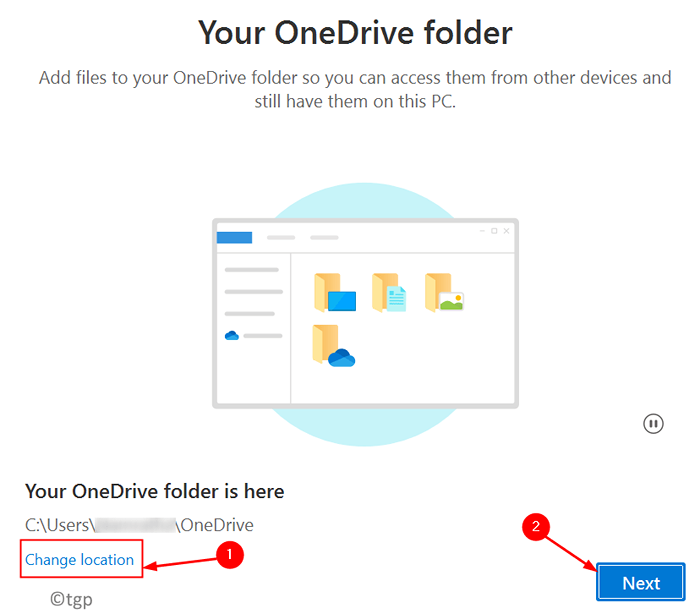
7. Siga las instrucciones en pantalla y espere hasta que el proceso de sincronización se complete con éxito.
Compruebe si el error es corregido o no.
Fix 3 - Restablecer el caché OneDrive
Si el error aún persiste después de probar la solución anterior, verifique si restablecer OneDrive ayuda a solucionar el problema.
1. Prensa Windows + R abrir Correr diálogo.
2. Escriba lo siguiente en el cuadro de diálogo Ejecutar:
%LocalAppData%\ Microsoft \ Onedrive \ Onedrive.exe /reinicio
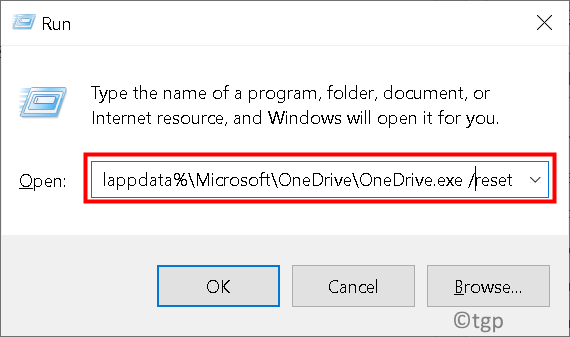
3. Espere a que se reinicie la configuración de OneDrives.
4. Una vez hecho el reinicio, haga clic en el Icono de onedrive En el área de notificación de la barra de tareas. Seleccionar Ayuda & Ajustes y luego Ajustes.

5. Iniciar sesión Nuevamente a su cuenta de Microsoft y verifique si todavía se encuentra con el Onedrive es un error completo
FIJAR 4 - Reinstale OneDrive
1. Prensa Windows + I abrir Ajustes.
2. Seleccionar Aplicaciones.
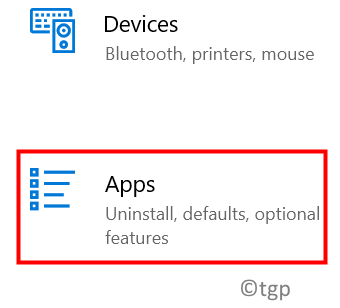
3. Ir a Aplicaciones y características en el panel izquierdo.
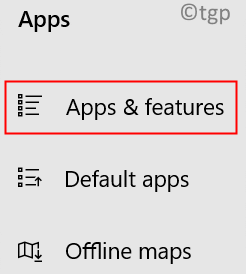
4. En el cuadro de búsqueda, escriba Onedrive y haga clic en Onedrive para expandirlo.
5. Clickea en el Desinstalar botón.
6. En el mensaje de confirmación, haga clic en Desinstalar botón de nuevo.
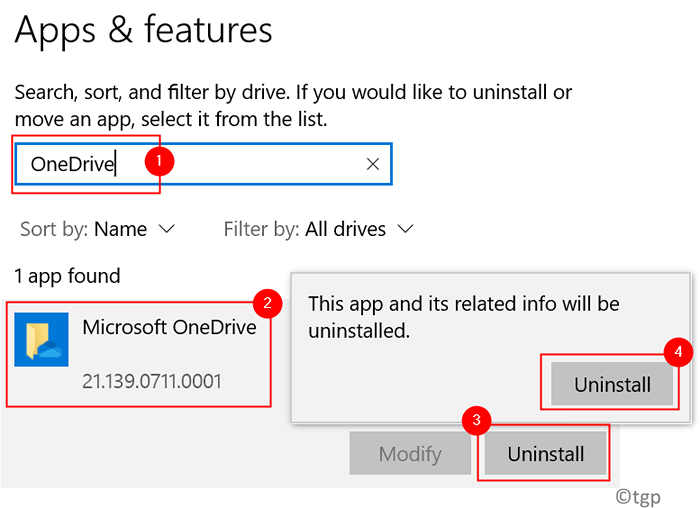
7. Vaya a la página de descarga oficial de Microsoft y descargue el ejecutable de la aplicación OneDrive.
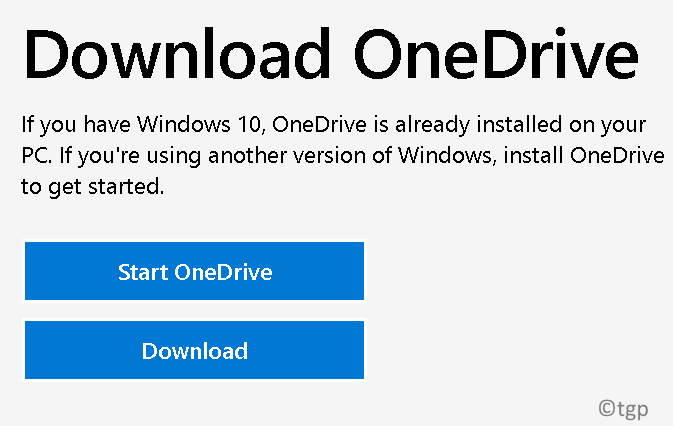
8. Haga doble clic sobre el ejecutable y ejecuta el instalador.
9. Después de que se complete la instalación, acceso a OneDrive usando la cuenta de Microsoft y verifique si la notificación completa de OneDrive se resuelve o no.
FIJAR 5 - Use la versión web de OneDrive
Por fin, si ninguna de las soluciones anteriores ayudó a solucionar el OneDrive es un aviso completo, intente usar la versión web de OneDrive para acceder a sus archivos, cargar otros nuevos o descargar los viejos sin problemas.
1. Abra la página oficial de inicio de sesión de la oficina.
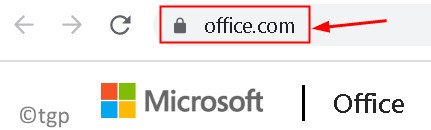
2. Acceso usando tu Office 365 Credenciales.
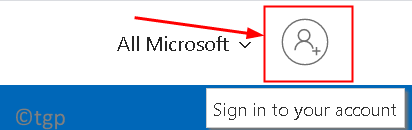
3. Clickea en el Aplicación onedrive En la lista de aplicaciones.
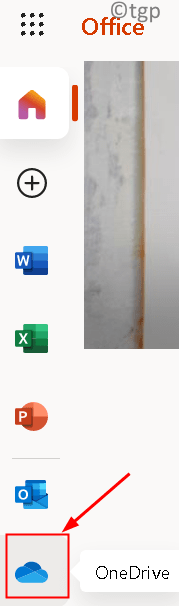
4. Ahora puedes ver tu Onedrive personal. Ahora debería poder usar OneDrive sin ningún OneDrive es una notificación completa.
Gracias por leer.
Ahora debe poder usar OneDrive sin el error de notificación completa en su PC de Windows. Comenta y háganos saber la solución que funcionó para ti.
- « Corrección de la discordia, está siendo un error limitado de velocidad en Windows 11/10
- Windows 11 Cómo agregar reiniciar Explorer en el menú contextual »

