Windows 11 Cómo agregar reiniciar Explorer en el menú contextual
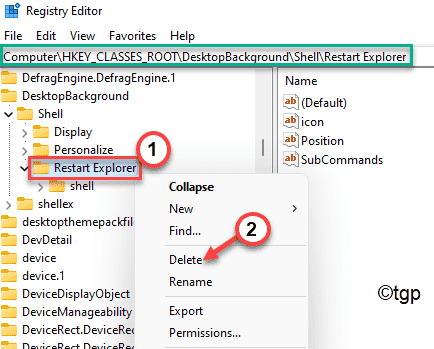
- 1878
- 19
- Sra. María Teresa Rentería
Cada vez que el explorador de archivos se bloquea o no responde a sus comandos, solo hay una forma de solucionarlo, reiniciando el proceso del explorador desde el administrador de tareas. Si usted es un usuario habitual de Windows, sabe que muchos problemas es reiniciar el proceso del explorador cuando no responde, ya que solo funciona los atajos del teclado. Pero, ¿qué pasa si hay otra forma en que puede agregar el 'Reiniciar Explorer.EXE 'Proceso al menú contextual.
Puede hacer clic derecho en cualquier espacio vacío en el Explorador de archivos y hacer clic aún más en "Reiniciar Explorer.exe ”para reiniciarlo.
Cómo agregar 'reiniciar explorador.Exe 'al menú contextual de clic derecho en Windows 11
El proceso de agregar el 'Reiniciar Explorador.Exe 'en el menú contextual de clic derecho implica el uso del editor de registro. Pero, ese proceso es molesto y tedioso. Por lo tanto, creará un script de registro para agregar el atajo particular en el menú contextual y luego ejecutarlo para modificar el registro en el proceso.
Paso 1 - Cree un nuevo script de registro
Puede crear un nuevo script de registro por su cuenta.
[
NOTA -
En el siguiente proceso, editará el registro en su computadora. Esto puede causar algunos problemas. Entonces, le sugerimos que cree una copia de seguridad de las claves de registro si aún no ha creado una.
1. Al principio, toque el Clave de Windows y el Riñonal clave al mismo tiempo.
2. Una vez que aparece el terminal de ejecución, escriba "regedit"Y haga clic en" Aceptar ".
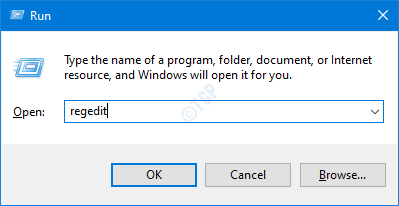
3. Una vez que haya abierto el editor de registro, deberá hacer clic en el "Archivo"Y luego haga clic en"Exportar".
4. Guarde la copia de seguridad en un lugar seguro.
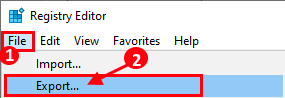
Después de tomar la copia de seguridad, cierre la ventana del editor de registro.
]
1. Al principio, abra el bloc de notas en su computadora.
2. Después, copiar pegar estas líneas en el Bloc página.
Editor de registro de Windows Versión 5.00 [HKEY_CLASSES_ROOT \ Desktopbackground \ shell \ reinsart explorer] "icon" = ".exe "" Position "=" Bottom "" Subcommands "=" "[HKEY_CLASSES_ROOT \ DesktopBackground \ shell \ reiniciar Explorer \ shellmenu]" MUIVERB "=" Reiniciar el explorador ahora "[HKEY_CLASSES_ROOT \ DesktopBackground \ shell \ REVART Explorer \ ShellMenu \ Comando]] @= Hex (2): 63,00,6d, 00,64,00,2E, 00,65,00,78,00,65,00,20,00,2f, 00,63,00,20,00 , 74, \ 00,61,00,73,00,6b, 00,6b, 00,69,00,6c, 00,6c, 00,20,00,2f, 00,66,00,20,00, 2f, 00, \ 69,00,6d, 00,20,00,65,00,78,00,70,00,6c, 00,6f, 00,72,00,65,00,72,00,2E , 00,65, \ 00,78,00,65,00,20,00,20,00,26,00,20,00,73,00,74,00,61,00,72,00,74, 00,20,00, \ 65,00,78,00,70,00,6c, 00,6f, 00,72,00,65,00,72,00,2E, 00,65,00,78,00 , 65,00,00, \ 00 [HKEY_CLASSES_ROOT \ Desktopbackground \ shell \ reinsart explorer \ shellmenu] "muiverb" = "reiniciar el explorador con pausa" "comandante" = dword: 0000000020 [HKEY_CLASSES_ROOT \ DesktopBackground \ Shell \ RELETRART \ shellmenuU \ shellmenuU comando] @= hex (2): 63,00,6d, 00,64,00,2E, 00,65,00,78,00,65,00,20,00,2f, 00,63,00,20,00,40, \ 00,65,00,63,00,68,00,6F, 00,20,00,6F, 00,66,00,66,00,20,26 , 00,20,00,65,00, \ 63,00,68,00,6F, 00,2E, 00,20,00,26,00,20,00,65,00,63,00,68, 00,6F, 00,20,00,53, \ 00,74,00,6F, 00,70,00,70,00,69,00,6E, 00,67,00,20,00,65,00 , 78,00,70,00,6c, 00, \ 6f, 00,72,00,65,00,72,00,2E, 00,65,00,78,00,65,00,20,00, 70,00,72,00,6f, 00,63, \ 00,65,00,73,00,73,00,20,00,2e, 00,20,00,2E, 00,20,00,2E , 00,20,00,26,00,20,00, \ 65,00,63,00,68,00,6f, 00,2e, 00,20,00,26,00,20,00,74, 00,61,00,73,00,6b, 00,6b, \ 00,69,00,6c, 00,6c, 00,20,00,2f, 00,66,00,20,00,2f, 00 , 69,00,6d, 00,20,00,65,00, \ 78,00,70,00,6c, 00,6f, 00,72,00,65,00,72,00,2e, 00, 65,00,78,00,65,00,20,00,26, \ 00,20,00,65,00,63,00,68,00,6f, 00,2e, 00,20,00,26 , 00,20,00,65,00,63,00,68,00, \ 6f, 00,2e, 00,20,00,26,00,20,00,65,00,63,00,68, 00,6F, 00,20,00,57,00,61,00,69, \ 00,74,00,69,00,6E, 00,67,00,20,00,74,00,6f, 00 , 20,00,73,00,74,00,61,00,72,00, \ 74,00,20,00,65,00,78,00,70,00,6c, 00,6f, 00,72,00,65,00,72,00,2E, 00,65,00,78, \ 00,65,00,20,00,70,00,72,00,6f, 00,63 , 00,65,00,73,00,73,00,20,00,77,00,68,00, \ 65,00,6E, 00,20,00,79,00,6f, 00,75, 00,20,00,61,00,72,00,65,00,20,00,72,00,65, \ 00,61,00,64,00,79,00,20,2E, 00 , 20,00,2E, 00,20,00,2E, 00,20,00,26,00,20,00, \ 70,00,61,00,75,00,73,00,65,00, 20,00,26,00,26,00,20,00,73,00,74,00,61,00,72, \ 00,74,00,20,00,65,00,78,00,70 , 00,6c, 00,6f, 00,72,00,65,00,72,00,2E, 00,65,00, \ 78,00,65,00,20,00,26,00,26, 00,20,00,65,00,78,00,69,00,74,00,00,00
3. Luego, haga clic en "Archivo"Desde la barra de menú.
4. A continuación, haga clic en "Guardar como"Para guardar el archivo del bloc de notas.
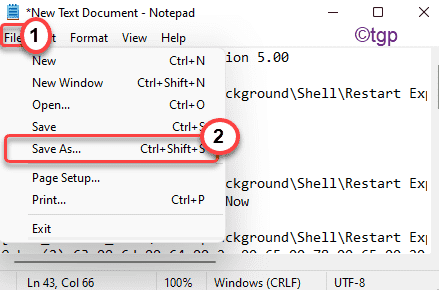
5. Vaya a cualquier ubicación (como - escritorio) de su elección para guardar este script. Haga clic en 'Guardar como tipo:' y configúrelo en "Todos los archivos".
6. A continuación, nombra el archivo como "Reiniciar Explorador.regular".
7. Finalmente, haga clic en "Ahorrar"Para guardar el script de registro en su sistema.
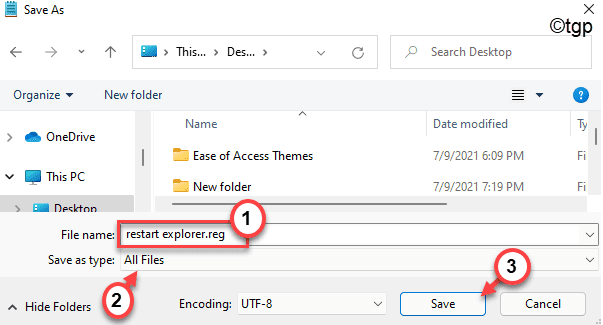
8. Después de eso, vaya a la ubicación donde acaba de guardar este script de registro.
9. Ahora, haga clic derecho en el "Reiniciar Explorador.regular"Script y haga clic en"Mostrar más opciones".
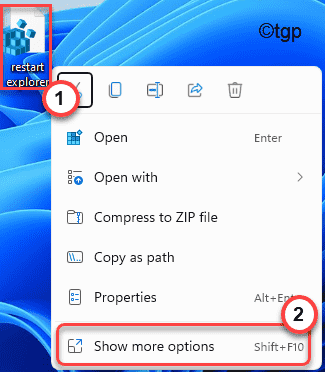
10. Luego, haga clic en "Unir”Para fusionar el script con el registro en su sistema.
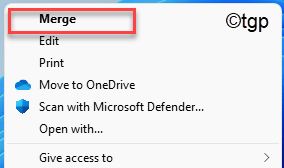
11. Recibirá un mensaje de advertencia en su pantalla.
12. Solo, haga clic en "Sí"Para confirmar la fusión.
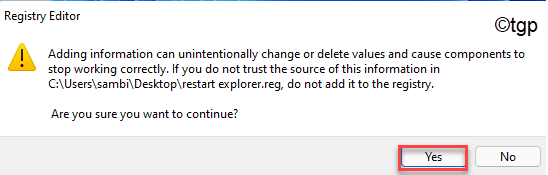
13. Una vez que haya hecho todo esto, verá un mensaje que confirma que se agregaron todas las claves de registro. Haga clic en "DE ACUERDO".
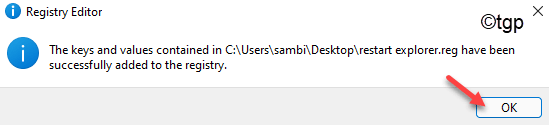
Entonces, Reanudar tu computadora. Después de reiniciar su sistema, abra el explorador de archivos y haga clic con el botón derecho en el espacio abierto y haga clic en "Mostrar más opciones". Ahora tendrás el "Reiniciar el explorador ahora" y "Reiniciar el explorador con pausa".
Cómo eliminar la opción 'Reiniciar explorador' en el menú contextual
Pero, ¿qué pasa si quieres eliminar esto "Reiniciar el explorador ahora" y "Reiniciar el explorador con pausa"Desde el explorador de archivos? Hay un proceso muy fácil que puedes hacer esto.
1. Haga clic en el icono de búsqueda y escriba "regedit".
2. Luego, haga clic en el "Editor de registro"Para abrir el editor de registro.
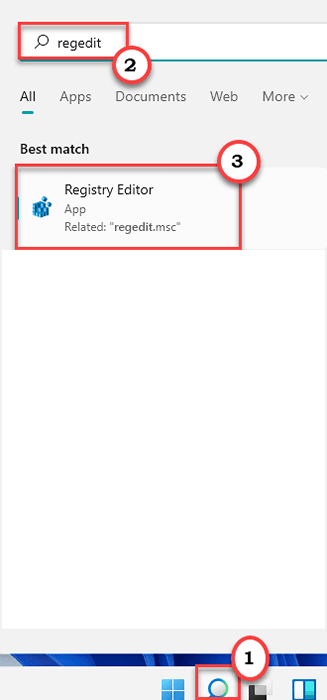
3. Cuando se abra el registro edit0r, vaya a esta ubicación de encabezado -
Computer \ hkey_classes_root \ Desktopbackground \ shell \ reiniciar explorador
4. Una vez que llegue a la ubicación, haga clic derecho en el "Reiniciar Explorador"Y haga clic en"Borrar".
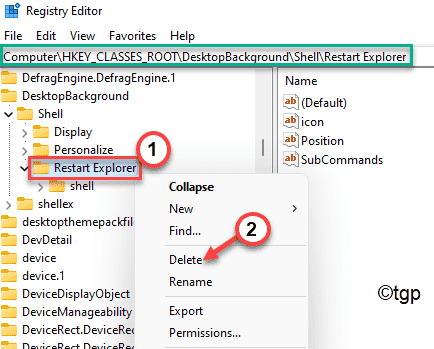
5. Luego, toque el "Sí"Botón cuando recibe una solicitud de confirmación adicional para eliminarlo.
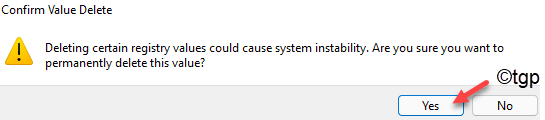
Esto eliminará la llave de su sistema.
Entonces, Reanudar tu computadora una vez. Después de reiniciar el sistema, no verá el 'Reiniciar Explorer ahora' o 'Reiniciar Explorer con Pausa' en el menú contextual de clic derecho.
- « Fix OneDrive es un error de notificación completo en Windows 11/10
- Se corrigió la búsqueda de Windows 11 no funciona »

