Fix- El archivo PowerPoint no se abre en Windows 10/11
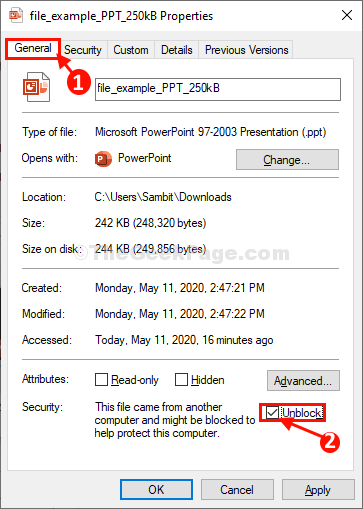
- 4214
- 213
- Mario Gollum
En caso de que si no puede abrir un archivo de PowerPoint que ha recibido como archivo adjunto de un correo electrónico, entonces está sucediendo debido a problemas de seguridad con el archivo de PowerPoint en sí. 'Desbloqueado' El archivo PPT resolverá este problema en su computadora.
Tabla de contenido
- Fix-1 desbloquear el archivo PPT
- FIJAR 2 - Reparar Microsoft Office
- Fix-3 Desactivar Configuración de vista protegida en PowerPoint-
- FIJO 4 - Abra PowerPoint en modo seguro
Fix-1 desbloquear el archivo PPT
1. Vaya a la ubicación del archivo PPT.
2. Botón derecho del ratón en el archivo ppt y luego haga clic en "Propiedades".
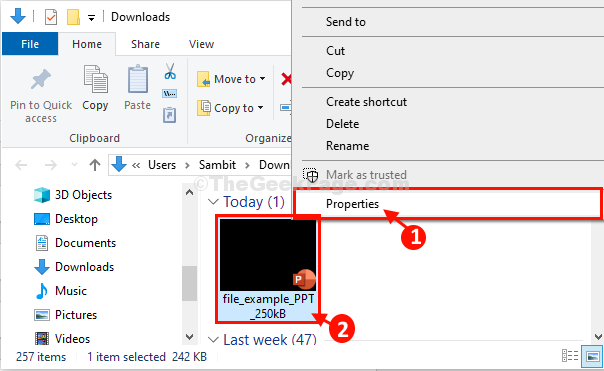
3. Ahora, haga clic en el "General" pestaña.
4. Una vez que estés en el General pestaña, controlar la opción "Desatascar". Esto desbloqueará este archivo ppt.
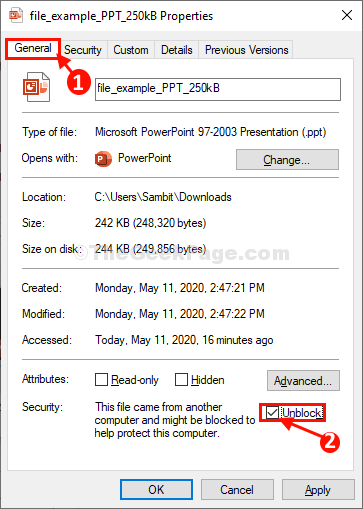
5. Una vez que haya desbloqueado el archivo PPT, haga clic en "Aplicar"Y luego haga clic en"DE ACUERDO".
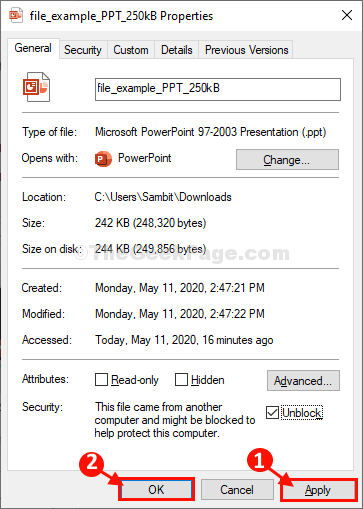
Ahora, intente abrir el archivo nuevamente en su computadora.
FIJAR 2 - Reparar Microsoft Office
Cierre todas las aplicaciones de MS Office (Word, PowerPoint, etc.)
1 - Presione Clave de Windows y Riñonal Key juntos del teclado para abrir CORRER cuadro de comando
Tipo appwiz.CPL en él y haz clic DE ACUERDO
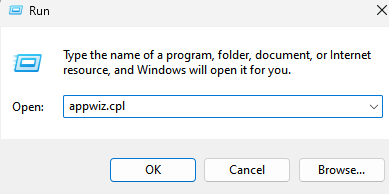
2. Ahora, seleccione Microsoft Office de la lista.
3. Haga clic en cambiar.
4. Seleccionar reparación rápida.
5.Haga clic en reparar y deja que la reparación se complete.
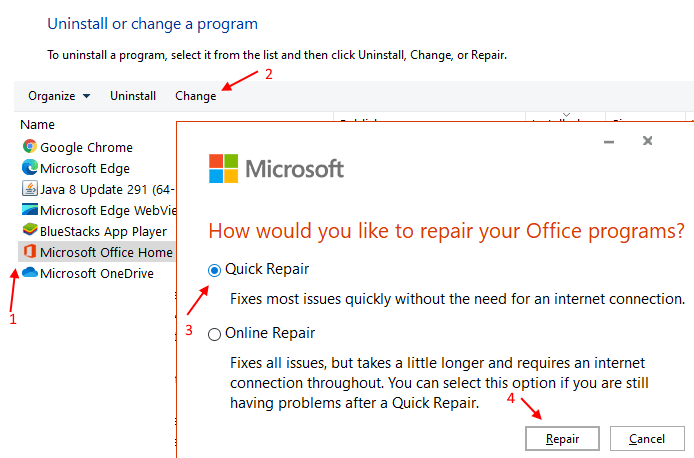
Una vez que se complete la reparación, intente abrir PowerPoint nuevamente.
Fix-3 Desactivar Configuración de vista protegida en PowerPoint-
Puede deshabilitar la configuración de la vista protegida desde Opciones de PowerPoint.
1. Clickea en el Buscar caja y luego escriba "PowerPoint".
2. Ahora, haga clic en "PowerPoint"Para abrirlo en su computadora.
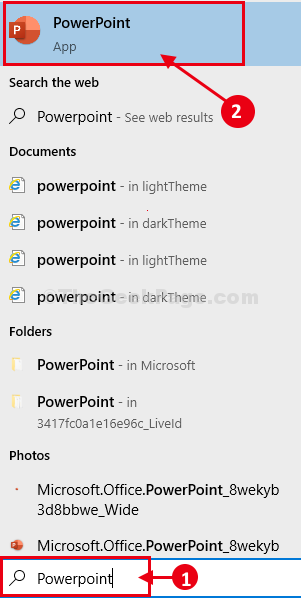
4. Cuando un PowerPoint Se abre, en la barra de menú, haga clic en "Archivo"Y haga clic en"Opción".
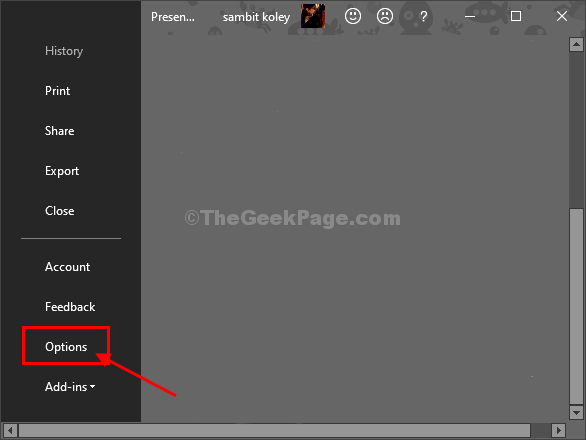
5. En el siguiente paso, haga clic en "Centro de confianza" Modificar Centro de confianza ajustes.
6. Después de eso, haga clic en el Configuración del centro de confianza .. " al lado derecho.
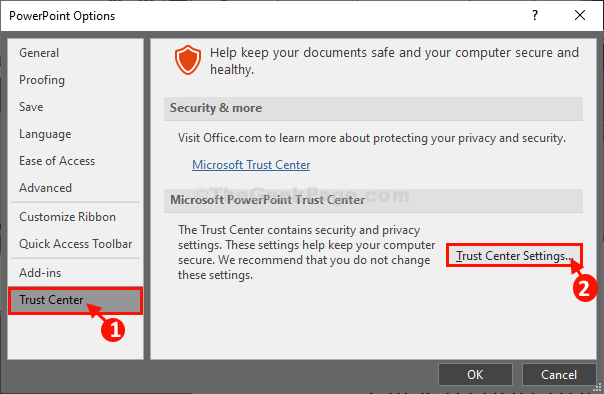
7. Ahora, debe hacer clic en "Vista protegida".
9. Ahora, en la sección Vista protegida, desactivar Todas las opciones.
- Habilitar la vista protegida para los archivos que se originan en Internet
- Habilite la vista protegida para archivos ubicados en ubicaciones potencialmente inseguras
- Habilitar la vista protegida para los archivos adjuntos de Outlook
10. Finalmente, haga clic en "DE ACUERDO"Para guardar los cambios.
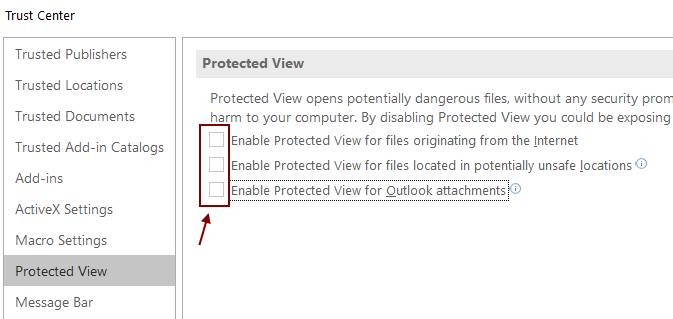
11. Haga clic en "DE ACUERDO"Para guardar todos estos cambios.

Cerca PowerPoint ventana. Ahora, intente abrir el archivo PPT problemático nuevamente. Se abrirá sin ningún problema.
Su problema será resuelto.
FIJO 4 - Abra PowerPoint en modo seguro
1. Prensa Clave de Windows + R juntos para abrir la carrera.
2. Escribir Powerpnt /Safe en él y haz clic OK para abrir PowerPoint en modo seguro.
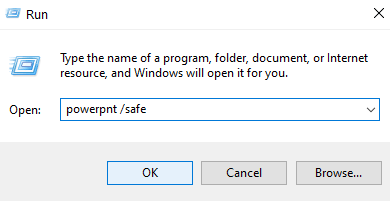
Espero que estos métodos se resolvieran ningún problema de apertura. Si no, entonces comenta abajo.
- « SEX- Problema de fuga de memoria en Windows 10
- Cómo detener la apertura de Microsoft Edge automáticamente en Windows 10/11 »

