Cómo detener la apertura de Microsoft Edge automáticamente en Windows 10/11
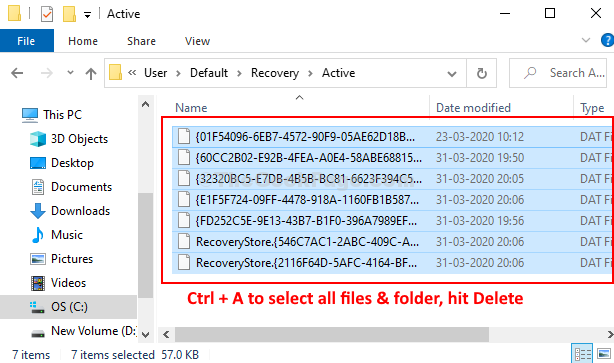
- 2253
- 47
- Eduardo Tapia
Si su PC se ejecuta en Windows 10, entonces Microsoft Edge viene como un navegador incorporado con el sistema operativo. Edge ha reemplazado al Explorador de Internet. Entonces, cuando inicia su PC Windows 10, porque Edge es el navegador predeterminado ahora para el sistema operativo, se inicia automáticamente con el inicio de Windows 10.
Si bien muchos usuarios pueden sentirse cómodos con él si prefieren usar Edge como su navegador predeterminado, puede ser molesto para muchos cuando Edge comienza a abrirse automáticamente . Porque muchos otros usuarios aún prefieren usar otros navegadores o simplemente pueden querer usarlo según su conveniencia y no inmediatamente. Además, el inicio automático de aplicaciones también desperdicia recursos del sistema.
Afortunadamente, hay una salida que puede ayudarlo a evitar que Microsoft Edge se abra automáticamente en Windows 10. Veamos como.
Tabla de contenido
- Solución 1: Desactivar termina automáticamente configurar mi dispositivo
- Solución 2 - Desactivar tareas de borde en el programador de tareas
- SOLUCIÓN 2 - Desactivar el impulso de inicio del borde
- SOLUCIÓN 3 - Detener a Microsoft Edge para actualizarse
- SOLUCIÓN 4 - Verifique la carpeta de inicio del shell
- SOLUCIÓN 5 - Reinstale las aplicaciones de MS Store
- Solución 6: vacía la carpeta activa en la unidad C
- Solución 7 - Desactivar las imágenes de Spotlight de Windows en la pantalla de bloqueo
Solución 1: Desactivar termina automáticamente configurar mi dispositivo
1. Prensa Windows Key + I juntos para abrir ajustes panel.
2. Haga clic en Cuentas.
3. Haga clic en Iniciar sesión en opciones Desde el menú izquierdo.
4. Ahora, en el lado derecho, desplácese hacia abajo y busque Use mi información de inicio de sesión para finalizar automáticamente la configuración de mi dispositivo después de una actualización o reiniciar
Desactive esta opción.

5. Ahora presiona Ctrl + Shift + ESC teclas juntas desde su teclado para abrir Administrador de tareas.
6. Ir a puesta en marcha Pestaña.
7. Botón derecho del ratón en Microsoft Edge y elige desactivar Si están habilitados.
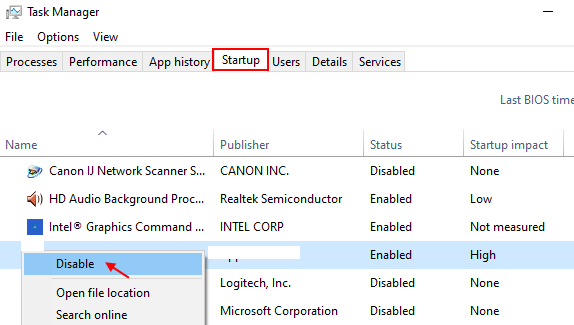
Solución 2 - Desactivar tareas de borde en el programador de tareas
1 - Buscar Programador de tareas En el cuadro de búsqueda de la barra de tareas de Windows PC y haga clic en ella
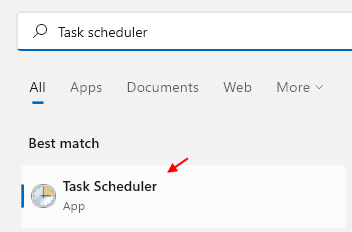
2 - Haga clic derecho en Microsoftedgeupdatetaskmachineecore y elige desactivado.
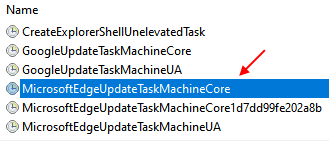
Ahora, de manera similar, deshabilite todas las tareas relacionadas con Microsoftedge
SOLUCIÓN 2 - Desactivar el impulso de inicio del borde
1 -abre Borde Navegador.
2 - Haga clic en tres puntos horizontales Ubicado alrededor de la esquina superior derecha de la pantalla de borde.
3 - Ahora, haga clic en Ajustes.
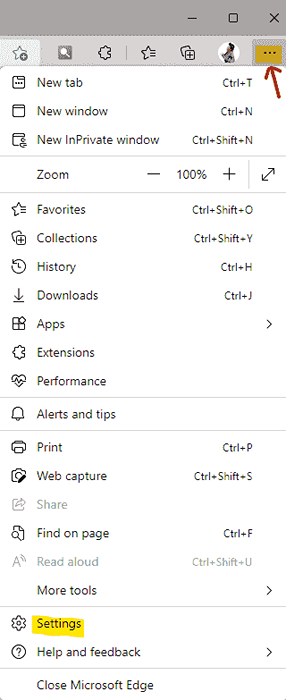
4 - Ahora, haga clic en Sistema y rendimiento Desde el menú izquierdo.
5 - En el lado derecho, solo apague Impulso de inicio.

SOLUCIÓN 3 - Detener a Microsoft Edge para actualizarse
1 - Buscar CMD en el cuadro de búsqueda
2 -Aw, haga clic derecho en el icono del símbolo del sistema y haga clic en ejecutar como administrador.
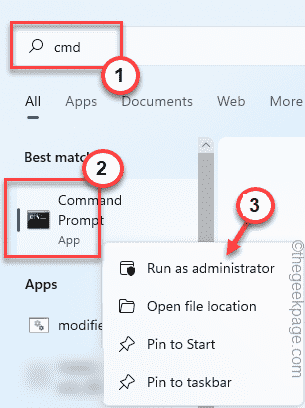
3 -ahora, ejecute el comando dado a continuación uno por uno.
SC Config "EdgeUpdate" start = discapacitado
SC Config "EdgeUpdatem" start = DISPABIL
Cierre la ventana CMD y reinicie su computadora
SOLUCIÓN 4 - Verifique la carpeta de inicio del shell
1 - Presione Tecla de Windows y tecla R juntos a la vez desde el teclado para abrir el cuadro de comando Ejecutar al instante.
2 -tipo Shell: inicio en él y haz clic DE ACUERDO.
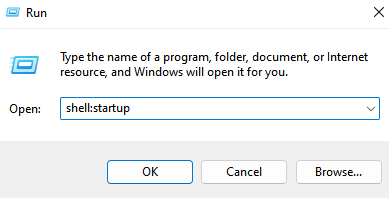
3 - Ahora, verifique si hay un borde ubicado en la carpeta. Si está presente allí, elimínelo.
SOLUCIÓN 5 - Reinstale las aplicaciones de MS Store
1. Buscar Potencia Shell En el cuadro de búsqueda de Windows 10.
2. Botón derecho del ratón En el resultado de la búsqueda y elija ejecutar como administrador.
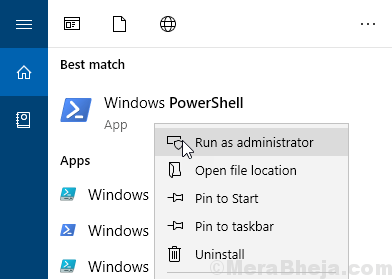
3. Ahora, copie y pegue el código que se proporciona a continuación y presione la tecla ENTER y deje que el código se ejecute completamente.
Get -appxpackage -altusers -name Microsoft.Microsoftedge | Foreach add -appxpackage -disableDeVelopmentMode -Register "$ ($ _.InstallLocation) \ AppXManifest.xml "-verbose
4. Después de la finalización, cierre la ventana PowerShell e intente nuevamente
Solución 6: vacía la carpeta activa en la unidad C
Antes de continuar, asegúrese de que los archivos ocultos se establezcan para ser visibles. Para eso, abra el explorador de archivos, haga clic en la vista y luego seleccione elementos ocultos.
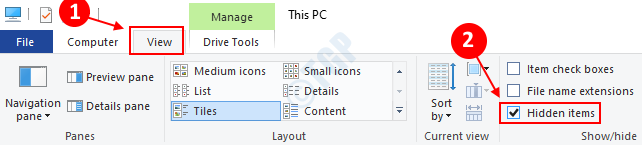
Paso 1: Abra el explorador de archivos
Paso 2: Ahora copie y pegue la ruta que se da a continuación en la barra de direcciones.
C: \ Users \%UserName%\ AppData \ Local \ Packages \ Microsoft.Microsoftedge_8wekyb3d8bbwe \ ac \ microsoftedge \ user \ default \ recovery \ activo
Paso 3: Una vez que estés allí . Ahora, en el Recuperación carpeta, presione Ctrl + A teclas juntas en su teclado para seleccionar todos los archivos y carpetas. presione el Borrar botón n su teclado para eliminarlos a todos.
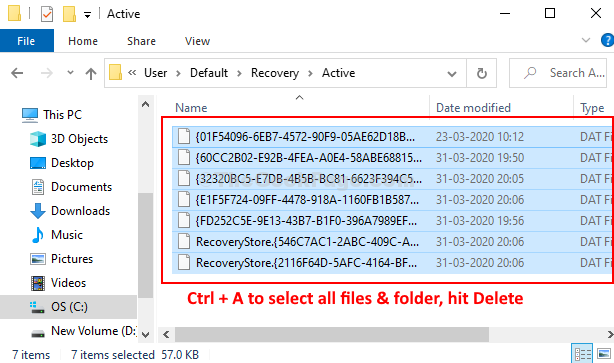
Eso es todo. Estás listo. Ahora, simplemente reinicie su PC y Microsoft Edge no se abrirá más automáticamente con el inicio de Windows 10.
Si todas estas cosas no ayudan en absoluto, abra el programador de tareas y verifique si hay algo asociado con el programador de tareas.
Solución 7 - Desactivar las imágenes de Spotlight de Windows en la pantalla de bloqueo
1 - Buscar Bloquear la configuración de la pantalla En la barra de tareas, busque en Windows y haga clic en la configuración de la pantalla de bloqueo desde el resultado de la búsqueda.
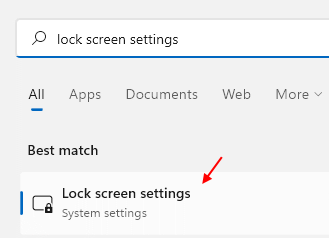
2 -ahora, asegúrate Spotlight de Windows no está allí en el menú desplegable.

- « Fix- El archivo PowerPoint no se abre en Windows 10/11
- Cómo cortar el video fácilmente usando el reproductor multimedia VLC en Windows 10/11 »

