Se corrige el problema de archivo o carpeta en Windows 11/10
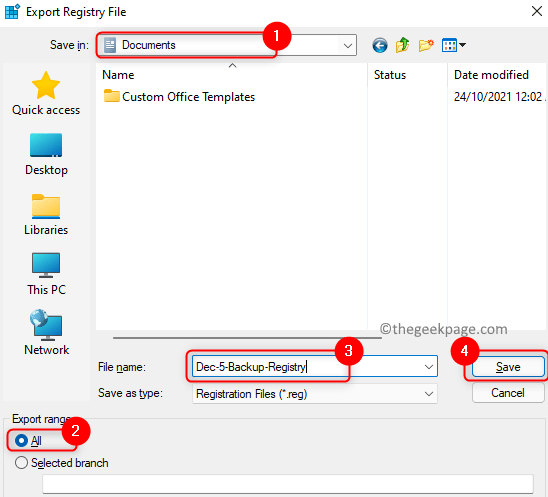
- 3142
- 81
- Alejandro Duran
Muchos usuarios han informado haber encontrado un problema en Windows 11/10, donde no se les permite cambiar el nombre de un archivo o carpeta. Se enfrentan a un mensaje de error cada vez que intentan realizar una operación de cambio de nombre de archivo o carpeta que se lee a continuación
"No puedo encontrar el archivo especificado. Asegúrese de especificar la ruta correcta y el nombre del archivo."
"El archivo o carpeta no existe."
En este artículo, hemos enumerado una solución que ha llegado al rescate de los usuarios que enfrentan este archivo de cambio de nombre de archivo o carpeta en su PC. Antes de usar la solución a continuación, le sugerimos que realice un reinicio del sistema y vea si el problema está resuelto.
FIJO 1 - Cambie las entradas del registro
1. Prensa Windows y R teclas en tu teclado para abrir el Correr diálogo.
2. Tipo regedit y golpear Ingresar abrir Editor de registro.
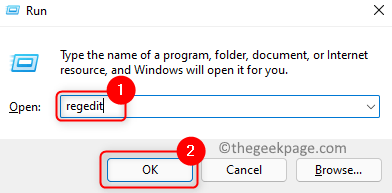
3. Haga clic en Sí si Control de cuentas del usuario te indica.
4. Antes de realizar cambios en el registro, mantenga una copia de seguridad del registro para restaurar en caso de que enfrente cualquier otro problema debido a modificaciones del registro.
- Haga clic en Archivo -> Exportar ..
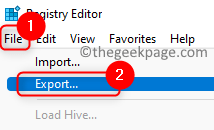
- Seleccionar Rango de exportación como Todo.
- Elija una ubicación para guardar el archivo de copia de seguridad del registro.
- Dar un archivo nombre y haga clic en Ahorrar.
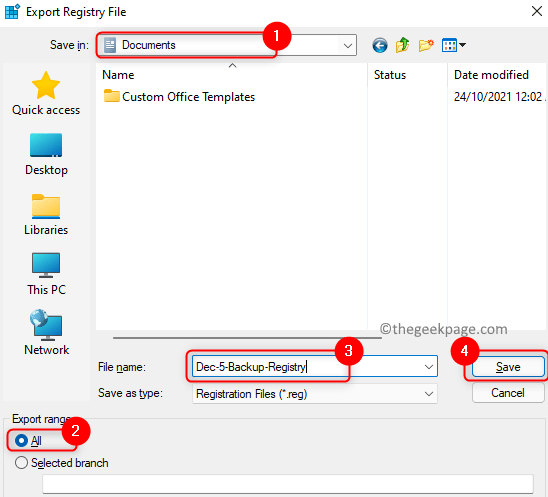
5. Vaya a la ubicación a continuación o copie en la barra de navegación de su registro.
HKEY_LOCAL_MACHINE \ Software \ Microsoft \ Windows \ CurrentVersion \ Explorer \ FolderDescriptions

6. Una vez que llegas a la Pliegas de carpetas clave, ubique las carpetas mencionadas a continuación. Tu también puedes borrar o rebautizar estas carpetas.
2112AB0A-C86A-4FFE-A368-0DE96E47012E
491E922F-5643-4AF4-A7EB-4E7A138D8174
7B0DB17D-9CD2-4A93-9733-46CC89022E7C
A302545D-DEFF-464B-ABE8-61C8648D939B
A990AE9F-A03B-4E80-94BC-9912D7504104
7. Botón derecho del ratón en la carpeta y elige Rebautizar y cambiar el nombre. Agregue un sufijo a la carpeta como _VIEJO.
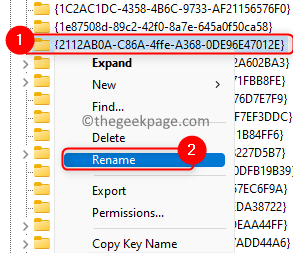
8. Una vez que haya completado el cambio de todas las 5 carpetas anteriores, reiniciar tu sistema.
9. Después del inicio del sistema, verifique si puede cambiar el nombre de archivos o carpetas.
FIJO 2 - Reiniciar el explorador de archivos
1 - Abra el administrador de tareas presionando Ctrl + Shift + ESC llaves juntas
2 -ahora, localizar Explorador de Windows.
3 -De un clic derecho en Explorador de Windows y hacer clic Reanudar.
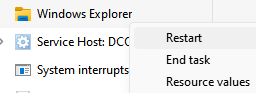
Eso es todo!
Debe poder cambiar el nombre de archivos y carpetas en su sistema sin ningún mensaje de error. Comenta y háganos saber si esto te ayudó a superar el problema.
- « Cómo habilitar o deshabilitar los temporizadores de Wake en Windows 11
- Corrige el código de error SEC_ERROR_BAD_SIGNATURA en Firefox »

