Cómo habilitar o deshabilitar los temporizadores de Wake en Windows 11
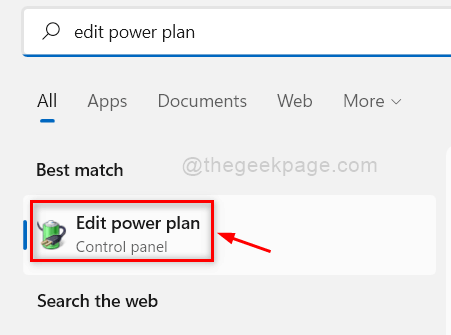
- 2069
- 502
- Sr. Eduardo Menchaca
El modo de suspensión es el mejor que Windows ha ofrecido a sus usuarios. Esto ahorrará la energía de la batería y también apaga el disco duro que mantendrá su salud y rendimiento general. Pero muchos de los usuarios de Windows han informado que si bien su sistema está en modo de suspensión, se despierta automáticamente, que es lo que a los usuarios no les gustan. Puede ser realmente frustrante si sucede algo como esto y no pueden hacer nada porque esto no es un error o advertencia. Aquí todo lo que necesita para cambiar una pequeña configuración llamada Wake Timers, que puede habilitarla o deshabilitarlo según sus requisitos. Si está deseando que llegue, por favor, realice esta publicación que lo ayudará a hacerlo.
Cómo habilitar o deshabilitar los temporizadores de Wake en Windows 11
Paso 1: Presione Windows clave en el teclado y escriba Editar plan de potencia.
Paso 2: Entonces, seleccione Editar plan de potencia de los resultados de búsqueda como se muestra a continuación.
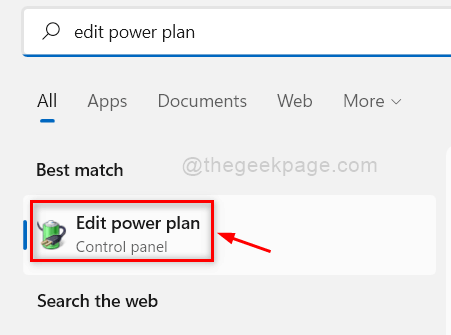
Paso 3: Entonces, haga clic Cambiar la configuración de potencia avanzada botón de enlace como se muestra a continuación.
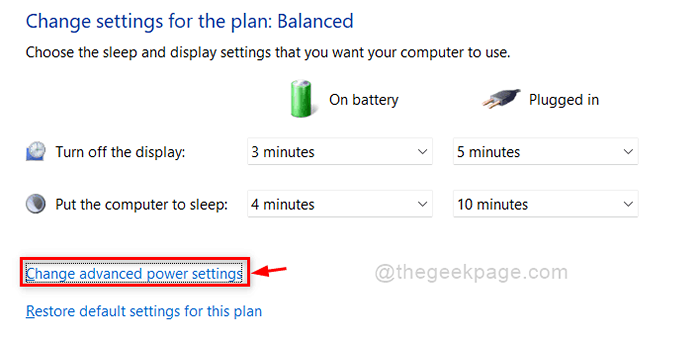
Paso 4: En la ventana Opciones de alimentación, haga clic en Dormir opción para expandirse y luego, haga clic en Permitir temporizadores de estela opción.
Paso 5: Una vez hecho, haga clic Conectado lista desplegable y seleccionar Desactivar de la lista para deshabilitar los temporizadores de vigilia en su sistema.
Paso 6: Haz lo mismo para En la batería opción también y haga clic Aplicar y DE ACUERDO botón para hacer cambios.
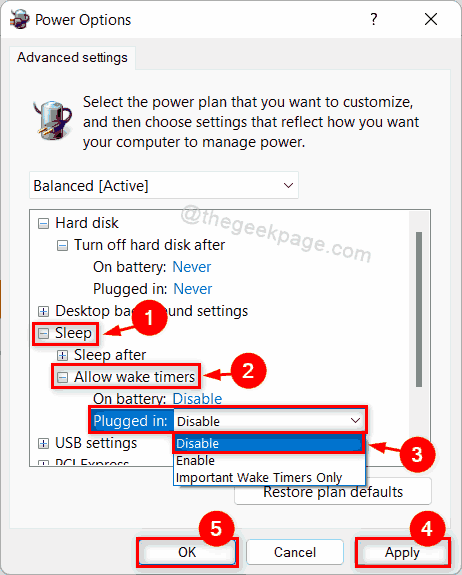
Paso 7: Seleccione permitir de la lista desplegable de Conectado Opción si desea habilitar los temporizadores de Wake.
Paso 8: también realice lo mismo para En la batería Opción también si desea habilitar los temporizadores de Wake como se muestra en la siguiente captura de pantalla.
Paso 9: Entonces, haga clic Aplicar y DE ACUERDO Para hacer cambios.
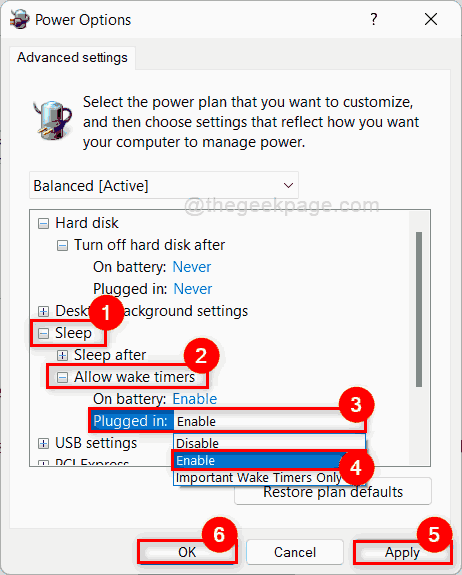
Paso 10: Cierre la ventana del panel de control.
Eso es chicos!
Espero que esta publicación haya sido informativa y útil para usted.
Háganos saber en la sección de comentarios a continuación.
Gracias por leer.
- « Cómo cambiar la hora del tiempo de espera de apagado de la pantalla en Windows 11
- Se corrige el problema de archivo o carpeta en Windows 11/10 »

