Cómo cambiar la hora del tiempo de espera de apagado de la pantalla en Windows 11
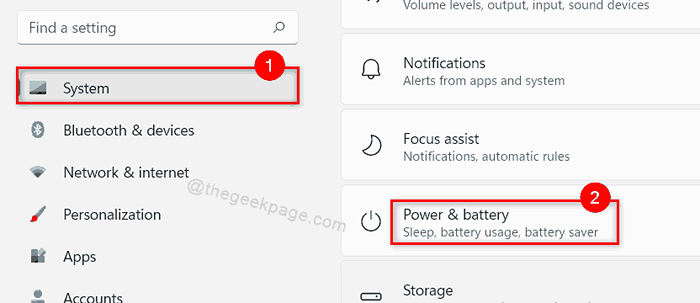
- 4138
- 1015
- Mateo Pantoja
Cuando la pantalla ha reducido el brillo, ahorra el consumo de la batería en mayor medida. Por lo tanto, siempre es mejor dejar el sistema bloqueado cuando esté lejos de su computadora portátil. Uno es porque el sistema está a salvo de otras personas y también ahorra energía cuando la pantalla se apaga. Pero Windows 11 apaga la pantalla cuando el sistema está inactivo durante casi 30 minutos de forma predeterminada. Entonces, hasta que el sistema no esté en uso, drena demasiado la batería. Por lo tanto, puede configurar / cambiar el tiempo de espera de apagado de la pantalla en el sistema de Windows. En esta publicación, le mostraremos cómo puede configurar / cambiar el tiempo de espera de apagado de la pantalla de muchas maneras en su sistema Windows 11.
Tabla de contenido
- Método 1: Cómo establecer el tiempo de espera de apagado de la pantalla en Windows 11 con la aplicación Configuración
- Método 2: Cómo establecer el tiempo de espera de apagado de la pantalla en Windows 11 usando Windows PowerShell
- Método 3: Cómo establecer el tiempo de espera de apagado de la pantalla en Windows 11 usando el panel de control
Método 1: Cómo establecer el tiempo de espera de apagado de la pantalla en Windows 11 con la aplicación Configuración
Paso 1: Presione Windows + I teclas juntas en tu teclado para abrir Ajustes aplicación.
Paso 2: ir a Sistema En el lado izquierdo de la ventana de configuración.
Paso 3: Entonces, haga clic Potencia y batería En el lado derecho de la ventana, como se muestra en la imagen de abajo.
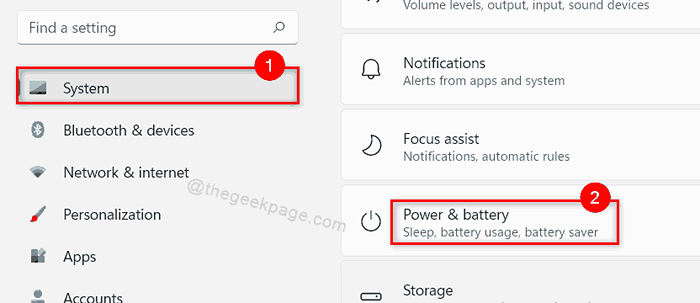
Paso 4: haga clic Pantalla y sueño opción debajo Fuerza Sección como se muestra a continuación.
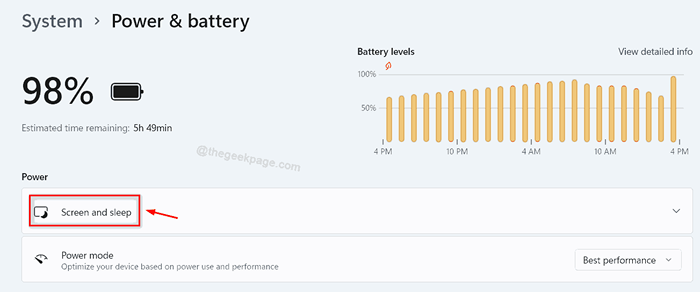
Paso 5: debajo de la pantalla y la sección de sueño, haga clic en el En la alimentación de la batería, apague mi pantalla después lista desplegable y establecerlo en 4 minutos.
Paso 6: Luego, haga clic en Cuando se conecte, apague mi pantalla después lista desplegable y establecerlo en 10 minutos Como se muestra en la siguiente captura de pantalla.
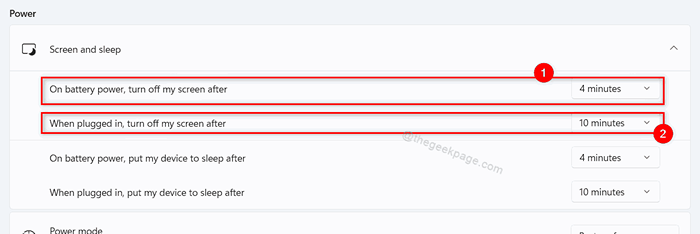
Paso 7: Cierre la ventana de la aplicación de configuración.
Método 2: Cómo establecer el tiempo de espera de apagado de la pantalla en Windows 11 usando Windows PowerShell
Paso 1: Presione Windows + R teclas en tu teclado para abrir Correr caja de diálogo.
Paso 2: Tipo potencia Shell en el cuadro de ejecución y presione Ctrl + Shift + Enter llaves juntas para abrir Potencia Shell como administración.
Paso 3: haga clic Sí para continuar con el aviso de la UAC.
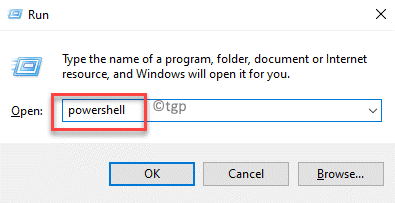
Paso 4: escriba el siguiente comando que se proporciona a continuación y presione el Ingresar Clave como se muestra a continuación.
Cuando está en la batería:
PowerCFG -Cange -Monitor -TimeOut -DC X
Cuando está conectado:
PowerCFG -Cange -Monitor -Torout -AC X
Nota:- Reemplazar X con la cantidad de minutos que desea a medida que la pantalla apague el tiempo de espera en su sistema.
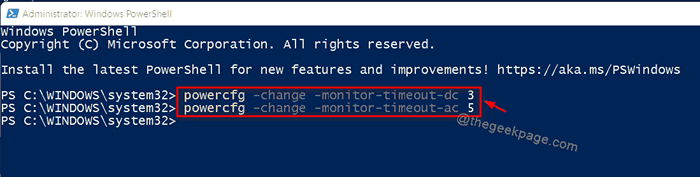
Paso 5: Cierre la aplicación PowerShell.
Eso es todo.
Método 3: Cómo establecer el tiempo de espera de apagado de la pantalla en Windows 11 usando el panel de control
Paso 1: Presione Windows + R teclas juntas en tu teclado para abrir Correr caja de diálogo.
Paso 2: Tipo control en el cuadro de ejecución y presione el Ingresar llave.
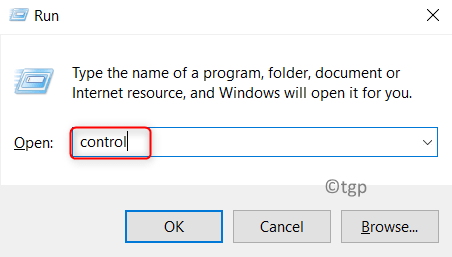
Paso 3: En la ventana del panel de control, asegúrese de Categoría se selecciona en el Vista por Opción como se muestra a continuación.
Paso 4: Entonces, haga clic Hardware y sonido En ajuste la configuración de su computadora.
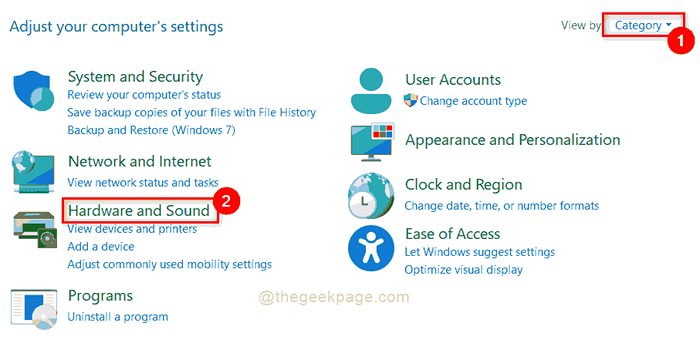
Paso 5: Seleccione Opciones de poder en la página de hardware y sonido como se muestra a continuación.
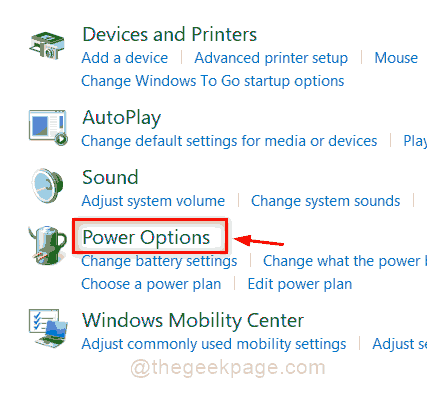
Paso 6: haga clic Configuración del plan de cambio Según la sección del plan seleccionado en el Opciones de poder página.
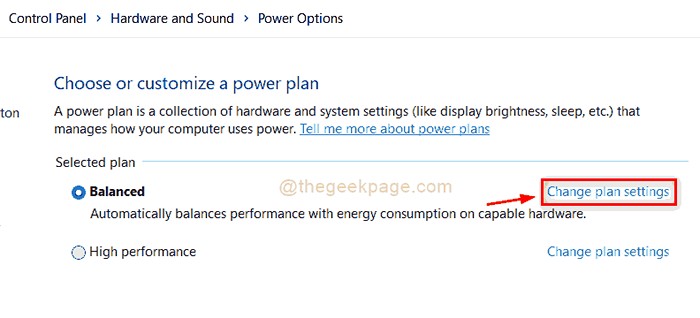
Paso 7: haga clic Apagar la pantalla desplegable para establecer el tiempo de espera de apagado de la pantalla para ambos En la batería y Conectado Opciones como se muestra en la siguiente captura de pantalla.
Paso 8: Entonces, haga clic Guardar cambios botón para reflejarlo en su sistema.
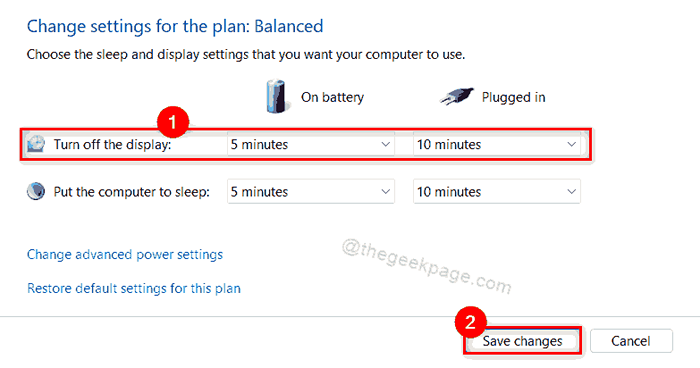
Paso 9: Cierre la ventana del panel de control.
Eso es chicos.
Espero que este artículo haya sido útil y útil.
Háganos saber en la sección de comentarios cuál le fue útil.
Gracias por leer!
- « Cómo solucionar el código de error de disco demasiado fragmentado 0x0000012e en Windows 11
- Cómo habilitar o deshabilitar los temporizadores de Wake en Windows 11 »

