Cómo solucionar el código de error de disco demasiado fragmentado 0x0000012e en Windows 11
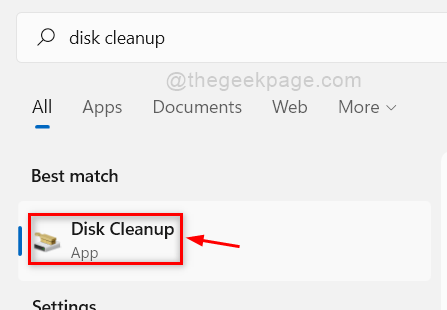
- 3190
- 484
- Adriana Tórrez
Muchos usuarios de Windows han informado el código de error 0x0000012e en su sistema Windows 11. Esto se debe a que el disco duro de su sistema está fragmentado y necesitan desfragmentar su disco duro a menudo para que el sistema funcione sin problemas. ¿Qué quieres decir con fragmentación de disco?? ¿Por qué es necesario realizar en el sistema?? La fragmentación del disco significa que los archivos, las carpetas están dispersas sobre el disco y el sistema debe organizarlo correctamente para una mejor eficiencia. Esto generalmente sucede cuando elimina cualquier gran conjunto de archivos del sistema o descarga e instala cualquier aplicación / software. La aplicación de desfragmentación de disco reúne todos los archivos dispersos y la reorganiza. Hemos creado algunas soluciones al código de error demasiado fragmentado en el disco en su sistema en esta publicación.
Tabla de contenido
- Corrige 1 - eliminar / borrar cualquier archivo basura
- Fix 2 - Desfragmenta su disco
- FIJAR 3 - Verifique la salud del disco duro
- FIJO 4 - RESTAZAR SISTEMA UTILIZADO RESTAJE DEL SISTEMA
- FIJAR 5 - Realice CHKDSK en su sistema
Corrige 1 - eliminar / borrar cualquier archivo basura
Paso 1: Presione Windows clave en su teclado y escriba limpieza de disco.
Paso 2: Entonces, presione el Ingresar llave.
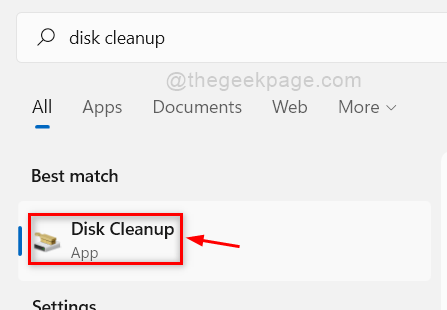
Paso 3: A continuación, seleccione el Windows C: Conduzca desde la lista y haga clic DE ACUERDO botón para continuar.
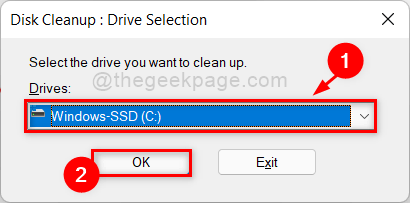
Paso 4: seleccione todos los archivos para eliminar seleccionando todas las casillas de verificación y finalmente haga clic en DE ACUERDO botón como se muestra en la siguiente captura de pantalla.
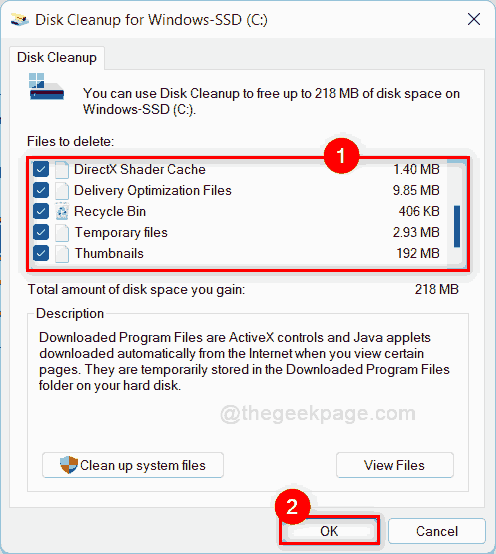
Paso 5: Entonces, haga clic Borrar archivos Botón en la siguiente ventana para continuar.
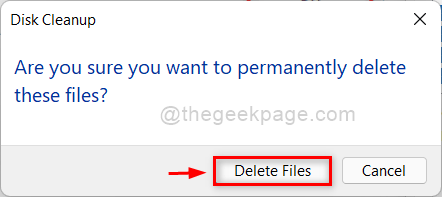
Paso 6: Tan pronto como haga clic en Eliminar archivos, la limpieza del disco comenzará a eliminar todos los archivos basura que ha seleccionado anteriormente.
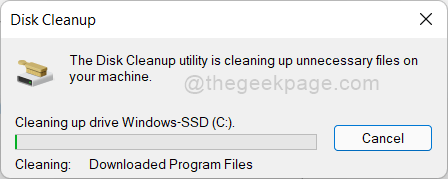
Paso 7: Una vez hecho, su disco duro se borra de los archivos de basura no deseados.
Paso 8: verifique si aún aparece el código de error.
Espero que esto resuelva tu problema. Si no, entonces intente otras soluciones mencionadas a continuación en esta publicación.
Fix 2 - Desfragmenta su disco
Paso 1: Presione Windows clave en su teclado y escriba desfragmentar y optimizar las unidades.
Paso 2: presione el Ingresar clave para abrir la aplicación.
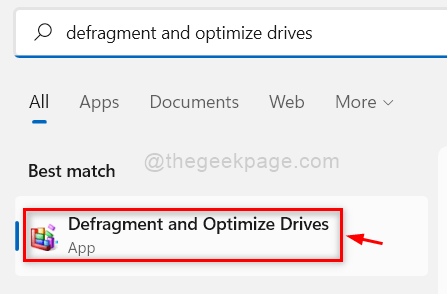
Paso 3: Seleccione la unidad (por ejemplo:- Windows C: conducir) desde la lista y haga clic Optimizar botón justo debajo de la sección de estado como se muestra a continuación.
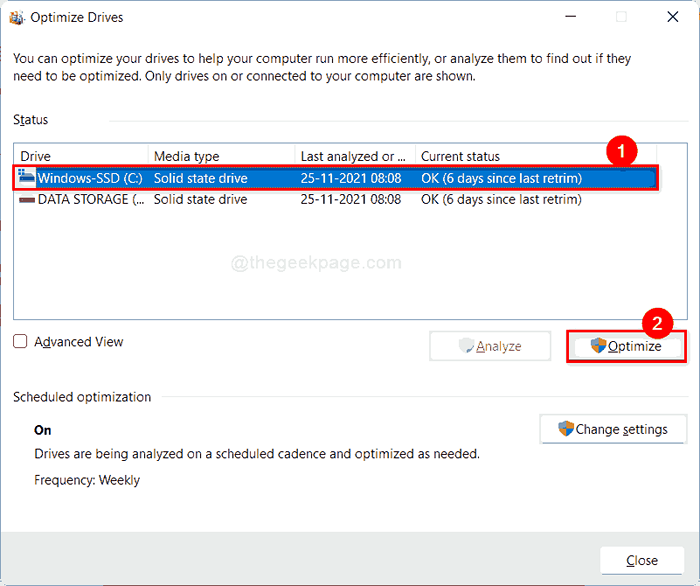
Paso 7: Esto optimizará la unidad que ha seleccionado y su sistema se ejecutará sin problemas después.
NOTA:- Todo el SSD mostrará como Días desde la última recuperación y para la unidad de disco duro se mostrará como Días desde la última carrera. No te preocupes, ambos son iguales.
Compruebe si el problema está resuelto.
Espero que esto solucione su problema.
FIJAR 3 - Verifique la salud del disco duro
Paso 1: Presione Windows + R teclas juntas en tu teclado para abrir Correr caja de diálogo.
Paso 2: Tipo CMD y golpear el CONTROL + CAMBIO + Ingresar Clave para abrir Solicitante del sistema como administrador.
Paso 3: haga clic Sí en el indicador de la UAC para continuar.
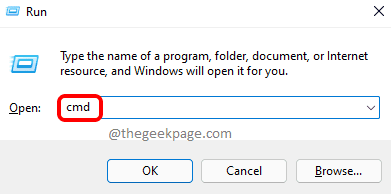
Paso 4: Entonces, escriba WMIC y golpear Ingresar llave.
Paso 5: Una vez hecho, escriba diskdrive get status y golpear Ingresar clave para obtener los resultados.
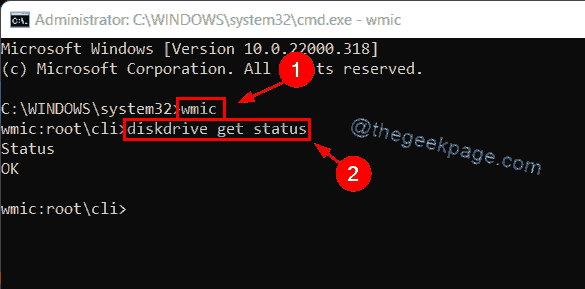
Paso 6: Ahora puede ver si el estado de la salud del disco duro y hacer una copia de copia de seguridad de los archivos desde el disco duro.
Eso es todo.
FIJO 4 - RESTAZAR SISTEMA UTILIZADO RESTAJE DEL SISTEMA
Paso 1: Presione Windows + R llaves juntas para abrir Correr caja de diálogo.
Paso 2: Tipo rstrui en el cuadro de ejecución y presione el Ingresar Clave para abrir el asistente de restauración del sistema.
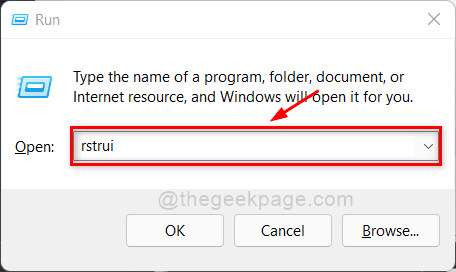
Paso 3: En la ventana de restauración del sistema, haga clic en Próximo botón para continuar.
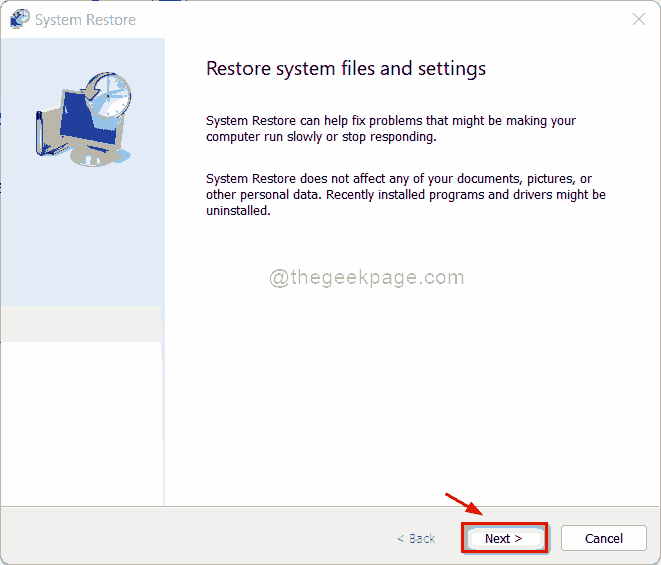
Paso 4: seleccione el punto de restauración del sistema de la lista como se muestra a continuación.
Paso 5: Entonces, haga clic Próximo botón.
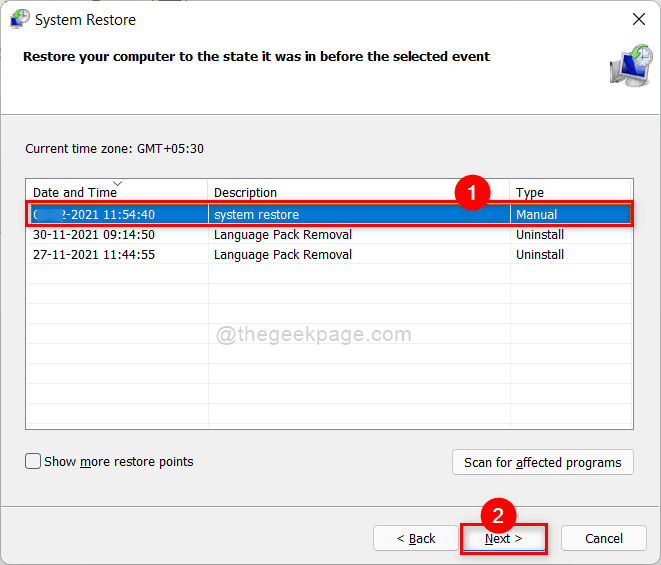
Paso 6: por fin, haga clic Finalizar botón para continuar restaurando el sistema como se muestra en la siguiente captura de pantalla.
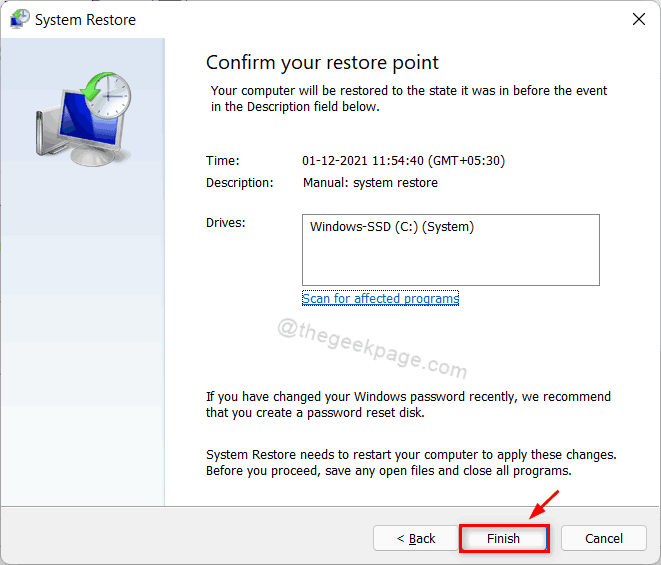
Paso 7: Esto puede tomar varios minutos, así que espere pacientemente hasta que se complete.
Después de restaurar su sistema, verifique si el problema aún persiste.
Espero que esto resuelva tu problema.
FIJAR 5 - Realice CHKDSK en su sistema
Paso 1: Presione Windows + R teclas juntas en tu teclado para abrir Correr caja.
Paso 2: Tipo CMD en el cuadro de ejecución y presione Ctrl + Shift + Enter llaves juntas para abrir solicitante del sistema como administración.
Paso 3: haga clic Sí en UAC aviso para continuar.
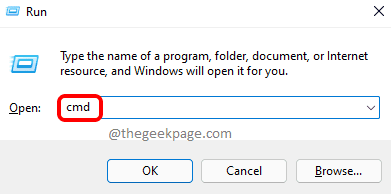
Paso 4: Escriba el siguiente comando en el símbolo del sistema y presione Ingresar llave.
chkdsk /x /f /r
Paso 5: Después de presionar la tecla ENTER, dirá que Chkdsk no puede ejecutarse cuando el volumen aún está en uso.
Paso 6: A continuación, escriba Y y golpear Ingresar Clave para programar el volumen para Chkdsk la próxima vez que el sistema se reinicia como se muestra en la imagen a continuación.
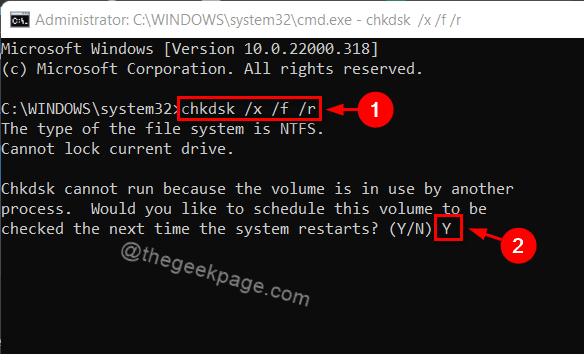
Paso 7: Luego, reinicie su sistema una vez y observe que el CHKDSK está funcionando en su sistema.
Paso 8: espere hasta que termine y verifique si el problema aún persiste.
Espero que esto resuelva tu problema.
Eso es chicos!
Espero que esta publicación haya sido útil para resolver el problema.
Háganos saber qué solución le ayudó en la sección de comentarios a continuación.
Gracias por leer!
- « REGISTRO Windows Media Player no puede grabar algunos errores de archivos en Windows 11/10
- Cómo cambiar la hora del tiempo de espera de apagado de la pantalla en Windows 11 »

