Se corrigió las atenuaciones de la pantalla al jugar juegos en la pantalla completa en Windows 11/10
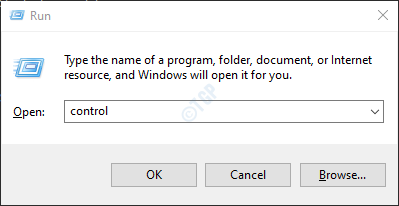
- 1387
- 428
- Adriana Tórrez
¿Eres uno de esos usuarios que se han encontrado con el problema de atenuación de la pantalla al jugar juegos de pantalla completa en Windows 10?? Existen varias razones que pueden hacer que el brillo de su pantalla disminuya, como la configuración de atenuación automática habilitada por defecto, o la configuración del ahorro de energía, o tal vez una GPU dañada, o controladores obsoletos de Windows 10 obsoletos.
Hemos enumerado algunas soluciones a continuación que han ayudado a los usuarios a superar este problema de atenuación de pantalla mientras juegan juegos. Antes de seguir adelante con las soluciones, mire las siguientes soluciones que los usuarios han informado para resolver sus problemas.
Tabla de contenido
- Soluciones
- FIJAR 1 - Desactivar el brillo adaptativo
- SEX 2 - ROLBRABLE/RESERVISTLE PISTA DE PANTALLA
- Arreglar 3 - Desactivar el modo de juego de Windows y la barra de juego
- FIJO 4: use una resolución de pantalla personalizada y actualización de actualización
- FIJAR 5 - Desactivar el control dinámico de la luz posterior en la configuración del BIOS
- Corrección 6 - Edite la configuración del monitor
- Corrige 7: limpie el arranque de su PC y deshabilite/elimine las aplicaciones problemáticas
Soluciones
1. Intentar Revertir la actualización de Windows Si este problema sucedió después de una nueva actualización.
2. Prensa Windows, Ctrl, Shift y Beys juntos a reiniciar el controlador de gráficos.
3. Verificar si deshabilitar y habilitar la tarjeta gráfica en dispositivos administradores ayuda a ordenar el problema.
4. Si está utilizando un monitor separado, intente usar otro puerto de pantalla o cable.
5. Desenchufar el cargador del sistema, Iniciar el Juego y Conecte su cargador Para verificar si ayuda.
6. Comprobar si Desactuando HDR resuelve el problema.
FIJAR 1 - Desactivar el brillo adaptativo
Si la configuración del ahorro de energía está afectando el brillo de la pantalla, se recomienda deshabilitar la función de brillo adaptativo utilizando el panel de control. Esta característica está disponible en sistemas que tienen un sensor de luz externo.
1. Abrir Panel de control, tipo control en el Correr diálogo (Windows Key + R).
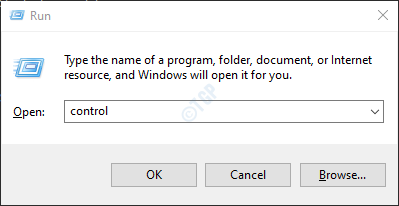
2. Tipo Fuerza en el cuadro de búsqueda en la parte superior y seleccione Opciones de poder En el resultado de la búsqueda.
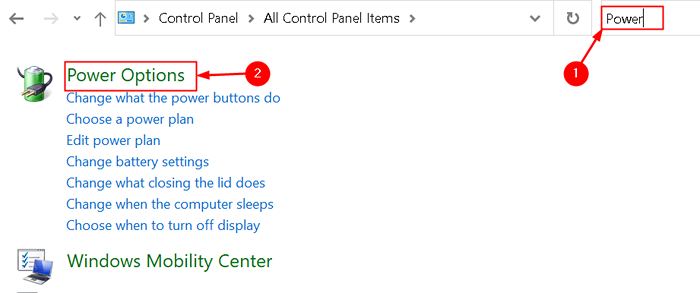
3. Haga clic en Configuración del plan de cambio.
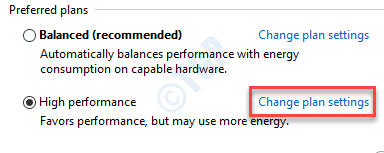
4. Luego seleccione Cambiar la configuración de potencia avanzada.
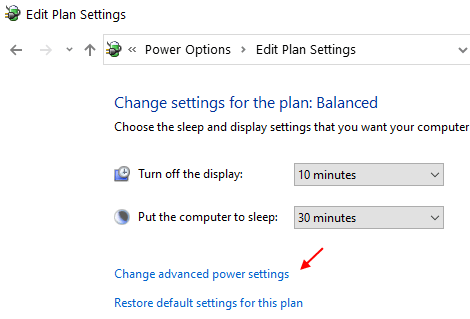
5. Buscar Habilitar brillo adaptativo opción debajo Mostrar En la lista de configuraciones.
6. Alternar la opción para ambos En la batería y conectado Para asegurarse de que su PC no realice cambios automáticamente en el brillo de su monitor en función de los alrededores.
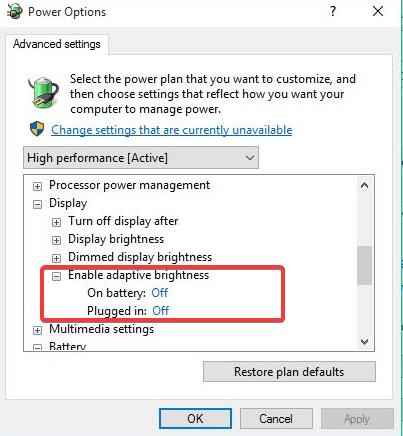
Alternativa: Deshabilitar el ahorro de energía con el panel de control de gráficos Intel
1. Botón derecho del ratón en el escritorio y seleccionar Propiedades de Intel Graphics abrir Panel de control de gráficos Intel.
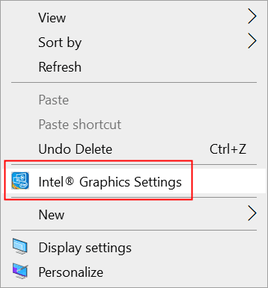
2. Seleccionar Fuerza y para Conectado opción Seleccionar Rendimiento máximo en planes de energía gráficos.
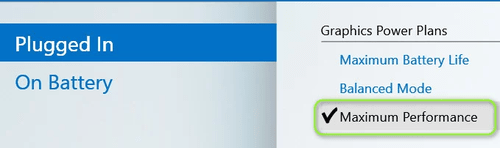
3. Moverse hacia el En la batería pestaña y seleccione Rendimiento máximo.
4. Bajo Duración de la batería extendida para los juegos, seleccionar Desactivar.
5. También, Desactivar el Mostrar tecnología de ahorro de energía.
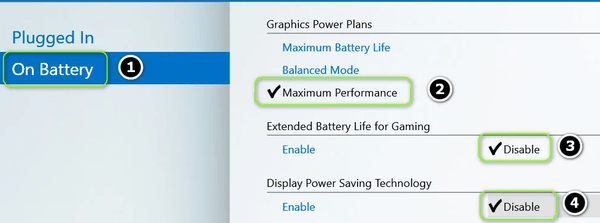
6. Entonces, aplicar estos cambios y verificar si ha borrado el problema de la atenuación de la pantalla.
SEX 2 - ROLBRABLE/RESERVISTLE PISTA DE PANTALLA
Los controladores de gráficos anticuados, corruptos o incompatibles pueden dar lugar al problema de atenuación de la pantalla. Los usuarios han notado que revertir, actualizar, o reinstalar los controladores les ha ayudado a superar este problema.
Vuelve al controlador de gráficos
1. Abierto Ejecutar (Windows +R). Tipo devmgmt.MSC abrir Administrador de dispositivos.
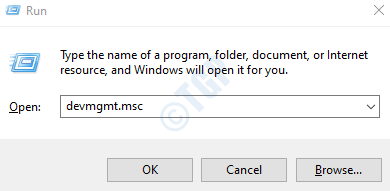
2. Expandir Adaptadores de pantalla.
3. Haga clic derecho en el controlador de gráficos y seleccionar Propiedades.
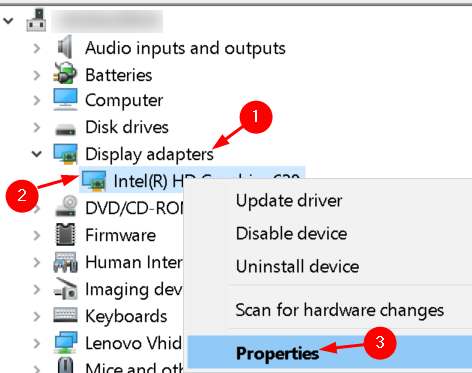
4. Moverse hacia el Conductor pestaña y haga clic en el Tirador de retroceso botón y siga las indicaciones para revertir el conductor.
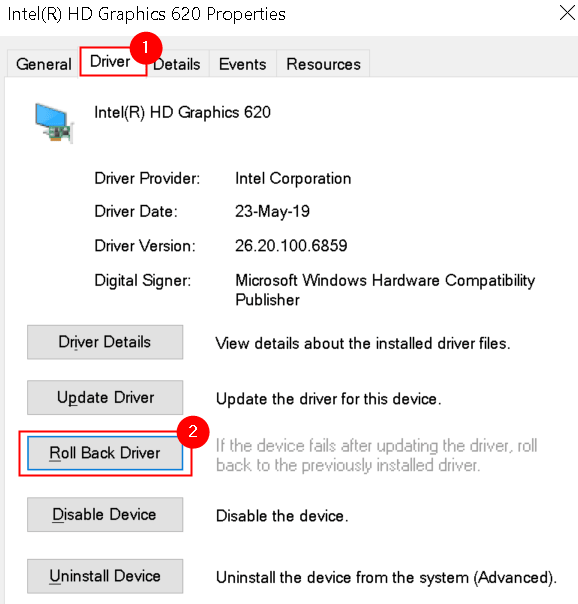
5. Reiniciar su sistema y verifique si el problema se borra.
Actualizar el controlador de gráficos
Opción 1: Manualmente a través de las actualizaciones de Windows Opcional y del controlador
1. Prensa Windows + I Para abrir el Ajustes ventana.
2. Seleccionar Actualización y seguridad.
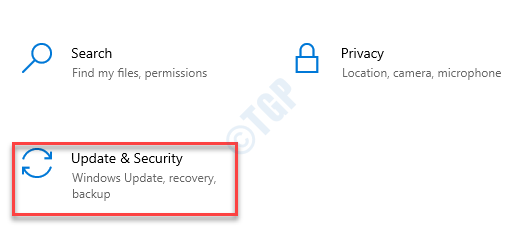
3. A la izquierda, puedes ver el actualizacion de Windows opción. Compruebe si hay actualizaciones de controladores disponibles para su sistema.
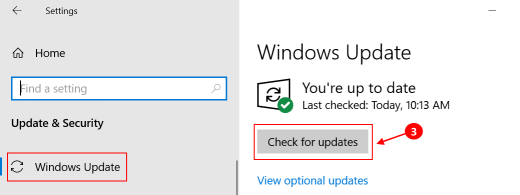
4. Asegúrese de que no haya una actualización pendiente para instalar. Verifique si resuelve el problema en cuestión.
Opción 2: Actualizar el controlador con el administrador de dispositivos
1. Abierto Correr y escribir devmgmt.MSC abrir Administrador de dispositivos.
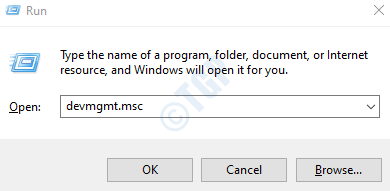
2. Buscar Adaptadores de pantalla y hacer doble clic para expandirlo.
3. Haga clic con el botón derecho en el adaptador de visualización y seleccione Actualizar controlador. Siga las instrucciones en la pantalla para completar la actualización.
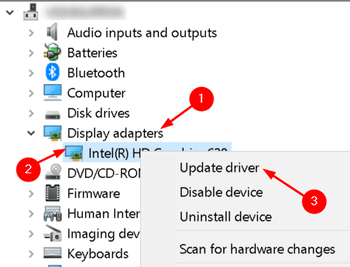
4. En caso de que no pueda descargar los controladores relevantes, DEtermine el controlador de gráficos NVIDIA instalado, tarjeta de video AMD ATI o Intel HD.
5. Ve a la Sitio web del fabricante y buscar el Controladores actualizados En la sección de descarga.
Intel - Descargas para controladores gráficos - Controladores y software - https: // downloadcenter.intel.com/producto/80939/..
Nvidia - http: // www.nvidia.com/descargar/índice.aspx
AMD ATI - Descargar controladores - Soporte AMD - http: // Soporte.amd.com/en-us/descargar
6. Si tiene una utilidad de actualización de OEM, usela para actualizar los controladores.
7. Una vez actualizado, verifique si el problema está resuelto.
Reinstalar el controlador de gráficos
1. Primero descargue el Última versión del controlador de gráficos Del sitio web de OEM.
2. En Administrador de dispositivos, Haga clic derecho en el Dispositivo gráfico y elige Desinstalar dispositivo.
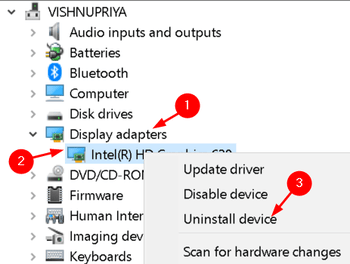
3. Entonces, controlar la caja al lado de Eliminar el software del controlador para este dispositivo y haga clic en Desinstalar.
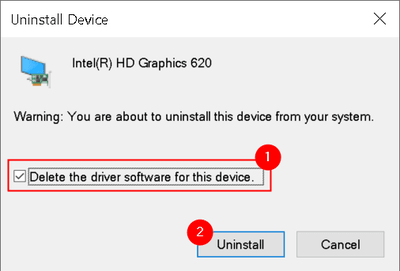
4. Siga las indicaciones para completar el proceso de desinstalación. Reiniciar tu sistema.
5. Al reiniciar, si Windows instala el controlador de gráficos predeterminado, espere a que se complete y verifique si el problema se resuelve.
6. Si no, instale el último controlador descargado en el paso 1 anterior y verifique si el problema se resuelve cuando juega juegos de pantalla completa.
Arreglar 3 - Desactivar el modo de juego de Windows y la barra de juego
Los usuarios han notado que si el modo de juego de Windows o la barra de juego está habilitada, la pantalla se atenúa mientras juega juegos.
1. Prensa Windows Key + I abrir Ajustes.
2. Seleccionar Juego de azar ajustes.
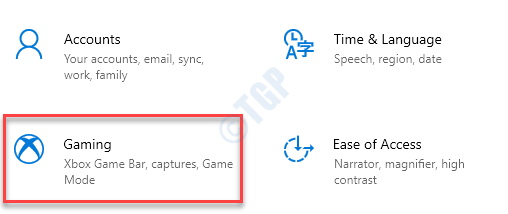
3. Deshabilitar la barra de juego en el Barra de juego de xbox pestaña.
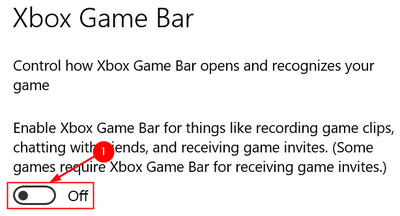
4. Luego mueve al Modo de juego pestaña y alternar el modo de juego.
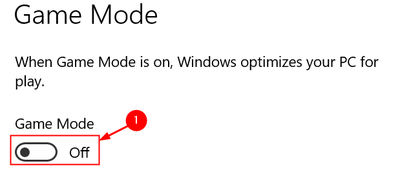
5. Compruebe si se resuelve el problema de atenuación de la pantalla. Si no, vuelve a Ajustes y seleccionar Sistema.
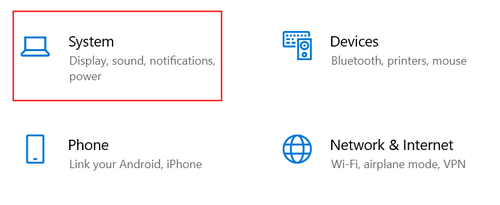
6. Desactivar Luz de noche Si está habilitado y verifique si resuelve el problema de atenuación.
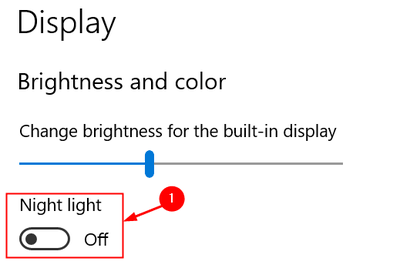
FIJO 4: use una resolución de pantalla personalizada y actualización de actualización
La configuración incorrecta de la resolución de la pantalla y la tasa de actualización pueden dar lugar al problema de atenuación de la pantalla. En tales casos, los usuarios han informado que el uso de una resolución de pantalla personalizada y la tasa de actualización han ayudado a resolver el problema.
1. Hacer clic derecho en Escritorio y seleccionar Propiedades de Intel Graphics En el menú contextual.
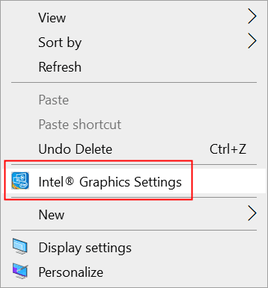
2. Haga clic en Mostrar y seleccionar Resolución personalizada.
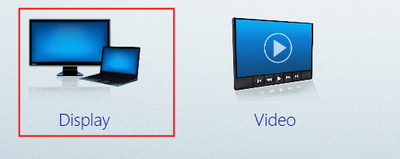
3. Haga clic en Sí Si se recibe una advertencia. Introducir el anchura altura de la resolución (puede usar los valores de la resolución predeterminada).
4. Tipo 59Hz en el Frecuencia de actualización campo y ahorrar Tus cambios.
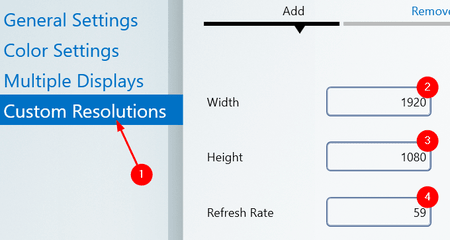
5. Verifique si esto resuelve el problema de atenuación de la pantalla. Si no, intente usar un Tasa de actualización de 60Hz y verifique si ayuda.
FIJAR 5 - Desactivar el control dinámico de la luz posterior en la configuración del BIOS
1. Bota tu sistema en el Biografía y en el panel izquierdo, expandir Video.
2. En el lado derecho, debajo Control dinámico de retroiluminación Seleccione la opción Desactivado.
3. Ahorrar tus cambios y reiniciar tu sistema. Compruebe si la pantalla se atenúa mientras juega juegos de pantalla completa.
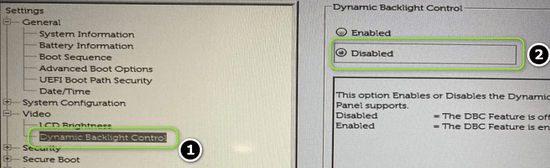
Corrección 6 - Edite la configuración del monitor
Si la configuración de su monitor no está configurada correctamente, la pantalla puede atenuarse mientras juega juegos. La configuración difiere de un monitor a otro y debe encontrar la configuración equivalente en el menú de su monitor para que funcione.
Desactivar Magic Bright en la configuración de Samsung TV
1. Lanzar el Menú OSD de su monitor y seleccione Imagen.
2. Luego deshabilitar Magia brillante y seleccionar Costumbre nivel de brillo.
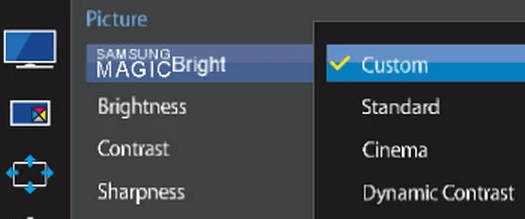
3. Salida el menú OSD y verificar si resuelve el problema.
4. Si no, abra el Menú OSD y seleccionar Sistema.
5. Seleccionar Resetear todo y confirmar para restablecer el monitor. Verifique si resuelve el problema de atenuación.
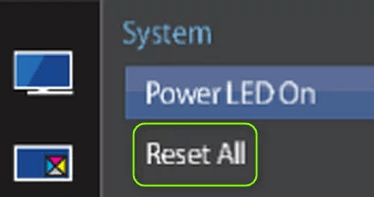
Deshabilitar el contraste inteligente en la configuración del monitor Dell
1. Lanzar el Menú OSD y ve al Imagen pestaña.
2. En Mostrar configuración, alternar el botón al lado de Contraste dinámico (o contraste inteligente) y verifique si el problema se resuelve.
3. De lo contrario, verifique si cambia el Modo preestablecido del monitor de los juegos a uno diferente resuelve el problema.
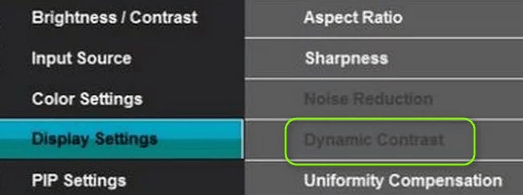
Corrige 7: limpie el arranque de su PC y deshabilite/elimine las aplicaciones problemáticas
Puede haber algunas aplicaciones en su sistema que interfieren con la operación de los juegos y, a su vez, causan el problema de atenuación de la pantalla.
Desactivar/eliminar las aplicaciones problemáticas
1. Bota limpia su sistema y verifique si borra el problema de atenuación.
2. Si se borra el problema, habilite el servicios/procesos/aplicaciones uno por uno (que estuvieron deshabilitados durante el arranque limpio) hasta que encuentre el que causó el problema.
3. Una vez que encuentre la aplicación/servicio problemático, desactivar en la configuración de inicio del sistema o desinstalar la aplicación.
La mayoría de los usuarios han informado las aplicaciones que les causaron problemas:
- Paquete ATK (HControl.exe)
- IGFXPERS
- Tobii-seguimiento ocular
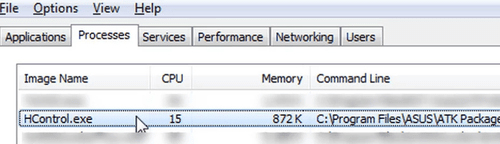
Deshabilite la función de perfiles en la configuración antivirus
Si la solución anterior no ayudó, verifique si el antivirus está creando un problema. Los usuarios informan que los usuarios informan automáticamente la función de perfiles en bitdefender que intenta administrar opciones de energía para causar el problema. Revise su antivirus para obtener una característica similar.
1. Lanzamiento Defensor de bits y abrir Ajustes.
2. Ve a la Perfiles pestaña y alternar el Activar los perfiles automáticamente opción.
3. Aplicar los cambios y verificar si se resuelve el problema de atenuación.
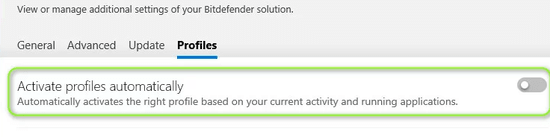
Gracias por leer.
Esperamos que este artículo haya sido útil para resolver sus problemas de atenuación de pantalla mientras juega juegos de pantalla completa. Comenta y háganos saber si enfrenta algún problema al probar las soluciones.
- « FIJA la cámara Discord no funciona en Windows 11/10
- Cómo solucionar el error de bucle de la actualización de Discord Falling »

