Cómo solucionar el error de bucle de la actualización de Discord Falling

- 4486
- 854
- Sra. María Teresa Rentería
¿Te enfrentas a Discord atascarse en un bucle de actualización fallido?? Discord siempre recibe un flujo regular de actualizaciones con correcciones y nuevas funciones, por lo que trata de actualizar cada vez que lo abre. Recientemente, muchos usuarios se han enfrentado a este bucle fallido de Discord Update, donde Discord no puede actualizarse y no podrá usar el cliente Discord hasta que se solucione el problema.
En este artículo, hemos enumerado correcciones que lo ayudarán a resolver el bucle de error de la actualización de Discord Update. Puede haber varias razones para que Discord no se actualice. La causa más común es conectividad a Internet problemas, así que asegúrese de tener una conexión a Internet que funcione. Antivirus y firewalls También puede interrumpir la capacidad de Discord para conectarse a los servidores. De lo contrario puede deberse a un Archivo de actualización dañado o otros programas Confligiendo con la discordia.
Tabla de contenido
- Soluciones preliminares
- Corrige 1 - cambie el nombre del archivo de actualización de discordia
- FIJAR 2 - Desinstalar y volver a instalar Discord
- SEX 3 - Borrar archivos de caché de Discord
- FIJAR 4 - Iniciar discords como administrador
- Fix 5 - Apague la protección en tiempo real
- Arreglar 6 - Desactivar Windows Firewall
- FIJO 7 - RESET CONFIGURACIONES DE RED
Soluciones preliminares
- 1. Verifique la corriente Estado de la discordia servidores que usan este enlace Discord Status. En este caso, debe esperar hasta que los servidores sean operativos.
- 2. Intentar reiniciando su PC Para verificar si ayuda a borrar esta actualización, falló el error de bucle.
- 3. Desactivar Servidores VPN / proxy Si los estás usando.
- 4. Verifique si hay alguna Pendiente de la actualización de Windows para tu sistema.
- 5. Asegúrese de que su sistema Configuración de fecha y hora están configurados para ajustarse automáticamente.
- 6. Tratar de usar Discord de tu navegador.
Corrige 1 - cambie el nombre del archivo de actualización de discordia
Cuando cambia el nombre del archivo de actualización, Discord no usará el archivo de actualización suponiendo que no esté presente y, en su lugar, descargue una copia nueva del archivo desde Internet y reemplace el archivo corrupto con él.
1. Hacer un Botón derecho del ratón en Barra de tareas y hacer clic Administrador de tareas.

2. Localizar cualquier carrera proceso de discordia, botón derecho del ratón en él y elige Tarea final.

3. Abierto Ejecutar (Windows + R) diálogo y tipo %LocalAppData% Para abrir la ubicación de la configuración, los archivos y los datos de Discord en su PC.
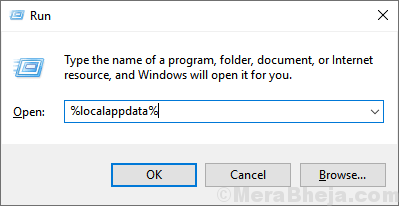
4. Haga doble clic y abrir el Discordia carpeta.
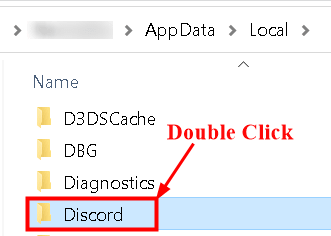
5. Botón derecho del ratón sobre el Actualizar.exe archivo y hacer clic en Rebautizar.
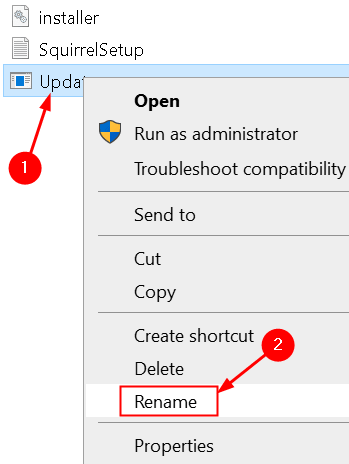
6. Cambíe el nombre a algo más como Updatex.exe o UpdateBackUp.exe.
7. Ahora inicie discord y verifique si la actualización es exitosa.
FIJAR 2 - Desinstalar y volver a instalar Discord
Una gran cantidad de usuarios han informado que reinstalar la discordia al eliminar el contenido de la carpeta AppData ha ayudado a solucionar el bucle de actualización de discordias.
No desinstale la discordia de su computadora. Solo instálelo y solucionará el problema.
1. Justo Botón derecho del ratón en Barra de tareas y elige Administrador de tareas para abrir el administrador de tareas

2. Localizar cualquier carrera proceso de discordia, botón derecho del ratón en él y elige Tarea final.

3. Descargar el Configuración de discordia Desde este enlace.
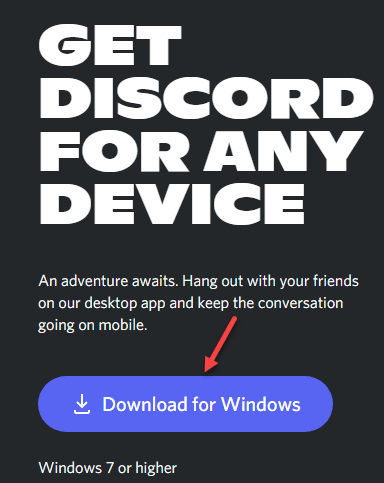
4. Ejecute el archivo de configuración a Instalar discordia
El error se corregirá
SEX 3 - Borrar archivos de caché de Discord
A veces, los usuarios han notado que los archivos de caché corruptos en Discord que son esenciales para que Discord funcione correctamente puede evitar que los servicios como la actualización se ejecuten correctamente.
1. Botón derecho del ratón en Barra de tareas y seleccionar Administrador de tareas.

2. Busca cualquier carrera proceso de discordia, botón derecho del ratón en él y haga clic en Tarea final.

3. Ahora abierto Explorador de archivos, tipo %AppData%\ Discord en la barra de navegación.
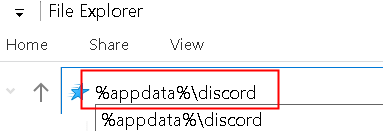
4. En el Carpeta de discordia, buscar Caché, gpucache, y Caché de código carpetas.
5. Seleccione las carpetas usando el Control llave.
6. Prensa Shift + Eliminar Para eliminar estas carpetas por completo de su sistema.
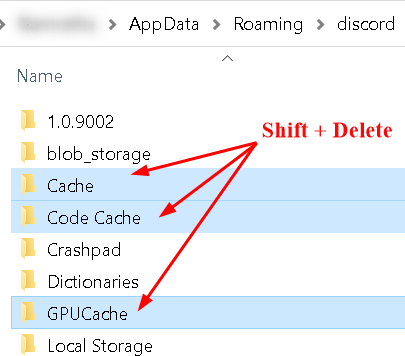
7. Relanzar discordia y permitirle regenerar cualquier archivo esencial. Compruebe si se actualiza ahora sin que la actualización funcione en el bucle.
FIJAR 4 - Iniciar discords como administrador
1. Buscar Discordia En el cuadro de búsqueda de Windows.
2. Botón derecho del ratón en Discordia y seleccionar Ejecutar como administrador.
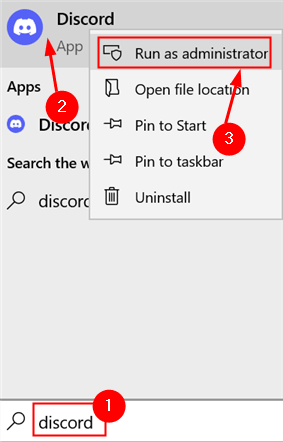
3. Verifique si el problema está resuelto y Discord puede actualizar sin bucle.
Si este problema se soluciona después de ejecutar Discord como administrador, establezca Discordia para ejecutar siempre como administrador.
1. Buscar Discordia atajo en el escritorio.
2. Botón derecho del ratón en él y seleccionar Abrir localización de archivo.
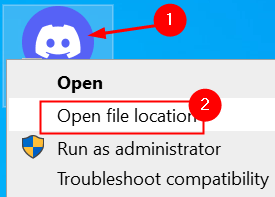
3. Botón derecho del ratón en Actualizar.exe y seleccionar Propiedades.
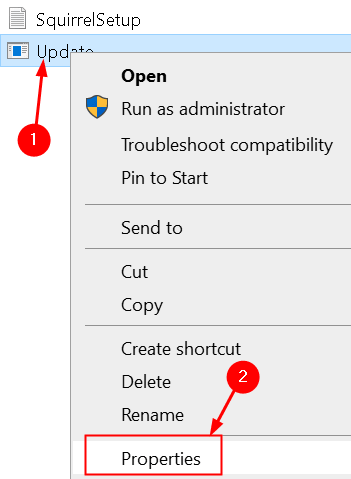
4. En Propiedades Windows, ve a la Compatibilidad pestaña.
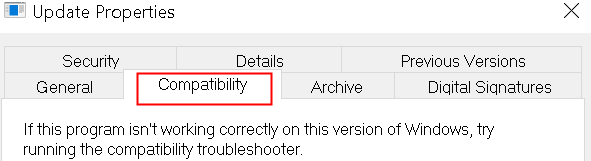
5. Controlar la caja al lado de Ejecutar este programa como administrador.
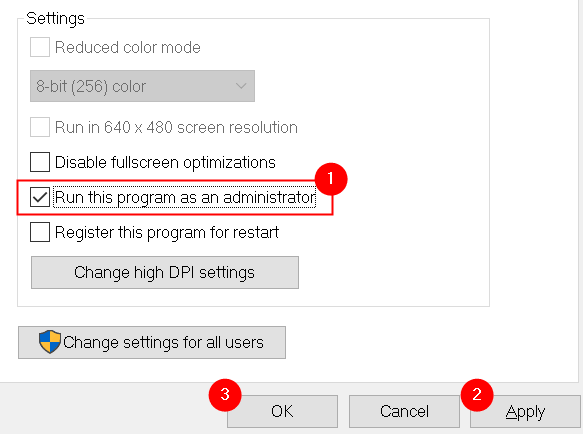
6. Haga clic en Aplicar Para guardar estos cambios. Iniciar discordia y verificar si el problema está resuelto.
Fix 5 - Apague la protección en tiempo real
En algunos casos, el antivirus predeterminado de Windows 10 puede entrar en conflicto con la actualización de Discord que hace que falle y estar en un bucle continuamente.
1. Prensa Windows Key + I Para abrir el Ajustes ventana.
2. Seleccionar Actualización y seguridad opción.
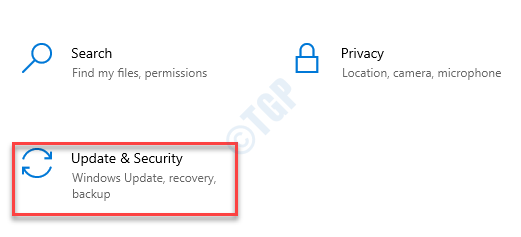
3. Ir a Seguridad de Windows pestaña.
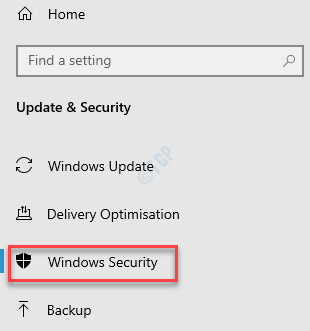
4. Seleccionar Protección contra el virus y la amenaza.
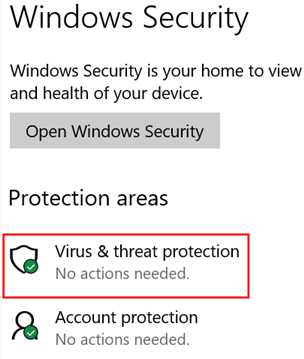
5. Haga clic en Administrar Configuración.
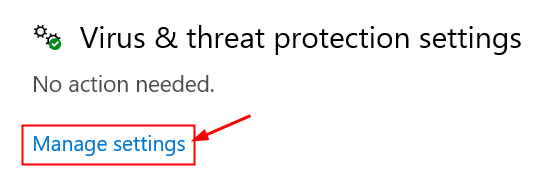
6. Alternar Protección en tiempo real, que deshabilitará el defensor de Windows hasta que la opción vuelva a encender.
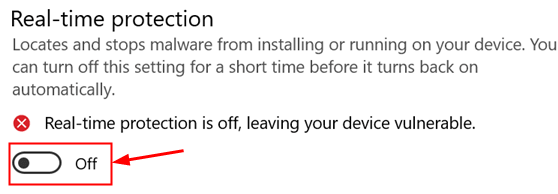
7. Intente iniciar Discord y verifique si la actualización tiene éxito y el error se resuelve.
Una vez que se resuelva su problema alternar la opción Protección en tiempo real.
Arreglar 6 - Desactivar Windows Firewall
Si deshabilitar al defensor de Windows no ayudó a solucionar el problema, intente deshabilitar el firewall para desbloquear las conexiones entrantes.
1. Abierto Correr y escriba "controlar el firewall.CPL" abrir Firewall de defensa de Windows.
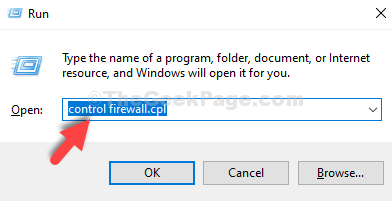
2. Seleccione el enlace Encienda o desactive el firewall de defensor de Windows a la izquierda.
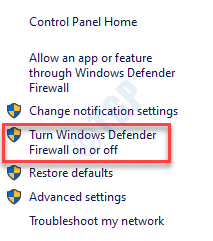
3. Desactivar la caja al lado de Bloquear todas las conexiones entrantes bajo ambos Configuración de redes privadas y públicas.
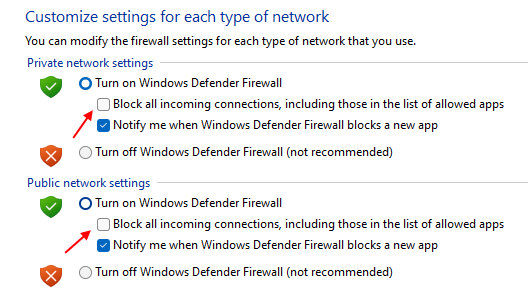
4. Haga clic en DE ACUERDO. Compruebe si puede iniciar Discord sin el bucle de actualización Falling.
5. Si esto no funciona, Luego repita los pasos anteriores pero en lugar de las conexiones de desbloqueo, controlar la caja al lado de Apagar el firewall para deshabilitarlo por completo.
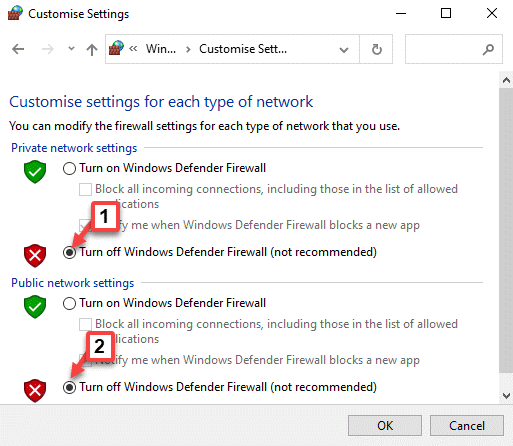
FIJO 7 - RESET CONFIGURACIONES DE RED
Si los métodos anteriores no solucionaron el problema para usted, puede ser que sus configuraciones de red no sean correctas debido a qué discordia no puede conectarse a los servidores.
1. Abierto Ejecutar (Windows Key + R). Tipo potencia Shell y presionar Ctrl + Shift + Enter abrir PowerShell en modo administrador.
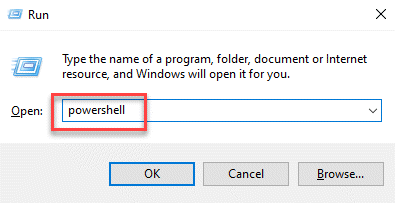
2. Si ves un Aviso de UAC, haga clic en Sí.
3. Escriba los comandos debajo de uno por uno para restablecer la configuración de la red.
Netsh Winsock RESET NETSH INT IP RESET IPCONFIG /Release ipConfig /Renew Ipconfig /FLUSHDNS
4. Reinicia tu computadora y verifique si Discord puede continuar la actualización sin estar en un bucle.
Gracias por leer.
Ahora podrá acceder a Discord sin enfrentar el error de bucle de actualización Falling Falling. Comenta y háganos saber la solución que funcionó para ti.
- « Se corrigió las atenuaciones de la pantalla al jugar juegos en la pantalla completa en Windows 11/10
- Corrige el error de JavaScript OneDrive en Windows 11/10 »

