RESTACIÓN DEL SISTEMA FIJO Falló al restaurar el directorio desde el punto de restauración
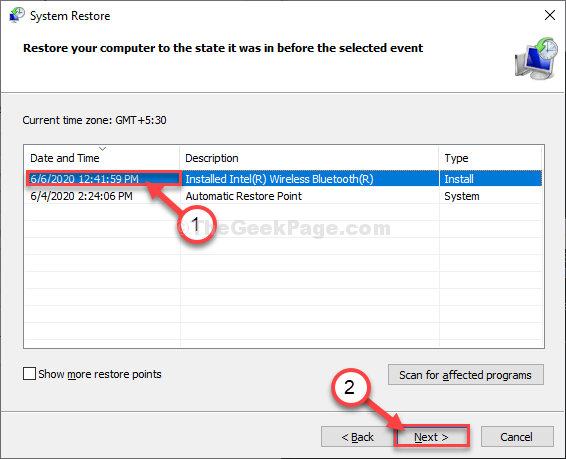
- 708
- 210
- Alejandro Duran
Restauración del sistema es una característica de ahorro vital de Windows, ya que literalmente puede recuperar su computadora de un defecto fatal a un estado antes de que ocurriera el problema. Aunque existe la posibilidad de perder algunos datos y archivos, pero aún así Restauración del sistema sigue siendo significativo hoy debido a su singularidad. Algún tiempo mientras ejecuta el sistema de restauración desde un punto de restauración, puede enfrentar este mensaje de error que indica "El sistema de restauración falló al restaurar el directorio desde el punto de restauración". No te preocupes. Simplemente, siga estos pasos en su computadora y el problema se resolverá bastante rápido.
Falló la restauración del sistema de reparación al restaurar el directorio desde el problema del punto de restauración en Windows 10
Siga estos pasos minuciosamente para resolver el problema primero-
Si su computadora ha incurrido en una falla fatal en su sistema, debe ver el Reparación automática ventana automáticamente.
Pero, en caso de si el Reparación automática no se abre automáticamente, debe abrir la ventana manualmente-
1. Apague completamente su dispositivo.
2. Ahora, encienda su computadora y verifique el logotipo del fabricante (como- Dar a luz, HP, etc). Tan pronto como sea visible, simplemente presione y mantenga presionado la tecla de alimentación durante unos segundos para apagar su computadora con fuerza.
3. Inicie su computadora. Lo que debe hacer es repetir este proceso de start-stardown-start 3 tiempos y en la cuarta vez dejar que su computadora comience normalmente.
4. Cuando el Reparación automática aparece la pantalla, debe hacer clic en el "Opciones avanzadas".
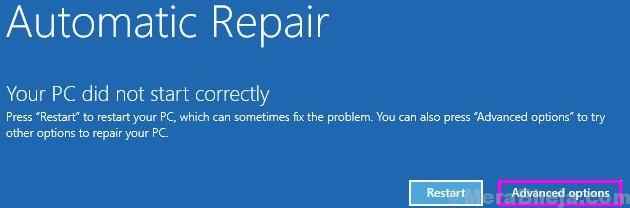
5. Luego, debe hacer clic en el "Resolución de problemas".
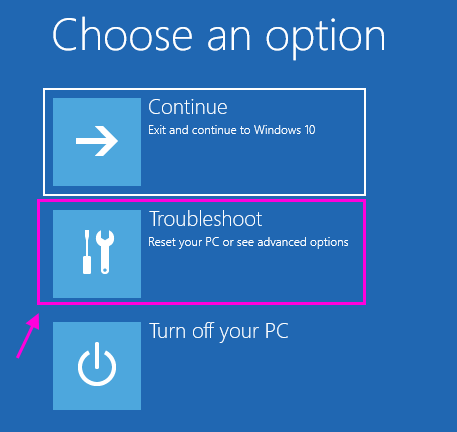
6. Junto a eso, haga clic en el "Opciones avanzadas".
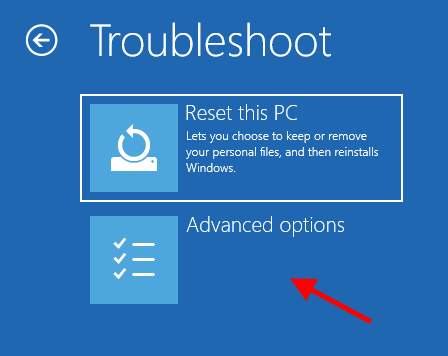
7. Después de eso, debe hacer clic en "Solicitante del sistema"Para acceder a la terminal.
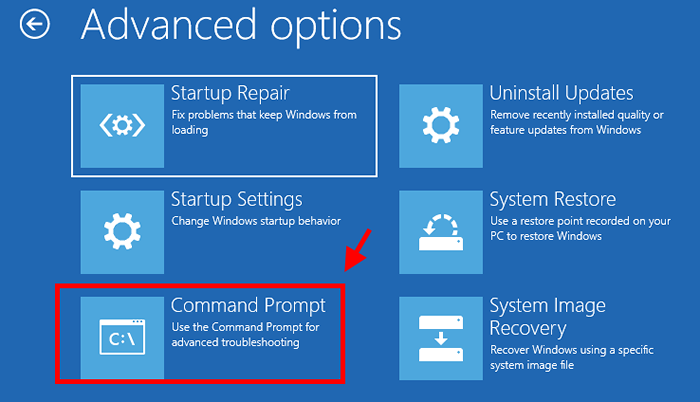
9. Para obtener la propiedad del 'WindowsApps'Carpeta, en Solicitante del sistema ventana, copiar pegar estos comandos uno por uno y luego golpean Ingresar Después de pegar cada uno de los comandos.
D:
Archivos de programa de CD
TakeOwn /F WindowsApps
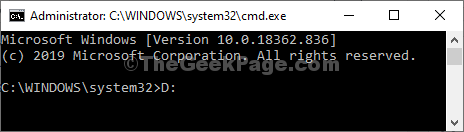
10. De la misma manera, en Solicitante del sistema ventana, copiar pegar estos comandos uno por uno y luego golpean Ingresar Después de pegar cada uno de los comandos.
ICACLS WindowsApp /Administradores de subvención: F
attrib windowsapps -h
Cambiar el nombre de WindowsApps WindowsApps.viejo
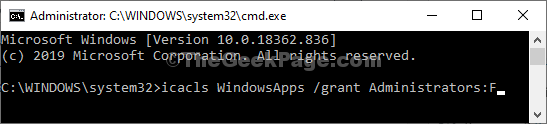
Cerca Solicitante del sistema ventana.
Restaurar su computadora desde un punto de restauración-
Ahora, siga estos pasos para restaurar su computadora desde el punto de restauración-
1. Volviendo a 'Elige una opcion'Ventana, haga clic en "Resolución de problemas".
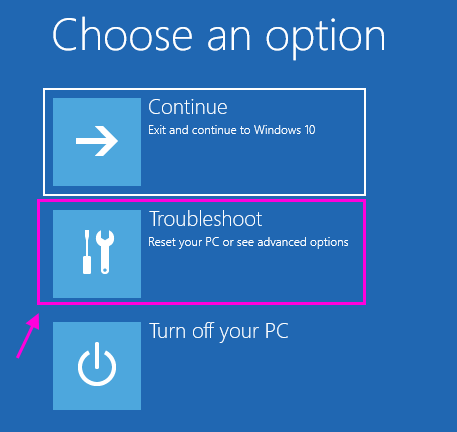
2. De nuevo en el Solución de problemas Ventana, acceda a la "Opciones avanzadas".
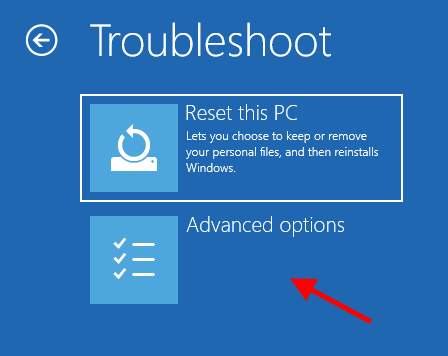
3. En el Opciones avanzadas Ventana, haga clic en "Restauración del sistema".
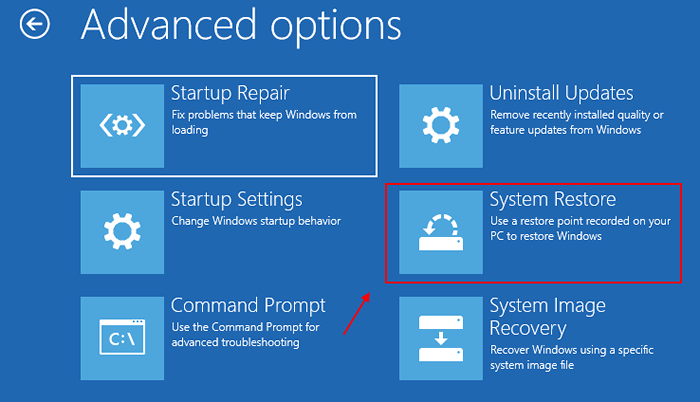
4. Cuando el Restauración del sistema Aparece la ventana, lo que debe hacer es hacer clic en "Próximo".
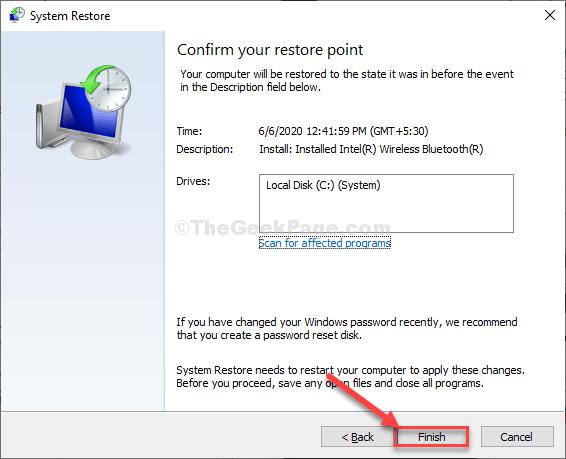
5. El siguiente es simple. Debe seleccionar el punto de restauración, que es el último de la lista de los puntos de restauración.
6. Luego, haga clic en "Próximo".
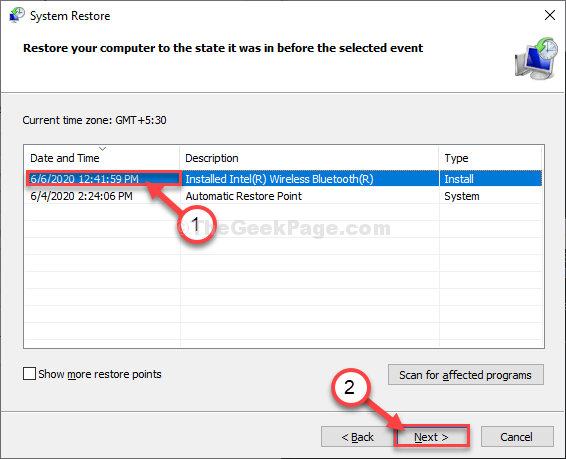
6. Una vez que haya hecho esto, haga clic en "Finalizar"Para terminar el proceso.
Esto inicializará el proceso de restauración de su sistema al punto de restauración del sistema que ha seleccionado.
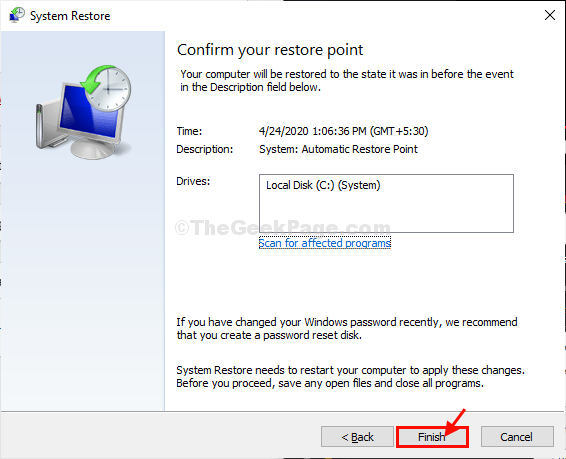
Su sistema se restaurará al punto de restauración que ha seleccionado.
Tu problema no volverá a ocurrir.
- « Falta las áreas de encabezado y pie de página en el documento de Word
- Corrige el error El volumen no contiene un sistema de archivos reconocido en Windows 10 »

