La barra de tareas de Fix no se esconde en Windows 11 [resuelto]
![La barra de tareas de Fix no se esconde en Windows 11 [resuelto]](https://ilinuxgeek.com/storage/img/images_2/fix-taskbar-is-not-hiding-in-windows-11-[solved].png)
- 4067
- 74
- Sr. Eduardo Menchaca
La barra de tareas en cualquier sistema de Windows es una plataforma delgada, generalmente colocada en la parte inferior de la pantalla. Esto les da a los usuarios para sujetar sus íconos de aplicación favoritos para abrir/iniciar aplicaciones muy fácilmente. Hay una opción en la aplicación de configuración de Windows 11 donde puede habilitar la barra de tareas que se esconde automáticamente cuando el cursor está lejos de ella. Muchos usuarios de Windows han informado que la barra de tareas no se esconde en su sistema Windows 11, incluso si han habilitado la opción de ocultación automática y no importa lo que hagan. Puede haber varias razones detrás de esto y hemos presentado algunas soluciones que podrían ayudar a otros usuarios que también enfrentan este mismo problema. En esta publicación, encontrará algunas correcciones que podrían ayudarlo a resolver este problema.
Tabla de contenido
- SEX 1 - Reinicie Windows Explorer después de habilitar la opción Auto Ocultar para la barra de tareas
- SEX 2: verifique las notificaciones de cualquier aplicación en la barra de tareas
- SEX 3 - Desactive las insignias de espectáculos en la opción Barra de tareas usando la aplicación Configuración
SEX 1 - Reinicie Windows Explorer después de habilitar la opción Auto Ocultar para la barra de tareas
Primero, habilitemos la opción Auto Ocultar en la aplicación Configuración para la barra de tareas.
Paso 1: Presione Windows + I teclas juntas en tu teclado para abrir Ajustes aplicación.
Paso 2: Entonces, ve a Personalización Opción en la aplicación Panel izquierdo de Configuración.
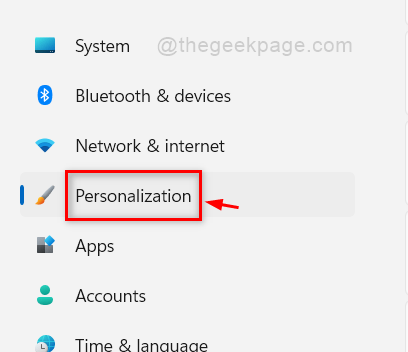
Paso 3: luego desplácese hacia abajo en la página, haga clic en Barra de tareas opción en la parte inferior de la Personalización Página como se muestra en la imagen de abajo.
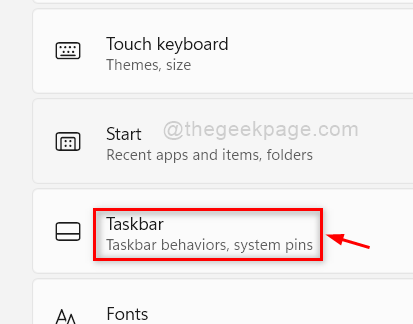
Paso 4: haga clic Comportamientos de la barra de tareas opción en la página de la barra de tareas como se muestra a continuación.
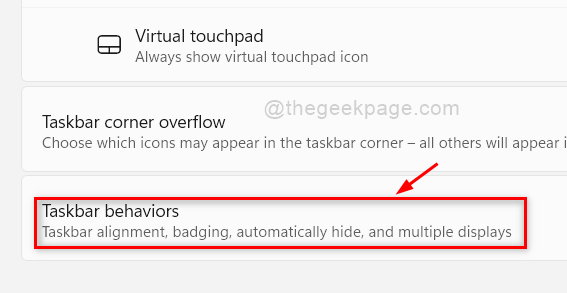
Paso 5: En la sección de comportamientos de la barra de tareas, asegúrese de Ocultar automáticamente la barra de tareas La casilla de verificación está marcada. Si no, entonces por favor hacer clic en él a permitir él.
NOTA:- También puedes cambiar el Alineación de la barra de tareas a Centro o Izquierda lado de la pantalla como se muestra en la siguiente captura de pantalla.
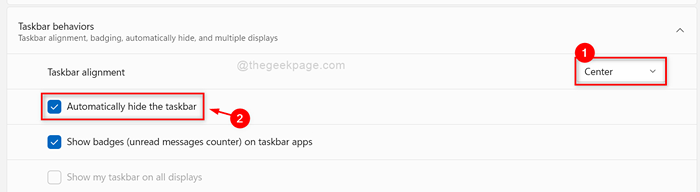
Paso 6: Ahora, cierre la ventana de configuración.
Paso 7: Abrir Administrador de tareas aplicación presionando Ctrl + Shift + ESC teclas juntas en tu teclado.
Paso 8: Si el administrador de tareas se abre en una vista compacta, haga clic en Más detalles botón en la parte inferior de la ventana como se muestra a continuación.
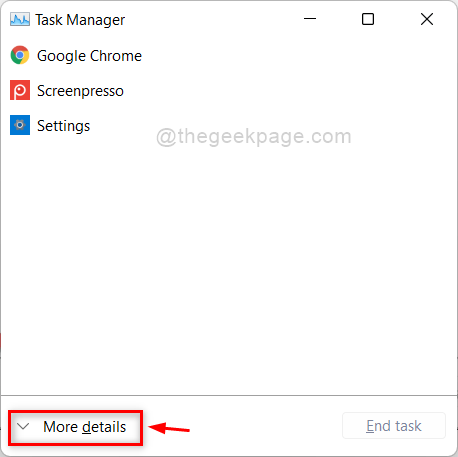
Paso 9: Luego, seleccione el Procesos pestaña y haga clic derecho en Explorador de Windows aplicación bajo el Aplicaciones Sección en el lado izquierdo.
Paso 10: Una vez hecho, haga clic Reanudar Opción del menú contextual como se muestra en la siguiente captura de pantalla.
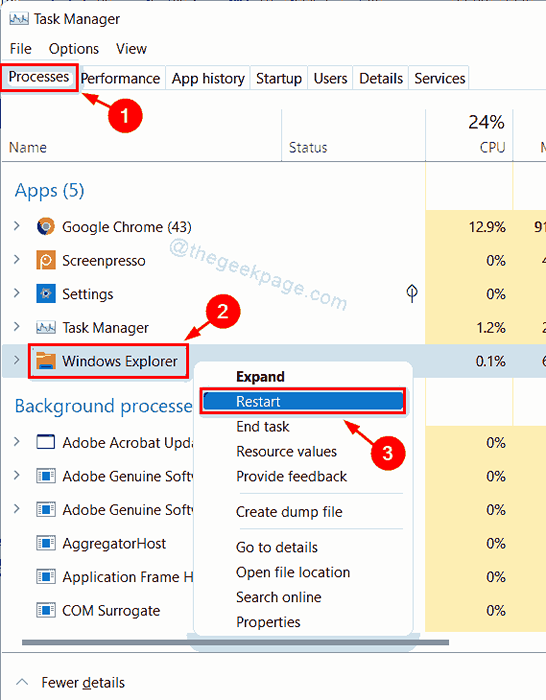
Paso 11: Ahora el explorador de Windows junto con la barra de tareas se ha actualizado una vez.
Paso 12: Verifique ahora si el problema está resuelto o no.
Espero que esto solucione el problema. Si no es así, pruebe nuestras otras soluciones que se dan a continuación.
SEX 2: verifique las notificaciones de cualquier aplicación en la barra de tareas
Paso 1: Vaya a la barra de tareas en la parte inferior de la pantalla.
Paso 2: Verifique cualquier aplicación que tenga alerta de notificaciones en el icono de la aplicación en la barra de tareas.
Nota: Algunos usuarios declararon que hacen clic derecho en las notas y el cierre solucionando el problema.

A veces, lo que sucede es incluso después de que la opción Auto Hide está habilitada para la barra de tareas, la alerta de notificación de cualquier aplicación en la barra de tareas no permite que la barra de tareas se oculte. Por lo tanto, siempre es mejor prestar atención a la alerta de notificaciones en la barra de tareas y aclararla al verlo. Una vez que se eliminan todas las notificaciones, puede ver la barra de tareas que se esconde automáticamente y aparece nuevamente cada vez que hay notificaciones para las aplicaciones en la barra de tareas.
Espero que esto solucione el problema. Si no es así, pruebe nuestra otra solución explicada a continuación en esta publicación.
SEX 3 - Desactive las insignias de espectáculos en la opción Barra de tareas usando la aplicación Configuración
Paso 1: Presione Windows clave en su teclado y escriba ajustes.
Paso 2: seleccione el Ajustes Aplicación de los resultados de búsqueda como se muestra a continuación.
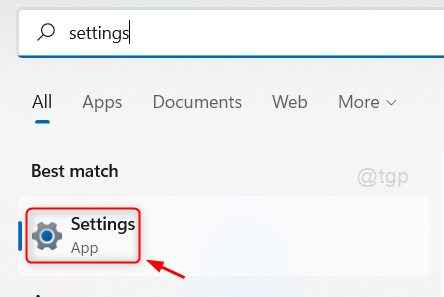
Paso 3: haga clic Personalización En el lado izquierdo de la ventana de configuración.
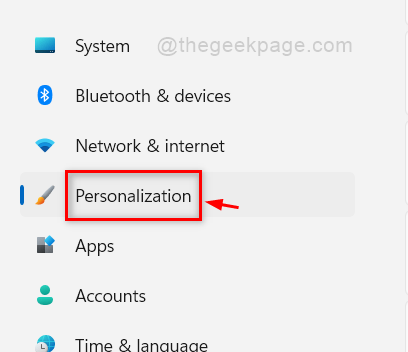
Paso 4: En la página de personalización, desplácese hacia abajo y haga clic Barra de tareas Opción como se muestra a continuación.
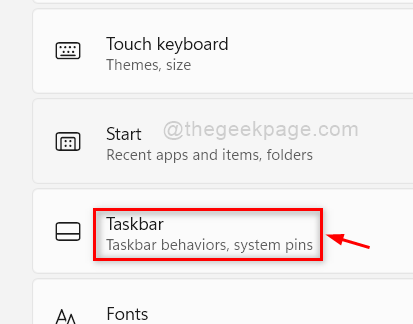
Paso 5: Entonces, seleccione Comportamientos de la barra de tareas en la página de la barra de tareas como se muestra a continuación.
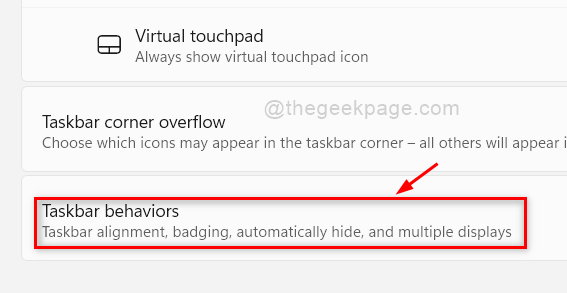
Paso 6: Según la sección de comportamientos de la tarea, desmarque Mostrar insignias (contador de mensajes no leídos) en las aplicaciones de la barra de tareas casilla de verificación para deshabilitar la alerta de notificación para cualquier aplicación en la barra de tareas.
Paso 7: también asegúrese de que el Ocultar automáticamente la barra de tareas La opción está habilitada como se muestra en la imagen a continuación.
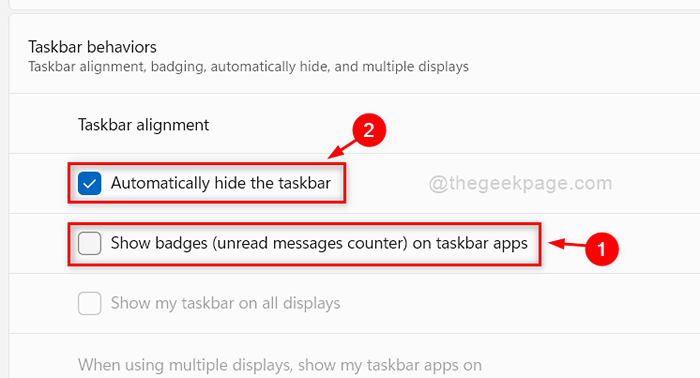
Paso 7: Cierre la ventana de la aplicación de configuración.
Espero que esto se solucione su problema y la barra de tareas se esconde automáticamente en su sistema Windows 11.
Eso es chicos.
Espero que le haya gustado esta publicación y encuentre esta informativa y útil.
Háganos saber en la sección de comentarios que funcionó para usted.
Gracias por leer!
- « Corrige el error de Google Chrome 0xc00000A5 en Windows 11/10
- Cómo arreglar su teclado no funciona en Windows 11/10 »

