Cómo arreglar su teclado no funciona en Windows 11/10

- 4487
- 642
- Sra. María Teresa Rentería
El teclado es uno de los principales requisitos para trabajar en cualquier máquina de Windows. Entonces, ¿qué pasa si su teclado no funciona y no tiene otro cerca?? Hay algunas soluciones que puede usar para solucionar el problema del teclado y hacerlo operativo en poco tiempo.
Soluciones -
1. presione el Clave de Windows y el S Key juntos desde su teclado.
2 Verifique el puerto USB que está utilizando. Alejar el teclado a otro puerto USB y probar. Intente conectar el teclado a otro dispositivo y pruebe.
3. Si está utilizando un teclado inalámbrico, verifique si la batería es baja.
Si el teclado funciona perfectamente con otros dispositivos, siga estas soluciones.
Requisitos iniciales -
Tienes que usar el mouse para promulgar estas correcciones. Pero, en algunos casos, definitivamente necesitará un teclado para escribir.
Entonces, siga estos pasos para usar el teclado en pantalla.
1. Al principio, haga clic en el Icono de Windows.
2. Luego, toque el "Ajustes".

3. Después de eso, haga clic en el "Accesibilidad"En el panel de la izquierda.
4. A continuación, desplácese hacia abajo por el panel de la derecha. Entonces, toque "Teclado".
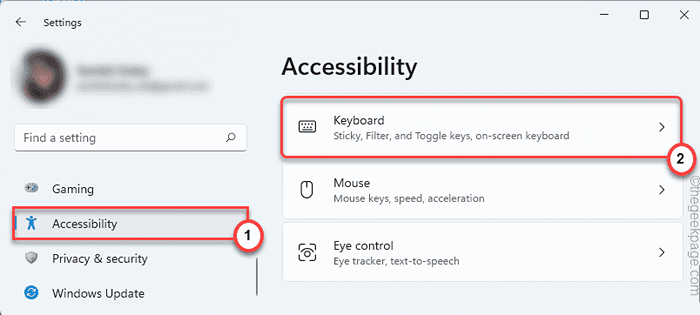
5. Después de eso, baja las opciones y alterne el "Teclado en pantalla"Configuración para"En".
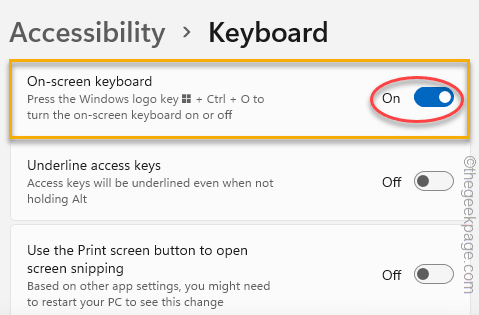
Esto abrirá el teclado en pantalla en su pantalla.
Tabla de contenido
- FIJAR 1 - Apague las teclas del filtro
- FIJAR 2 - Alternar la configuración de administración de energía
- FIJO 3 - Ejecutar el solucionador de problemas de teclado
- Arreglar 4 - Desactivar la inicio rápido
FIJAR 1 - Apague las teclas del filtro
Las teclas de filtro en su sistema pueden haber causado este problema.
1. Al principio, haga clic derecho en el Icono de Windows y toca el "Correr".
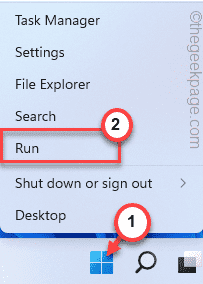
2. Cuando aparezca la ventana de ejecución, escriba "quebra"Usando el teclado en pantalla.
3. Entonces, toque "DE ACUERDO".
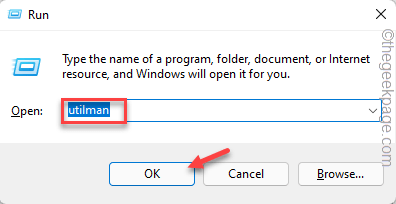
4. Entonces, toque "Teclado"En el panel de la derecha.
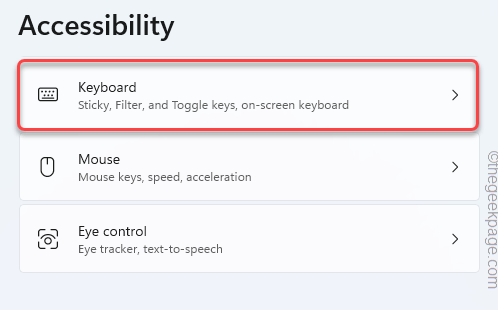
5. Después de eso, alterne el "Claves de filtrado"Configuración para"Apagado".
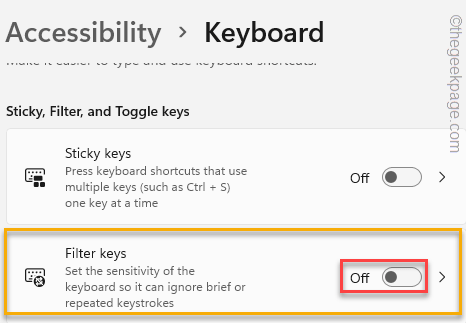
Después de eso, cierre la configuración.
FIJAR 2 - Alternar la configuración de administración de energía
Windows puede poner a dormir su teclado para guardar la energía, lo que en este caso puede haber causado el error.
1. Al principio, haga clic con el botón derecho en el icono de Windows en la barra de tareas y toque el "Administrador de dispositivos" Para abrirlo.
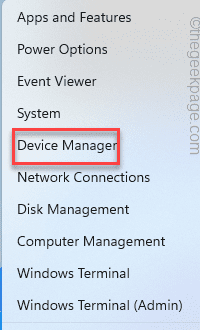
2. Cuando se abre el administrador de dispositivos, expanda el "Teclados" sección.
3. Luego, haga clic con el botón derecho en el dispositivo de teclado que está utilizando y toque "Propiedades".
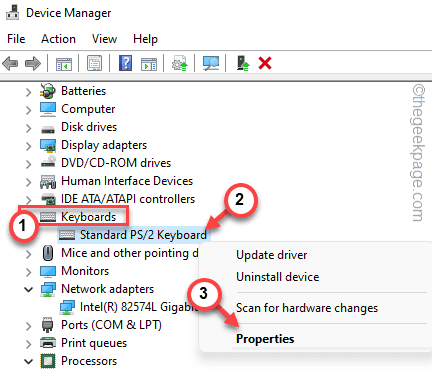
4. En la ventana Propiedades, vaya al "Gestión de energía" pestaña.
5. Entonces, desactivar el "Permita que la computadora apague este dispositivo para guardar la alimentación" opción.
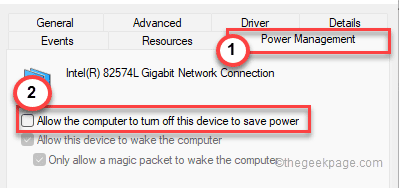
6. Finalmente, toque "Aplicar" y "DE ACUERDO"Una vez para guardar esta configuración.
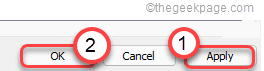
Entonces, Reanudar su sistema una vez e intente usar el teclado.
FIJO 3 - Ejecutar el solucionador de problemas de teclado
Tienes que usar el Teclado del Teclado de la configuración de la configuración.
1. Al principio, haga clic con el botón derecho en la tecla Windows y toque "Ajustes".

2. Luego, toque el "Sistema"Desde el lado izquierdo.
3. Después de eso, en el lado derecho, toque el "Resolución de problemas" ajustes.
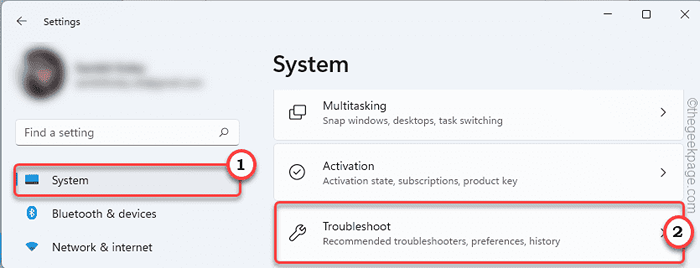
4. A continuación, toque el "Otros solucionadores de problemas".
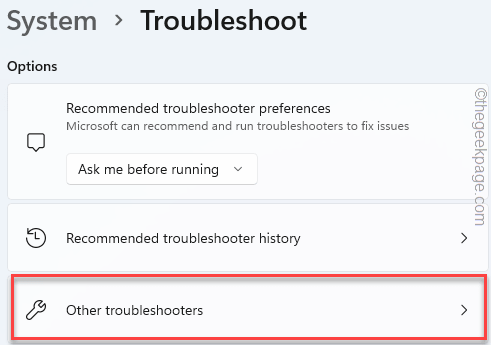
5. Finalmente, desplácese hacia abajo y haga clic en "Correr" en el "Subroyector de teclado".
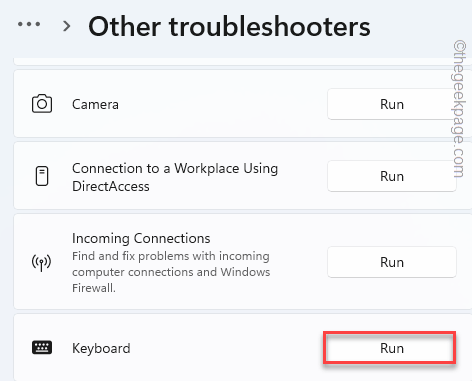
Siga las instrucciones en pantalla para solucionar el teclado.
Arreglar 4 - Desactivar la inicio rápido
A veces, habilitar el inicio rápido puede causar este problema.
1. Asegúrese de haber habilitado el teclado en pantalla.
1. Al principio, haga clic derecho en el Icono de Windows y toca el "Correr".
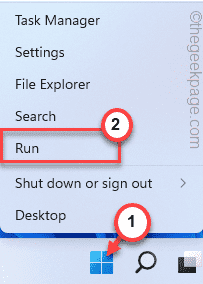
2. Entonces, escriba "powercfg.CPL"Usando el teclado en pantalla y presione Ingresar.
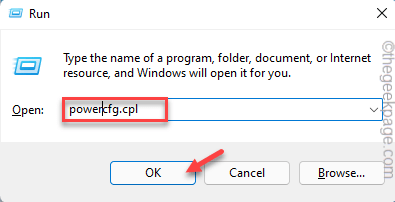
3. Cuando se abra el panel de control, toque el "Elija lo que hace el botón de encendido".
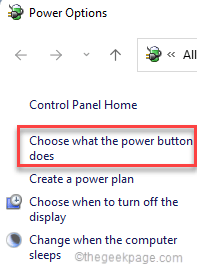
4. Ahora, haga clic en "Cambiar la configuración que actualmente no está disponible".
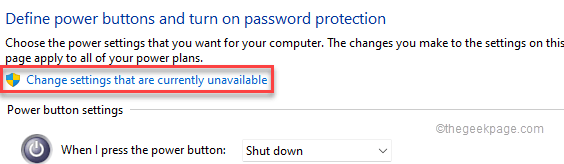
5. Entonces, desactivar el "Encienda la inicio rápido (recomendado)" ajustes.
6. Finalmente, toque "Guardar cambios"Para continuar.
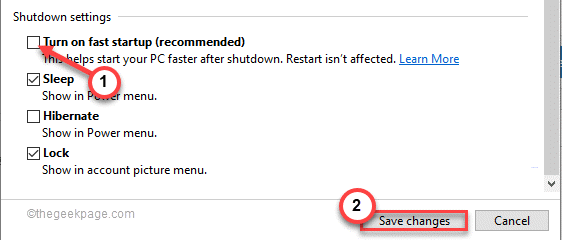
Cierre la ventana del panel de control. Luego, reinicie su sistema. Ahora, verifique si esto funciona para ti.
Arreglar
- « La barra de tareas de Fix no se esconde en Windows 11 [resuelto]
- Cómo habilitar o deshabilitar cualquier servicio en Windows 11 »

