Cómo habilitar o deshabilitar cualquier servicio en Windows 11
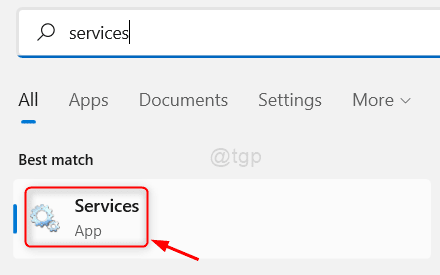
- 1314
- 334
- Mario Gollum
Hay muchos casos en los que muchos usuarios informan uno u otro problema en su sistema. Algunos son básicos y transparentes, pero pocos de los problemas se pueden resolver reiniciando / deshabilitando el servicio. ¿Qué quieres decir con un servicio?? El servicio no es más que una interfaz de programación que se ejecuta cada vez que carga el sistema operativo Windows. Hay muchos servicios en su sistema y muchos servicios están habilitados o deshabilitados dependiendo de los criterios. Puede habilitar cualquier servicio con una opción para ejecutarlo automáticamente cuando Windows se inicia o con el retraso o activado de inicio y también cualquier servicio puede deshabilitarse manualmente. Si se enfrenta a algún problema, como la impresora que no funciona, por ejemplo, es posible que deba reiniciar un servicio llamado bosque de impresora en su sistema. Por lo tanto, en esta publicación, elaboramos el método para habilitar o deshabilitar un servicio en Windows 11.
Tabla de contenido
- Cómo habilitar un servicio en Windows 11 utilizando la aplicación de servicios
- Cómo deshabilitar un servicio en Windows 11 utilizando la aplicación de servicios
- Cómo habilitar o deshabilitar un servicio con el símbolo del sistema en Windows 11
Cómo habilitar un servicio en Windows 11 utilizando la aplicación de servicios
NOTA:- Asegúrese de tener que iniciar sesión en su sistema como un administrador.
Paso 1: Abra el Servicios aplicación presionando Windows clave en su teclado y escribiendo servicios.
Paso 2: seleccione el Servicios Aplicación de los resultados de búsqueda como se muestra en la imagen a continuación.
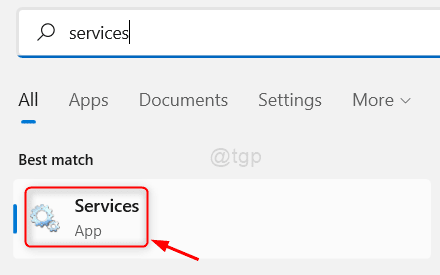
Paso 3: Para abrir la ventana Propiedades, haga doble clic en cualquier servicio que desee habilitarlo.
Paso 4: Luego, haga clic en Tipo de inicio opción y seleccionar cualquiera Automático o Automático (Comienzo demorado) de la lista desplegable como se muestra en la siguiente captura de pantalla.
Paso 5: haga clic Comenzar botón y luego, haga clic Aplicar y DE ACUERDO botón.
NOTA:- Si el servicio ya se está ejecutando, simplemente seleccione el Tipo de inicio opción y hacer clic directamente en Aplicar y DE ACUERDO botón.
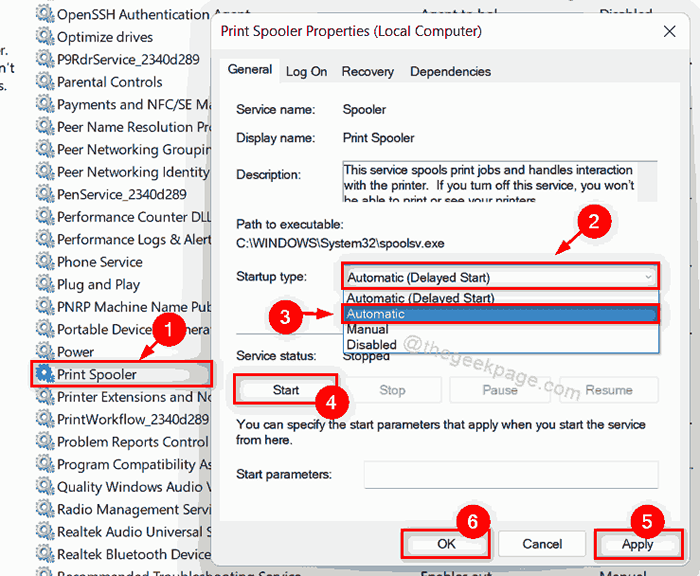
Paso 6: Ahora, cierre la ventana de la aplicación de servicios.
Paso 7: la próxima vez, cuando inicie las ventanas, este servicio se ejecutará en el inicio.
Así es como puede habilitar cualquier servicio utilizando la aplicación de servicios en cualquier sistema de Windows 11.
Cómo deshabilitar un servicio en Windows 11 utilizando la aplicación de servicios
Paso 1: Presione Windows + R teclas juntas en tu teclado para abrir Correr caja de diálogo.
Paso 2: Entonces, escriba servicios.MSC en el cuadro de ejecución y presione el Ingresar clave para abrir el Servicios aplicación.
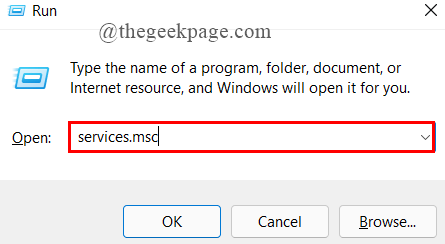
Paso 3: En la aplicación de servicios, haga doble clic en cualquier servicio que desee deshabilitar.
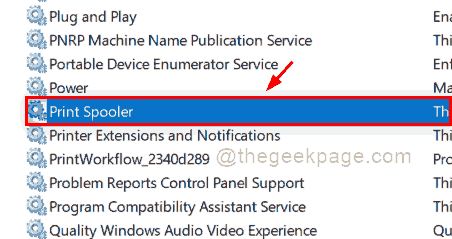
Paso 4: En la ventana Propiedades, haga clic Detener botón para detener el servicio.
Paso 5: Entonces, haga clic Tipo de inicio Para ver la lista desplegable y seleccionar Desactivado Opción de la lista como se muestra en la siguiente captura de pantalla.
Paso 6: Una vez hecho, haga clic Aplicar y DE ACUERDO botón para hacer cambios.
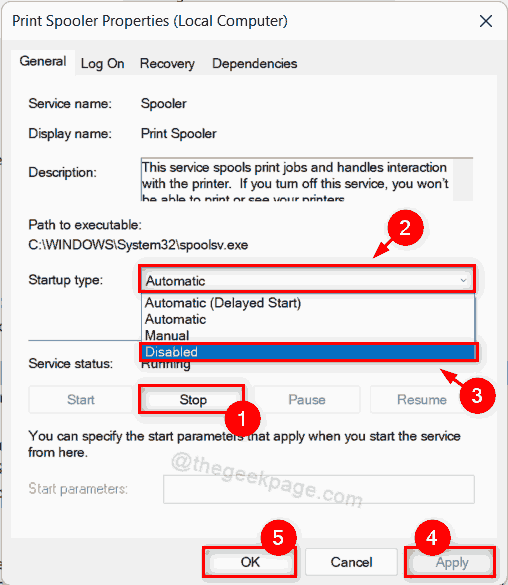
Paso 7: ahora cierre la ventana de la aplicación de servicios.
El servicio que ha seleccionado está deshabilitado de inmediato y cuando la próxima vez que cargue Windows, este servicio no comenzará.
Espero que esto haya sido útil.
Cómo habilitar o deshabilitar un servicio con el símbolo del sistema en Windows 11
Paso 1: Presione Windows + R teclas juntas en tu teclado para abrir Correr caja de diálogo.
Paso 2: Tipo CMD en el cuadro de ejecución y presione el Ctrl + Shift + Enter llaves juntas para abrir solicitante del sistema como administración.
Paso 3: haga clic Sí en UAC aviso para continuar.
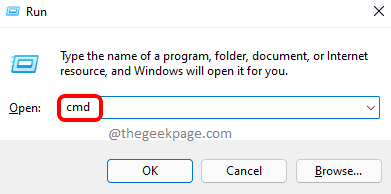
Paso 4: Ahora, a permitir cualquier servicio, escriba el siguiente comando y presione el Ingresar Clave como se muestra a continuación.
NOTA:- Deberías reemplazar el Nombre del Servicio Por el nombre del servicio, desea deshabilitar o habilitar en su sistema.
Para el tipo de inicio automático:
SC Config "Nombre del servicio" Start = Auto
Para el tipo de inicio automático (arranque retrasado):
SC Config "Nombre del servicio" Start = Deleted-Auto
Para el tipo de inicio manual:
SC Config "Nombre del servicio" Start = Demand && SC Inicio "Nombre del servicio"
Paso 5: Además, escriba el siguiente comando y presione Ingresar clave para desactivar cualquier servicio.
SC STOP "Nombre del servicio" && SC Config "Nombre del servicio" Start = DiABLED
Paso 6: Después de habilitar o deshabilitar cualquier servicio, cierre la ventana del símbolo del sistema.
Espero que esto te haya ayudado.
Eso es chicos!
Háganos saber qué método le fue útil en la sección de comentarios a continuación.
Gracias por leer.
- « Cómo arreglar su teclado no funciona en Windows 11/10
- Cómo recuperar o cambiar la contraseña de punto de acceso móvil en Windows 11 »

