Corrección el servicio no comenzó debido al código de error de falla del inicio de sesión-1069
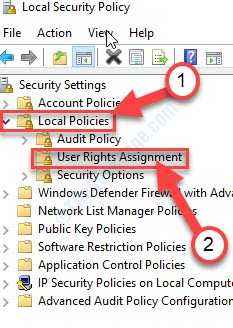
- 3691
- 641
- Jaime Delgadillo
Si está viendo el mensaje de error "El servicio no comenzó debido a la falla del inicio de sesión"En su sistema, entonces hay un problema con los datos de contraseña del servicio asociado están dañados. No te preocupes. Siga estas soluciones simples en su computadora y el problema se resolverá muy rápidamente.
Tabla de contenido
- Propiedades de servicio de Cambio de Cambio-1-
- Fix-2 Organice el servicio para usar la cuenta de su sistema-
- SEX-3 Cambiar la política correcta del usuario-
Propiedades de servicio de Cambio de Cambio-1-
Cambiar las propiedades del servicio puede funcionar para usted.
1. Busca el "Servicios"Desde el cuadro de búsqueda.
2. Luego, haga clic en el "Servicios".
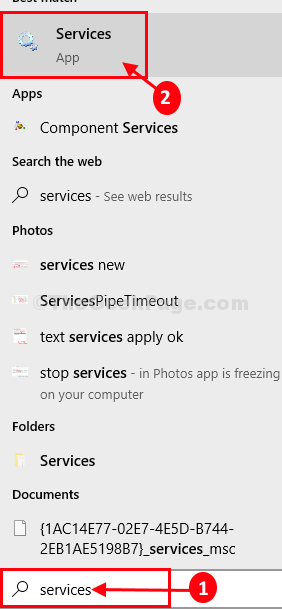
3. En el Servicios ventana, descubra el "servidor SQL" servicio.
4. Botón derecho del ratón sobre el "servidor SQL"Servicio y luego haga clic en"Propiedades".

5. Después de eso, haga clic en el "Acceder" pestaña.
6. Ahora, haga clic en "Navegar".
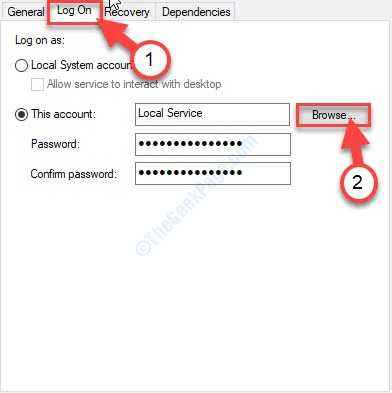
7. Haga clic en "Avanzado".
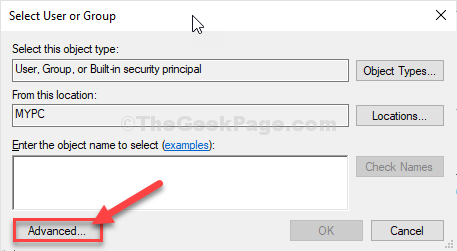
8. Ahora debe hacer clic en "Encuentra ahora".
9. Luego desplácese hacia abajo a través de la lista de grupos o usuarios, seleccione el nombre de usuario (junto con el nombre de dominio).
[ Ejemplo- Para esta computadora, el dominio es "MI PC". Entonces el término es "Mypc/sambit".)
10. Haga clic en "DE ACUERDO".
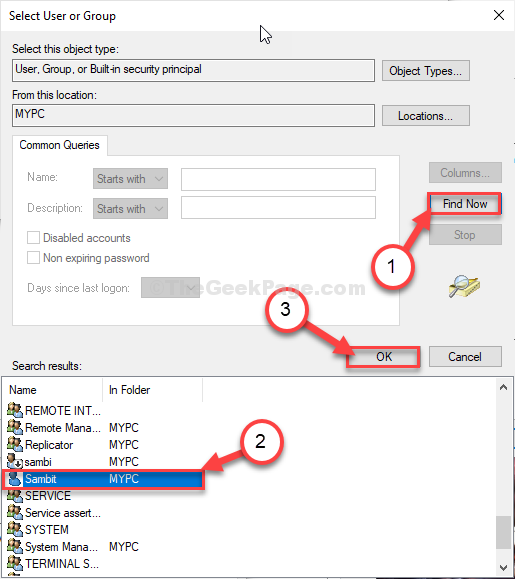
12. Después de eso, haga clic en "DE ACUERDO".
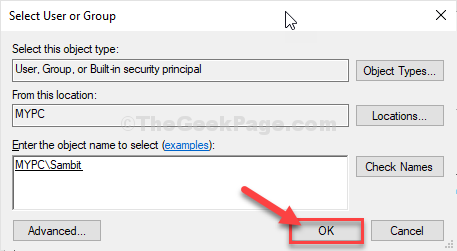
14. Ingrese la contraseña designada en el "Contraseña" caja.
15. Haz lo mismo para el "confirmar Contraseña" caja.
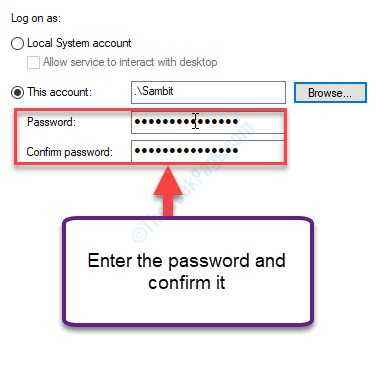
dieciséis. Tienes que guardarlo haciendo clic en "Aplicar"Y luego haga clic en"DE ACUERDO".
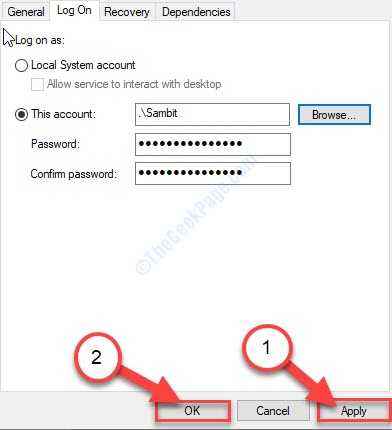
Esto debería resolver tu problema.
Fix-2 Organice el servicio para usar la cuenta de su sistema-
Configuración del servicio para usar su cuenta de sistema puede resolver este problema.
1. Al principio, presione Clave de Windows+R.
2. Necesitas escribir "servicios.MSC"Y luego haga clic en"DE ACUERDO".
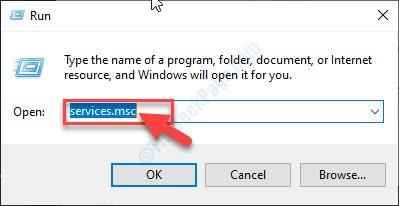
3. Necesitas cuidar el "Identidad de la aplicación" servicio.
4. Botón derecho del ratón sobre el "Identidad de la aplicación"Servicio y luego haga clic en"Propiedades".
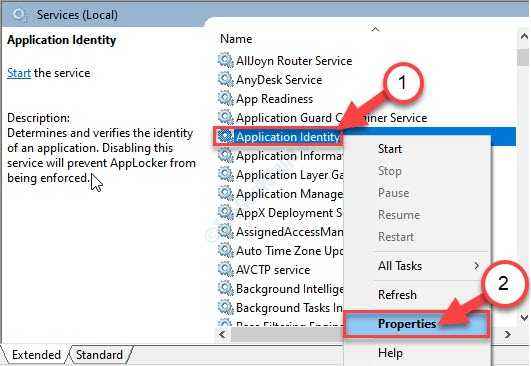
5. Necesitas ir al "Acceder" pestaña.
6. Después de eso, elija el "Cuenta del sistema local".
7. Finalmente, controlar el "Permitir que el servicio interactúe con el escritorio" opción.
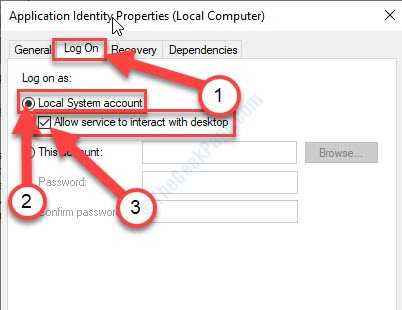
8. Ahora, haga clic en "Aplicar".
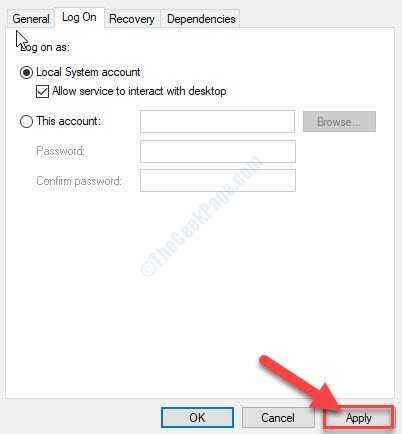
9. Clickea en el "General" pestaña.
10. Un simple clic en "Comenzar"Y el servicio se iniciará.
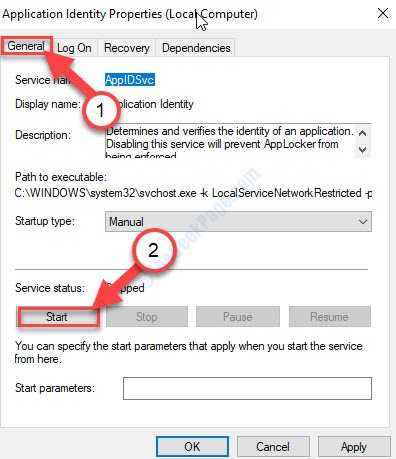
11. Finalmente, haga clic en "Aplicar"Y luego haga clic en"DE ACUERDO".
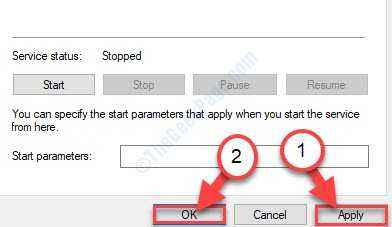
Ahora intente conectarse al servicio nuevamente.
Nota- Esta solución funcionará para cualquier servicio. Entonces, si se enfrenta a este problema específicamente a cualquier servicio, puede probar los mismos pasos con el servicio problemático.
SEX-3 Cambiar la política correcta del usuario-
En caso de que si la solicitud de inicio de sesión del servicio fue denegada por la cuenta de usuario, puede restaurar lo mismo en el servidor designado.
1. Busca el "política de seguridad local"Desde el cuadro de búsqueda.
2. Después de eso, haga clic en "política de seguridad local".

3. Simplemente expandir "Políticas locales".
4. Luego, haga clic en el "Asignación de derechos de usuario"Encabezado para seleccionarlo.
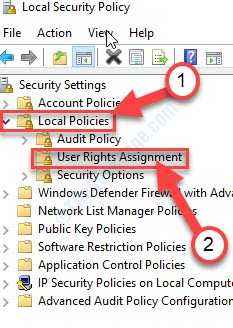
5. Ahora, en el lado derecho, desplácese hacia abajo y haga doble clic sobre el "Iniciar sesión como servicio" política.
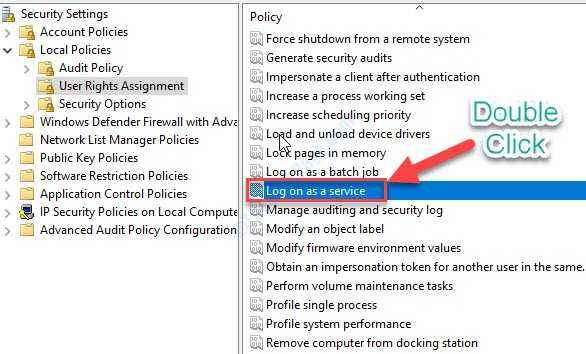
6. En el Iniciar sesión como servicio Propiedades ventana, ve al "Configuración de seguridad local" pestaña.
7. Aquí, haga clic en "Agregar usuario o grupo .. ".
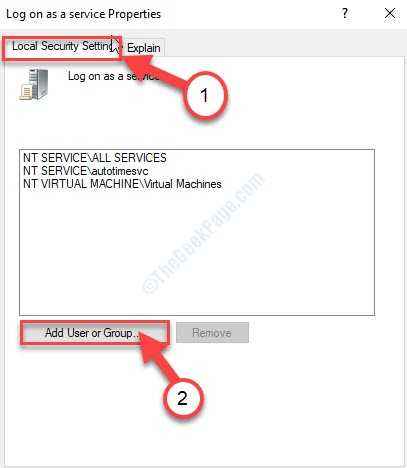
8. Después de eso, haga clic en "Avanzado".
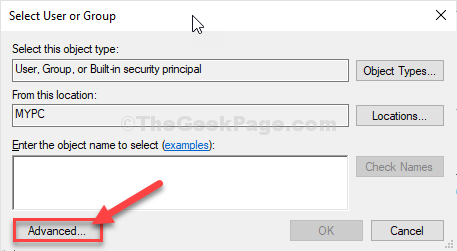
9. Ahora, haga clic en "Encuentra ahora".
10. Luego desplácese hacia abajo a través de la lista de grupos o usuarios, seleccione el nombre de usuario para el cual desea restaurar el permiso. (Para esta computadora es "Samblito".)
11. Haga clic en "DE ACUERDO".
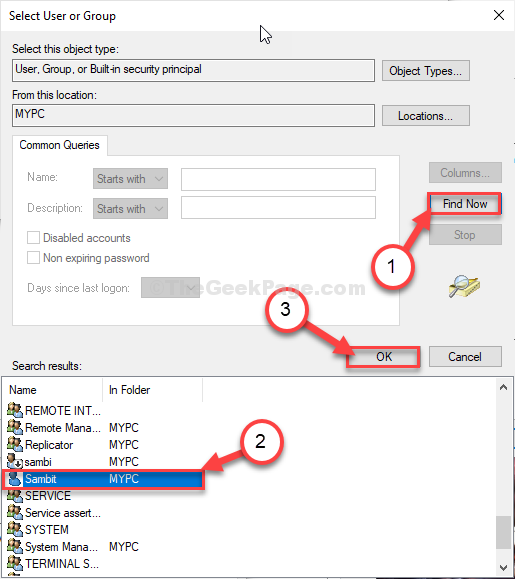
12. Nuevamente haga clic en "DE ACUERDO".
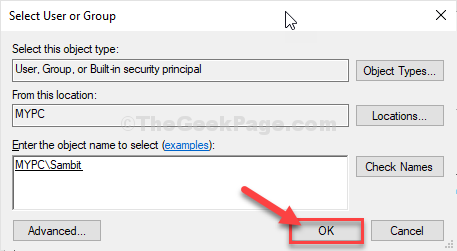
13. Volviendo al Propiedades Ventana, haga clic en "Aplicar"Y luego haga clic en"DE ACUERDO"Para guardar los cambios en su computadora.
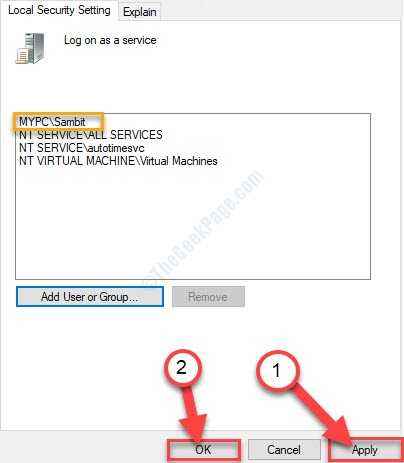
Cierra el política de seguridad local ventana.
Intenta comenzar el servicio una vez más. Esta vez debería funcionar.
- « Corrige ”el asistente no pudo iniciar el micrófono” en Windows 10
- Fix- Page_fault_in_non_paged_area BSOD Error en Windows 10 »

