Corrige ”el asistente no pudo iniciar el micrófono” en Windows 10
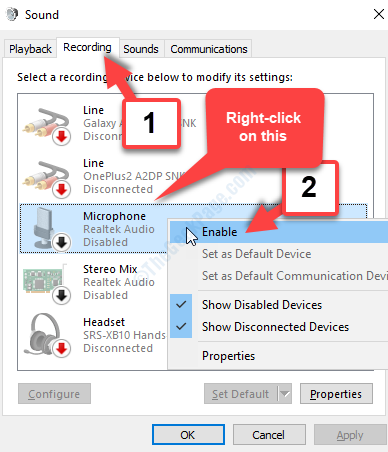
- 2562
- 62
- Mario Gollum
Siempre que intentes acceder al Configurar micrófono En Windows 10, ve este mensaje de error, "El mago no pudo comenzar el micrófono". Este es un error común, especialmente cuando intenta configurar el micrófono de Windows y evita que lo haga.
Afortunadamente, hay un par de soluciones disponibles para este error de "el asistente no pudo comenzar el micrófono" en Windows 10. Veamos cómo solucionar este problema.
Tabla de contenido
- Método 1: ejecutando el solucionador de problemas
- Método 2: al habilitar permitir que las aplicaciones accedan a su configuración de micrófono
- Método 3: revisando si el micrófono está activado
Método 1: ejecutando el solucionador de problemas
Paso 1: Ve a la Comenzar botón en su escritorio y haga clic en Ajustes (engranaje icono) en el menú contextual, ubicado sobre el Fuerza opción.
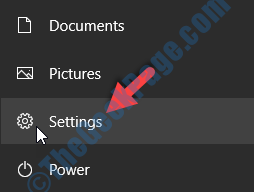
Paso 2: En el Ajustes Ventana, haga clic en Actualización y seguridad.
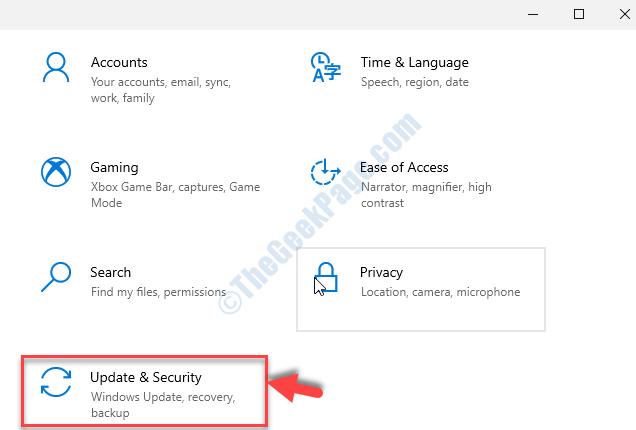
Paso 3: En la siguiente ventana, haga clic en el Resolución de problemas opción a la izquierda y luego en el lado derecho del panel, desplácese hacia abajo y haga clic en Solucionadores adicionales.
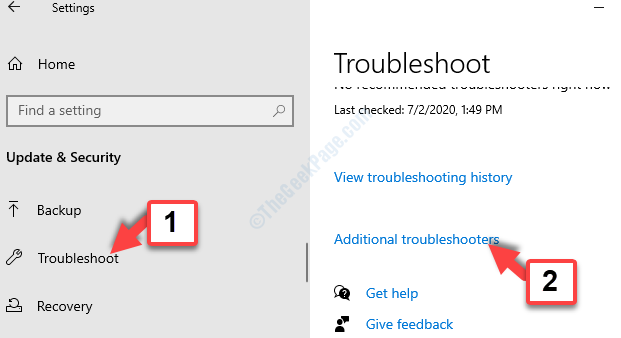
Etapa 4: En el Solucionadores adicionales ventana, desplazarse hacia abajo y Encontrar y solucionar otros problemas, seleccionar Grabación de audio.
Luego haga clic en el Ejecute el solucionador de problemas botón debajo de él.
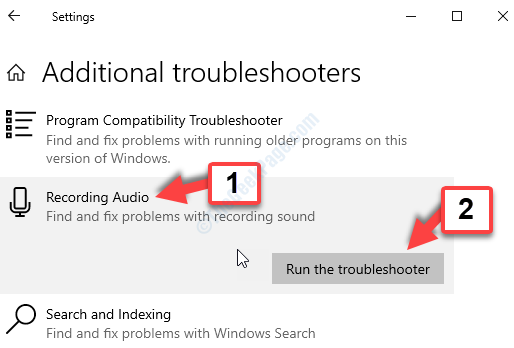
Paso 5: Espere un tiempo hasta que detecte los dispositivos que desea solucionar problemas. Seleccione el dispositivo apropiado de la lista y haga clic en Próximo.
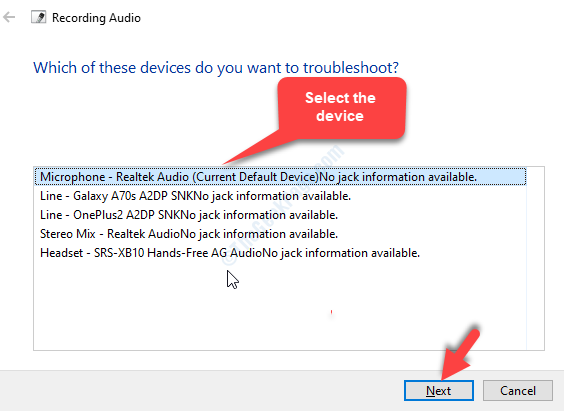
Ahora, espere hasta que el solucionador de problemas proporcione una solución. Haga clic en Aplicar Fix para resolver el problema.
Esto debería encargarse del error y no debe volver a aparecer, pero si aún lo hace, pruebe el segundo método.
Método 2: al habilitar permitir que las aplicaciones accedan a su configuración de micrófono
Paso 1: Abre el Ajustes ventana, como se ilustra en Paso 1 en Método 1 arriba. Ahora, en el Ajustes Ventana, haga clic en Sistema.
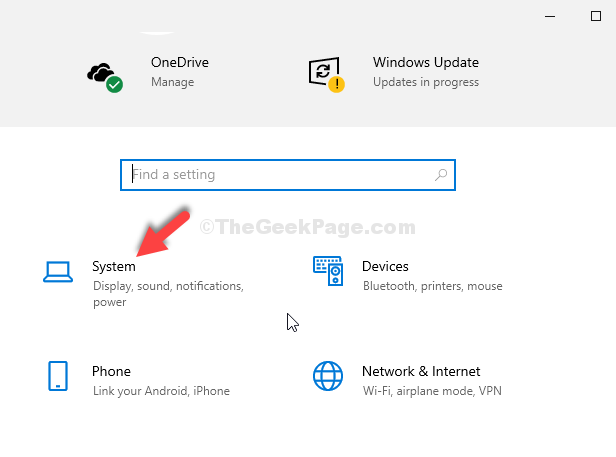
Paso 2: En la siguiente ventana, haga clic en el Sonido Opción en el lado izquierdo. Ahora, en el lado derecho del panel, desplácese hacia abajo hasta el Configuración relacionada sección. Hacer clic Configuración de privacidad de micrófono bajo ello.
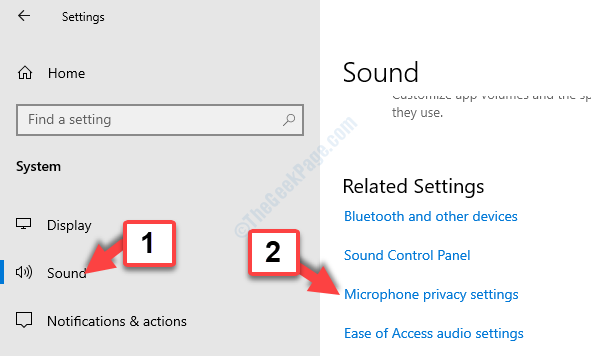
Paso 3: En el lado derecho del panel, desplácese hacia abajo hasta el Permitir que las aplicaciones accedan a su micrófono sección y mover el control deslizante para encenderlo.
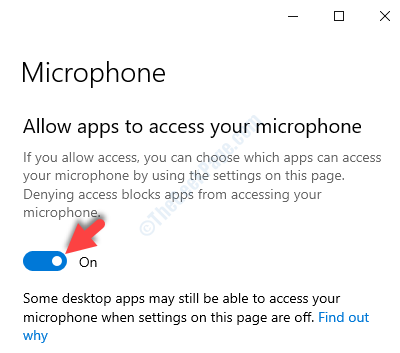
Ahora, reinicie su PC y el error debería desaparecer. Pero, si persiste el problema, pruebe el tercer método.
Método 3: revisando si el micrófono está activado
Paso 1: Ve a la vocero icono en la parte inferior derecha de su Barra de tareas. Haga clic derecho en él y haga clic en Sonidos.
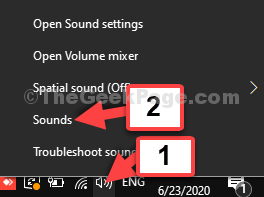
Paso 2: En el Sonido Cuadro de diálogo, seleccione el Grabación pestaña, seleccione el Micrófono Y haga clic derecho en él. Haga clic en Permitir En el menú de clic derecho.
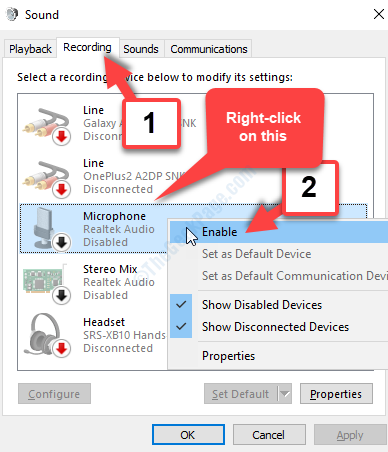
Paso 3: Ahora, haga clic en el Establecer predeterminado El botón a continuación para cambiar el micrófono actual para ser el predeterminado. Haga clic en Aplicar y luego DE ACUERDO Para guardar los cambios y salir.
Eso es todo. Ahora puede acceder al micrófono de configuración en su PC con Windows 10 sin problemas, sin ningún error.
- « La configuración de Fix- Windows no pudo configurar Windows para ejecutarse en el hardware de esta computadora en Windows 10/11
- Corrección el servicio no comenzó debido al código de error de falla del inicio de sesión-1069 »

