La configuración de Fix- Windows no pudo configurar Windows para ejecutarse en el hardware de esta computadora en Windows 10/11
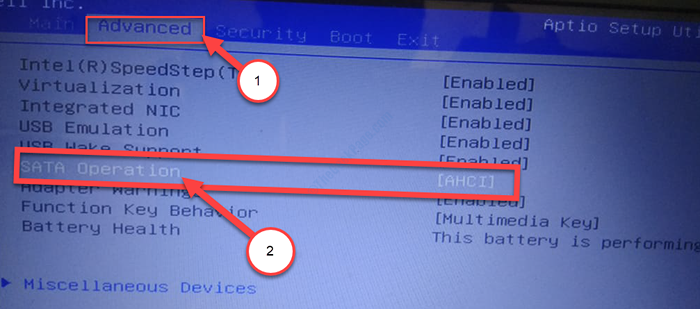
- 4189
- 16
- Berta Solano
Al instalar una actualización de funciones desde un instalador independiente o una reinstalación de Windows 10/11, puede ver este mensaje de error "La configuración de Windows no pudo configurar Windows para ejecutarse en el hardware de esta computadora". Este mensaje generalmente aparece después de que finaliza la etapa de instalación. Entonces, si se enfrenta a este problema en su computadora, no es necesario preocuparse. Siga estas soluciones fáciles para resolver el problema muy fácilmente.
Tabla de contenido
- Fix-1 Run MSOOBE.exe manualmente-
- Fix-2 Cambiar la configuración de SATA-
- SEX-3 Instale manualmente el controlador problemático-
- Fix-1 Ejecutar el solucionador de problemas de actualización de Windows-
- Fix-2 Descargue la actualización de la función con MCT-
Fix-1 Run MSOOBE.exe manualmente-
Experiencia de Microsoft fuera de caja (MSOOBE.exe) es la aplicación que garantiza la activación de Windows.
1. Prensa Cambio+F10 Para abrir el Solicitante del sistema Ventana, mientras estás en la pantalla de error.
2. En el Solicitante del sistema ventana, copiar pegar estos comandos secuencialmente y golpean Ingresar al final.
CD \ CD X.\ Windows \ System32 \ oobe
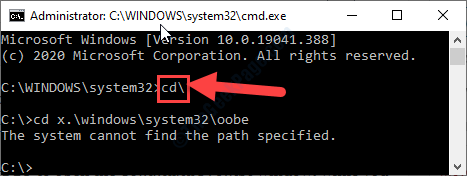
En caso de que ves "El sistema no puede encontrar la ruta especificada."Mensaje de error, sigue este paso-
a. Ejecutar estos tres códigos en el CMD Terminal.
CD Windows CD System32 CD OOBE
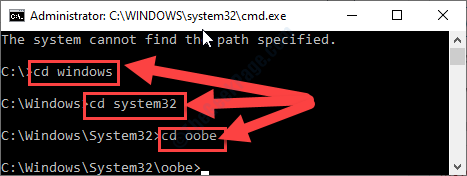
3. Ahora tienes que ejecutar msoobe.Exe en tu computadora.
Para hacerlo, copiar pegar este comando y luego golpear Ingresar.
msoobe
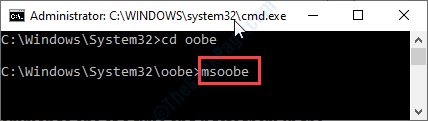
Ahora espera un rato. Windows completará el proceso de instalación normalmente.
Fix-2 Cambiar la configuración de SATA-
Modifique la configuración de SATA en su computadora a IDE, RAID, ATA o AHCI.
1. Apague su computadora.
2. Iniciar la computadora.
3. Presione el "F12"Clave para abrir la configuración de arranque en su computadora.

4. Cuando el Biografía La configuración se abre en su computadora, debe ir al "Avanzado".
5. Ahora presiona flecha hacia abajo claves para resaltar el "Operación SATA"Configurar y golpear Ingresar.
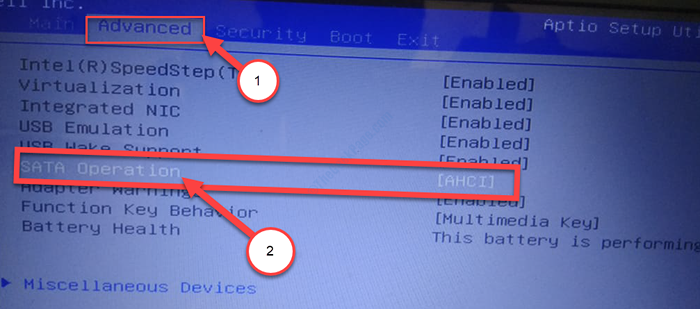
6. Ahora, cambie la configuración a "IDE" o "REDADA"Y luego golpea Ingresar.
7. Ahora presiona 'Esc'Clave de tu teclado.
8. Finalmente, cuando el 'Guarde la configuracion y reinicie'Mensaje aparece, seleccione "Sí"Y golpear Ingresar.
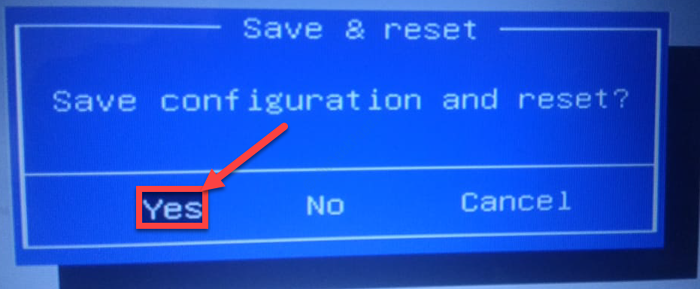
Ahora, guarde y salga de la configuración del BIOS en su computadora.
SEX-3 Instale manualmente el controlador problemático-
A veces, los controladores problemáticos en su computadora pueden causar este tipo de problema. Instalar manualmente el último controlador puede solucionar el problema en su computadora.
NOTA- Para esta solución, necesitará una computadora portátil/ PC separada para descargar el último controlador para el controlador problemático.
Para la mayoría de los casos, se ha encontrado que la unidad de disco duro es el culpable real.
Pasos a hacer en la otra computadora-
1. Descargue la última unidad de disco duro desde el sitio web del fabricante.
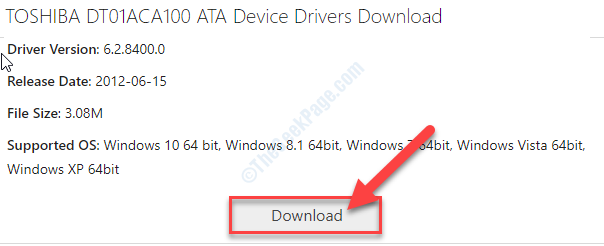
2. Almacene el paquete del controlador en una unidad flash USB o una unidad externa.
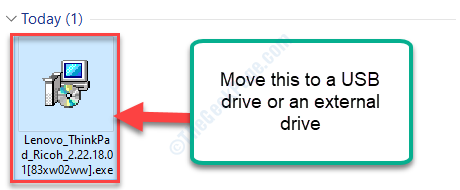
Pasos a hacer en su computadora-
1. Complementar el dispositivo USB en su computadora.
2. Inicializar la instalación del sistema.
3. Ahora, notarás el "Controlador de carga" opción. Clickea en el "Controlador de carga".
5. Ahora, elija el último controlador de harddisk en la unidad externa. Espere a que se complete la instalación.
6. Ahora, avance con la instalación de Windows.
Esto debería solucionar tu problema.
Si se enfrenta al problema al instalar Windows Actualización de funciones, Prueba estas correcciones-
Fix-1 Ejecutar el solucionador de problemas de actualización de Windows-
Sosshoficer de problemas de actualización de Windows puede determinar el problema que enfrenta y resolver el problema fácilmente.
1. Abra la ventana Configuración.
2. Luego haga clic en "Actualización y seguridad".
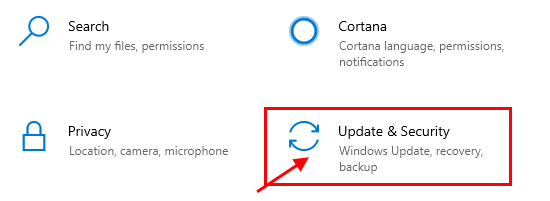
3. Después de eso, debe hacer clic en "Resolución de problemas".
4. Luego, haga clic en "Solucionadores adicionales".
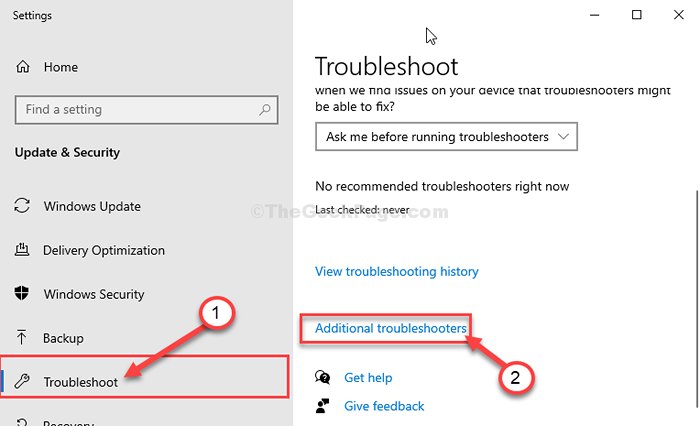
5. Simplemente haga clic en el "actualizacion de Windows"En la lista de solucionadores de problemas.
6. Para comenzar el proceso de solución de problemas "Ejecute el solucionador de problemas".
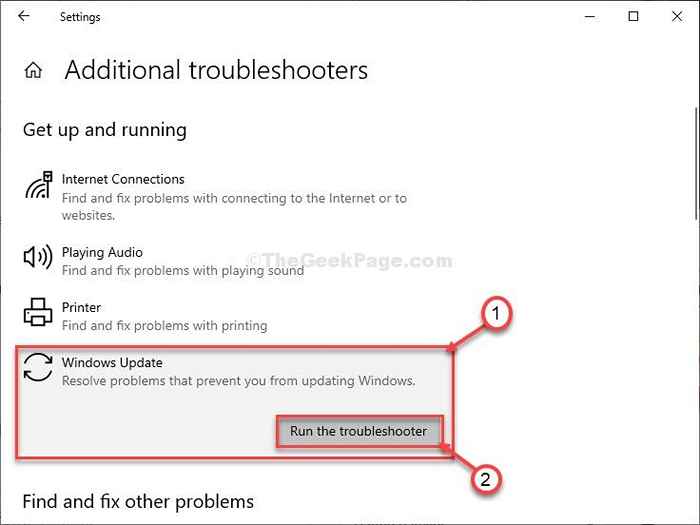
El solucionador de problemas identificará cualquier problema de hardware que cause este problema.
Ahora intente instalar la actualización de su computadora nuevamente.
Para usuarios de Windows 11
1 - Buscar Solución de problemas Configuración En el cuadro de búsqueda y haga clic en el resultado de la búsqueda.
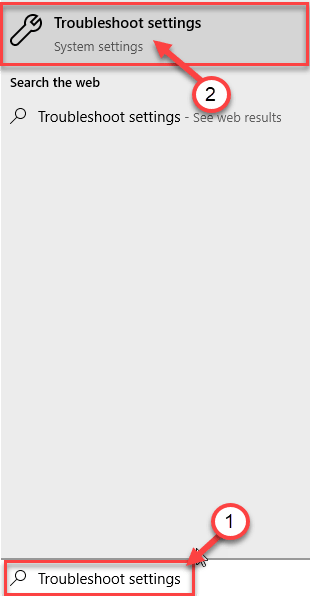
2 - Ahora, haga clic en Otros solucionadores de problemas.
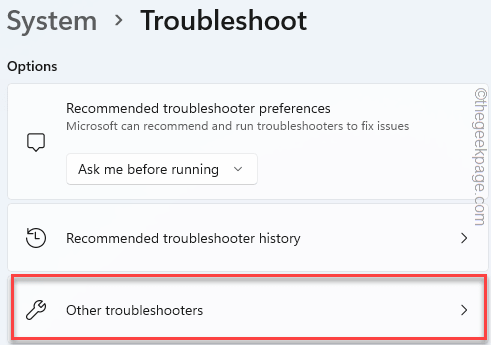
3 - Ahora, corre Actualizacion de Windows solucionador de problemas desde allí.
Fix-2 Descargue la actualización de la función con MCT-
1. Al principio, debe visitar el sitio web de descarga de software de Microsoft.
2. Para descargar los medios de instalación, haga clic en el "Descargar herramienta ahora".
3. Haga clic en "Ahorrar".
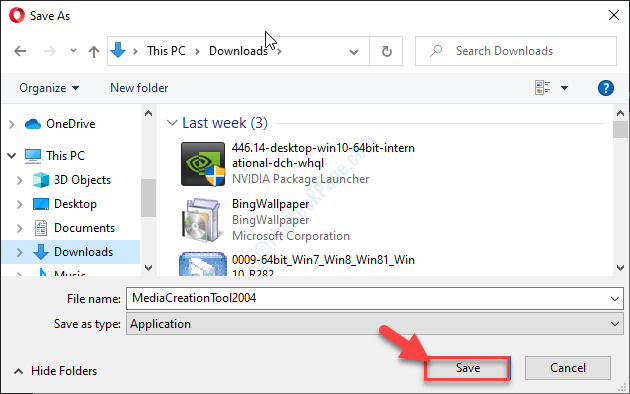
4. Vaya a la ubicación del disco duro donde ha descargado el instalador.
5. Entonces, haga doble clic en "MediaCreationTool2004"Para acceder a él.
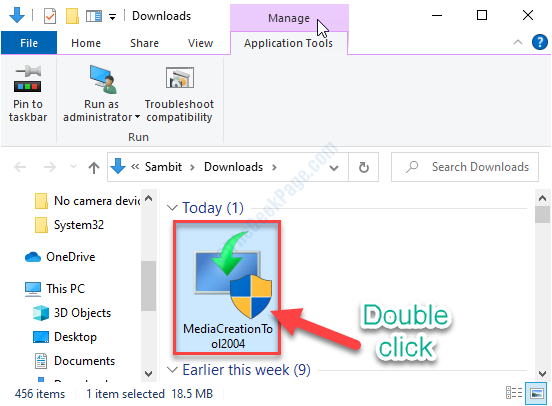
6. Para aceptar los términos y condiciones, haga clic en "Aceptar".
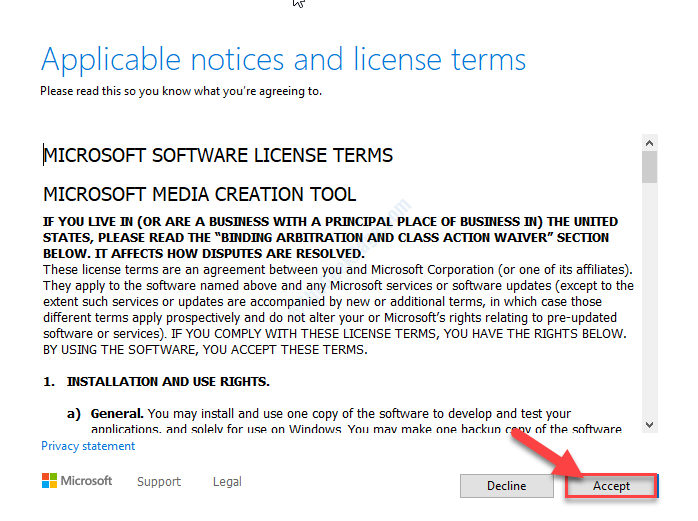
7. Lo que necesitas hacer es elegir el "Actualice esta PC ahora" opción.
7. Después de eso, haga clic en "Próximo".
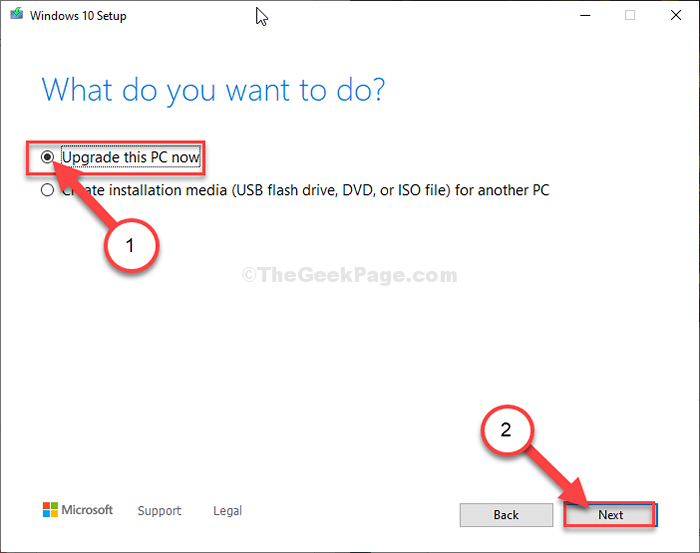
La herramienta de creación de medios lo descargará e instalará en su dispositivo.
Reiniciar tu computadora.
Propina-
Si está tratando de overclockear la CPU en su sistema, eso puede causar este problema.
- « Cómo corregir el error Solo se muestra el contenido seguro en Windows 10
- Corrige ”el asistente no pudo iniciar el micrófono” en Windows 10 »

