Solución hubo problemas para restablecer su PC, no se hicieron cambios en Windows 10
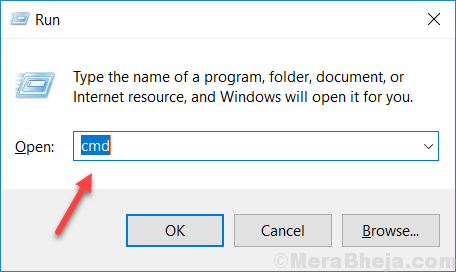
- 2428
- 727
- Carmen Casillas
Puede ver un mensaje de error como este "Hubo problemas para restablecer su PC. no se hicieron cambios."En su computadora cuando intenta restablecerla. Si de hecho está recibiendo este mensaje de error, todo lo que tiene que hacer es seguir estos pasos en su computadora minuciosamente y el problema se resolverá con bastante facilidad.
Tabla de contenido
- Fix-1 Deshabilitar y volver a habilitar Windows RE-
- FIX-2 Crear una nueva copia de seguridad de registro-
- Fix-3 renombra el software Hive-
Fix-1 Deshabilitar y volver a habilitar Windows RE-
Deshabilitar y volver a habilitar Entorno de recuperación de Windows resolverá este problema para la mayoría de los usuarios.
1. Prensa Clave de Windows+R lanzar Correr ventana.
2. Ahora, escriba "CMD"Y presiona Ctrl+Shift+Enter juntos para abrir Solicitante del sistema con derechos administrativos.
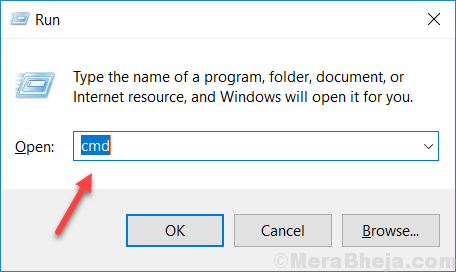
3. Tienes que escribir este comando simple en el terminal y presionar 'Ingresar'.
reactivo /desactivar
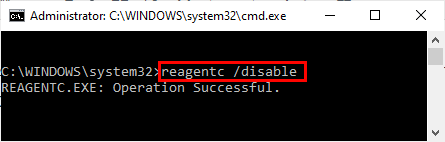
Windows Entorno de recuperación es temporalmente desactivado en tu ordenador.
4. Para permitir Windows RE, simplemente copiar pegar este comando en Solicitante del sistema y golpear Ingresar.
reagentc /habilitar
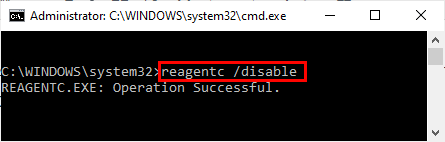
Espere un tiempo para que se ejecute el comando.
Cierra el Solicitante del sistema panel.
5. Prensa Windows Key+I abrir Ajustes.
6. Ahora, desplácese hacia abajo y haga clic en "Actualización y seguridad".
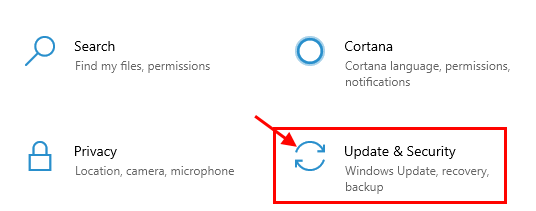
7. Ahora, debajo Actualización y seguridad Configuración, haga clic en "Recuperación"En el panel izquierdo.
8. En el lado derecho, debajo "Restablecer esta PC", haga clic en "Empezar".
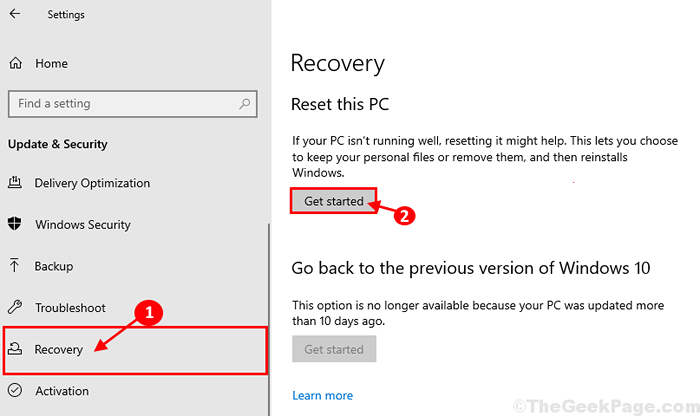
Podrá restablecer su computadora sin ningún error.
Nuevamente intente restablecer su computadora y verificar si esto funciona. De lo contrario, vaya a la próxima solución.
FIX-2 Crear una nueva copia de seguridad de registro-
NOTA-
Como su computadora no se reinició correctamente, el Reparación automática La ventana debe abrirse automáticamente.
Pero, en caso de si el Reparación automática no se abre automáticamente, tienes que abrir Reparación automática ventana manualmente-
1. Asegúrese de que su computadora esté girada 'Apagado".
2. Luego, presione la tecla de alimentación para iniciar la computadora. El segundo que vea que la computadora se está iniciando (el nombre del fabricante del dispositivo se vuelve visible), presione retomar el botón de encendido nuevamente para forzar el apagado del dispositivo.
3. Inicie su dispositivo nuevamente y FORCE SOLEDLE OTRA VEZ.
Por tercera vez, cuando la computadora está arrancando, déjelo inicio normalmente. Espera por un tiempo y verás la reparación automática ha aparecido la ventana.
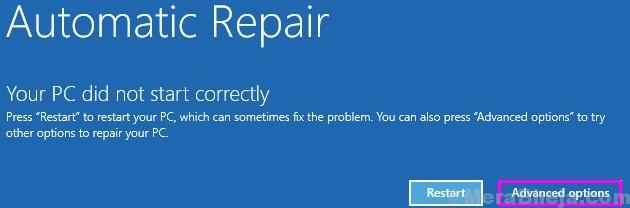
4. Su computadora será arrancada en Windows RE modo.
5. Esto abrirá el 'Elige una opcion' ventana. Simplemente haga clic en "Resolución de problemas".
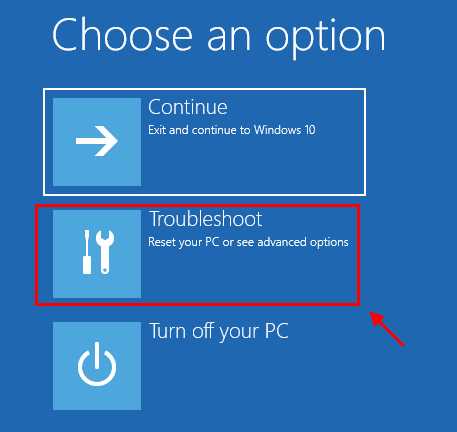
6. En el Solución de problemas Ventana, haga clic en "Opciones avanzadas".
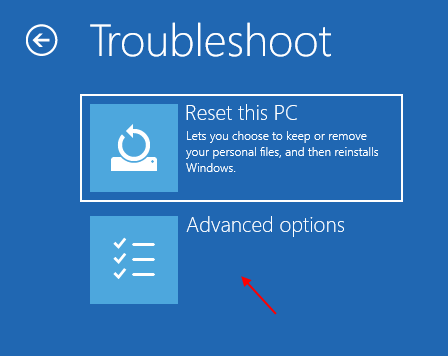
7. En el Opciones avanzadas Ventana, haga clic en "Solicitante del sistema".
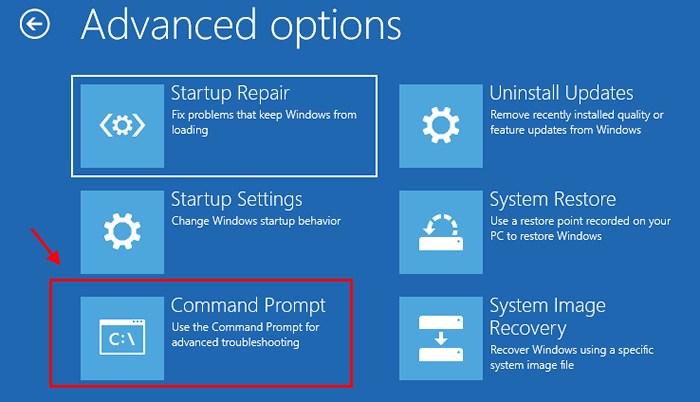
8. En Solicitante del sistema Ventana, debe navegar hasta la unidad donde se instala Windows en su computadora. (Para nosotros es "C:" conducir).
Para hacerlo, simplemente coloque la letra de unidad de la unidad donde se instala Windows (para nosotros es "C:" conducir en Solicitante del sistema ventana y luego golpear Ingresar.
También puede verificar el directorio de instalación de Windows ingresando el "prostituta"Comando en Solicitante del sistema y presionando Ingresar en Solicitante del sistema ventana.
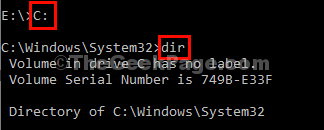
6. Ahora en Solicitante del sistema ventana, copiar pegar Esto comanda uno por uno y luego golpea Ingresar Después de cada uno de ellos para crear un nuevo directorio de copia de seguridad.
CD \ Windows \ System32 \ config MD Backup
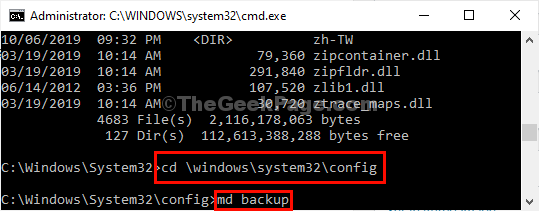
7. Para copiar el directorio de copia de seguridad, nuevamente copiar pegar este comando en Solicitante del sistema ventana y golpe Ingresar para ejecutarlo.
Copiar *.* respaldo
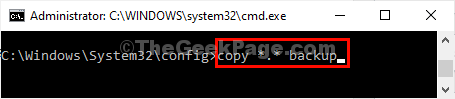
8. Ahora, copiar pegar Estos comandos y presionados mencionados a continuación Ingresar Después de cada uno de ellos para copiar la copia de seguridad del registro de Referback directorio.
copia de Regback * de CD *.*…
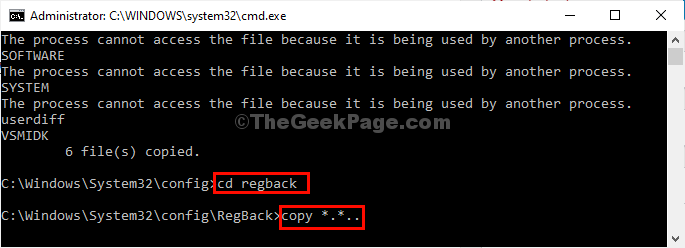
9. Ahora, cuando se le solicite "Sobrescribir ... \ predeterminado? (Sí/no/todos): "Solicitud, simplemente presione"A"Desde su teclado para sobrescribir los archivos del destino.
10. Cerca Solicitante del sistema ventana.
11. Volver a Elija una configuración de opción, haga clic en "Continuar"Continuar a sus Windows 10.
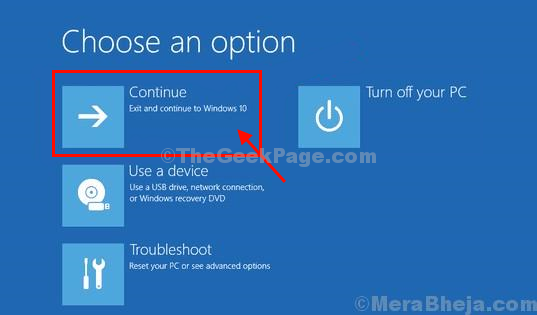
Ahora, verifique si esto ayuda o no.
Fix-3 renombra el software Hive-
Renombrar la colmena del software se restablecerá automáticamente su computadora.
1. Prensa Icono de Windows+I Para abrir el Ajustes ventana.
2. Ahora, haga clic en "Actualización y seguridad".
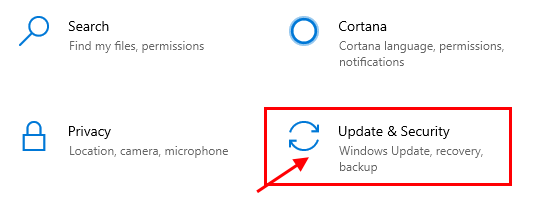
3. Ahora, desplácese hacia abajo por el lado izquierdo y haga clic en "Recuperación".
4. Entonces, debajo "Inicio avanzado"Sección, haga clic en"Reiniciar ahora".
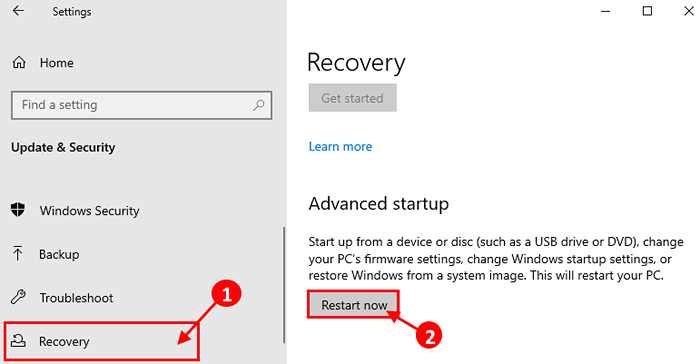
5. Cuando ves que el Elige una opcion ha aparecido la pantalla, haga clic en "Resolución de problemas".
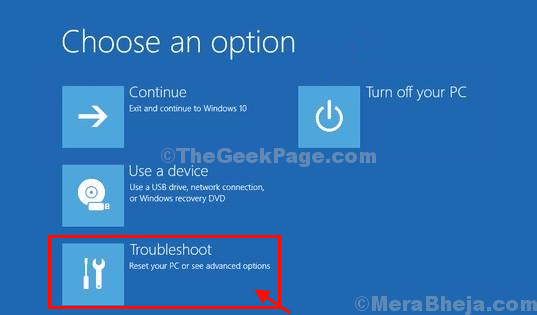
6. En el Solución de problemas Ventana, haga clic en "Opciones avanzadas".
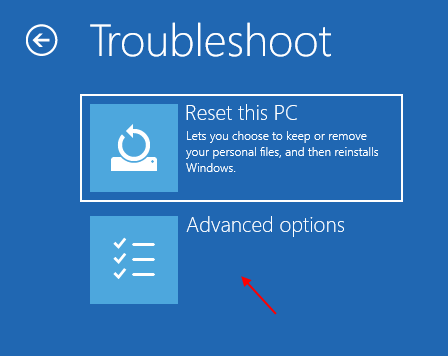
7. Luego, haga clic en "Solicitante del sistema".
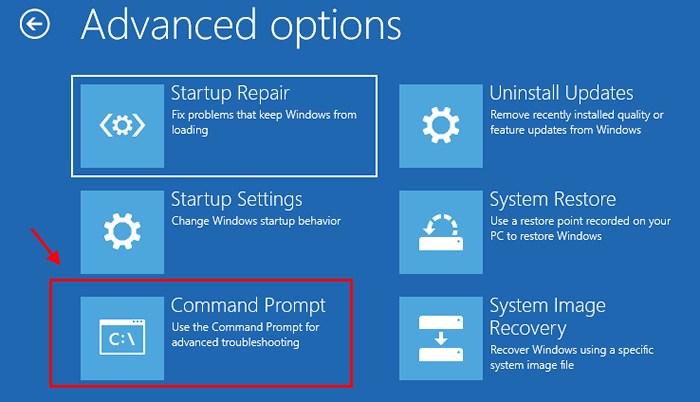
6. Para cambiar el nombre del sistema y la carpeta de software, Copiar estos comandos y pegar en la terminal y golpe Ingresar para ejecutar estos comandos secuencialmente.
CD %Windir %\ System32 \ Config Ren System System.001 Software Ren Software.001
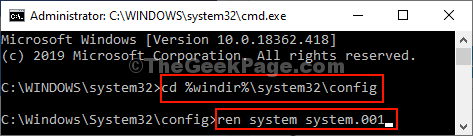
Te llevarán al Entorno de recuperación de Windows pantalla, haga clic en "Continuar"Continuar hasta Windows 10.
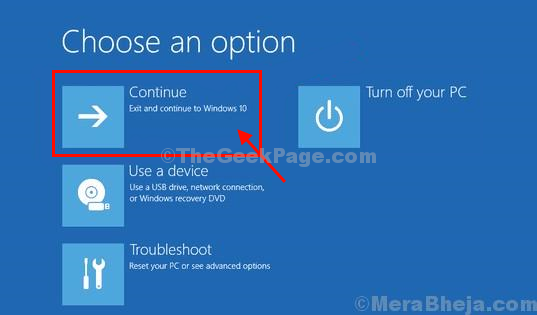
Su computadora se restablecerá con seguridad.
- « Fix- Windows no está cerrando el problema
- Cómo mover la ubicación de la carpeta de escritorio en Windows 10/11 »

