Corrigir- incapaz de borrar el historial de la línea de tiempo en Windows 10/11
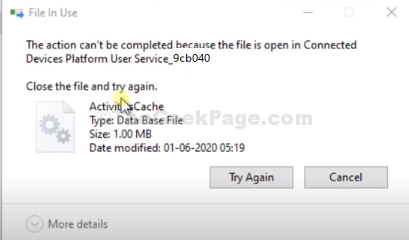
- 660
- 126
- Sta. Enrique Santiago
¿No puede borrar la actividad de la línea de tiempo en su computadora Windows 11 o Windows 10?? Si de hecho no puede borrar el historial de la línea de tiempo en su computadora, no es necesario preocuparse. Este problema está relacionado con un caché de actividad corrupto en su computadora, eliminarlo resolverá su problema. Entonces, simplemente siga estos sencillos pasos y el problema terminará en poco tiempo.
Arreglar el archivo de actividades de actividades-
Eliminando el Actividades Cache El archivo de su computadora resolverá este problema.
Pero primero, debe detener un servicio en particular.
1 - Buscar Servicios En el cuadro de búsqueda de Windows.
2 - Ahora, haga clic en Servicios para abrir Service Manager.
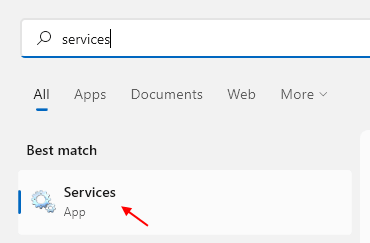
Los servicios Se abrirá la ventana.
3. Haga doble clic en "Servicio de plataforma de dispositivos conectados".
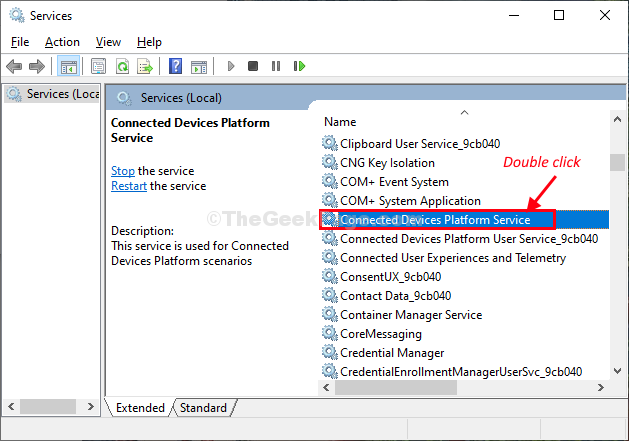
4. En Propiedades Ventana, haga clic en "Detener".
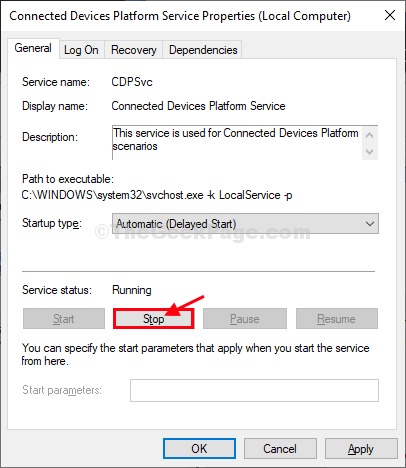
5 - Ahora, busque Opciones de explorador de archivos en busca.
6 - Ahora, haga clic en Opciones de explorador de archivos.
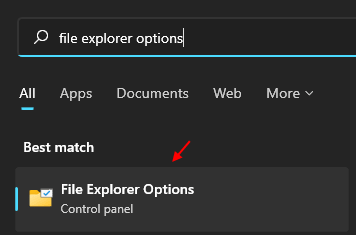
7 - Ahora, haga clic en Vista Pestaña.
8 - Ahora, seleccione mostrar archivos ocultos opción.
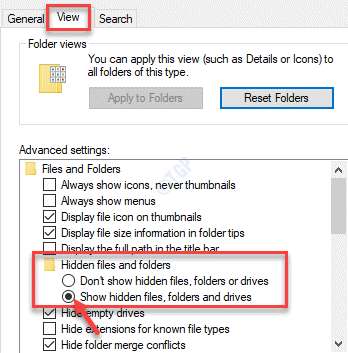
Ahora presiona Clave de Windows+R de nuevo para abrir el Correr ventana.
9. Tipo "datos de aplicación"Y luego haga clic en"DE ACUERDO"Para abrir el Datos de aplicación carpeta en tu computadora.
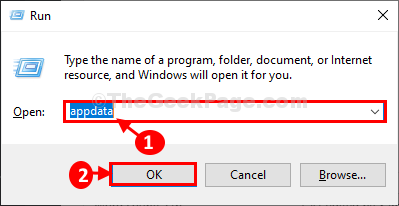
10. En el Datos de aplicación carpeta, ve por este camino-
Local > ConnectedDevicesplatform
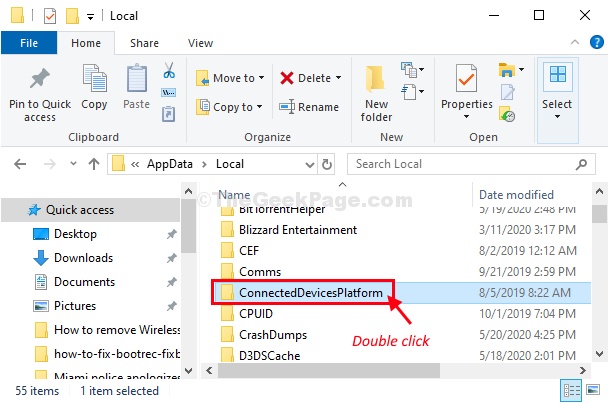
11. En ConnectedDevicesPlatform, Habrá una sola carpeta. Haga doble clic en él para acceder a él.
(Nota- El nombre de la carpeta puede diferir de una computadora a otra.)
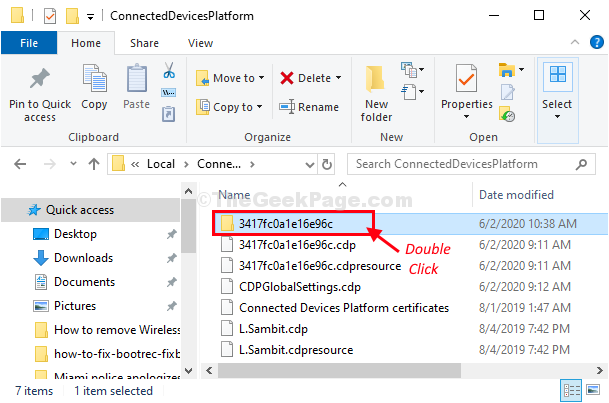
12. Botón derecho del ratón sobre el "Actividades Cache"Archivo y luego haga clic en"Borrar"Para eliminar el archivo de su computadora.
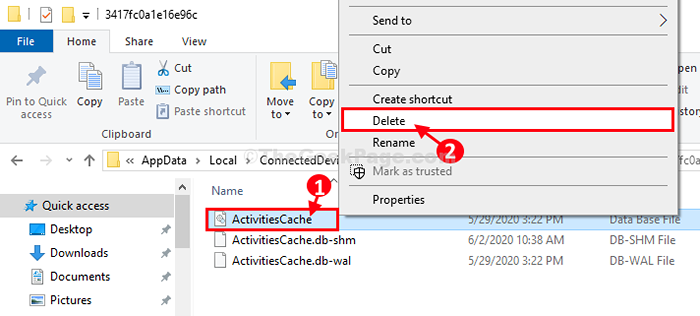
*Cerca Explorador de archivos ventana.
Reiniciar su computadora para dejar que los cambios entren en vigencia.
Después de reiniciar, podrá limpiar la línea de tiempo en su sistema sin ningún problema.
*NOTA-
Algunos de los usuarios pueden enfrentar otro mensaje de advertencia 'Archivo en uso'Tratando de eliminar el'Actividades Cache'El archivo como un servicio adicional debe detenerse antes de eliminar el archivo.
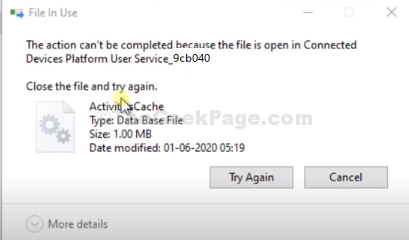
Sigue estos pasos minuciosamente para hacerlo-
1. Clickea en el Buscar caja y luego escriba "Servicios".
2. Ahora, haga clic en "Servicios".
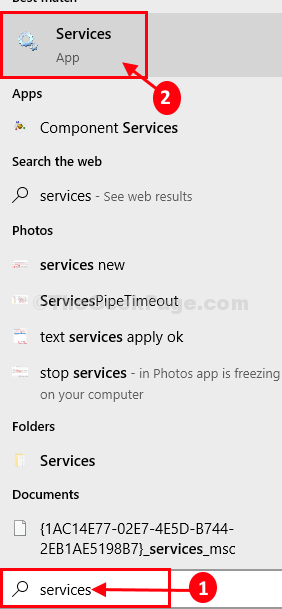
3. Ahora, busca "Servicio de plataforma de dispositivos conectados".
4. Botón derecho del ratón en el servicio y luego haga clic en "Detener".
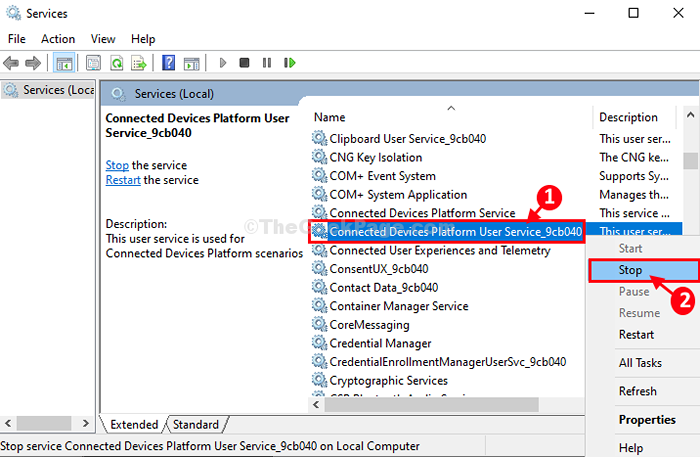
Cerca Servicios ventana.
5. Ahora, trate de eliminar el "Actividades Cache"Archivo de su computadora nuevamente. (Siga el paso 5 al paso 10 de la solución).
Reiniciar tu computadora.
Después de reiniciar su problema se resolverá.
- « Cómo configurar una dirección IP estática en Windows 10
- Resuelto Error de objeto COM VirtualBox Com en Windows 10 en Windows 10 »

