Cómo configurar una dirección IP estática en Windows 10
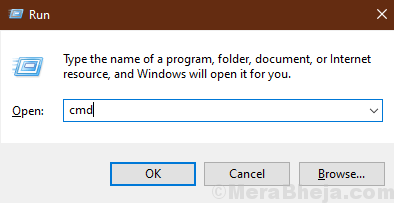
- 829
- 160
- Sra. María Teresa Rentería
En este artículo, vamos a detallar cómo configurar las direcciones IP estáticas para su conexión de red en Windows 10. Si enfrenta un problema con la dirección IP dinámica e intenta configurar una dirección IP estática en su computadora, este artículo seguramente lo ayudará.
Cómo configurar la dirección IP estática en Windows 10
Para configurar la dirección IP en su computadora, siga estos sencillos pasos-
1. Prensa Clave de Windows+R lanzar Correr ventana.
2. Ahora, escriba "CMD"Y luego presiona Ctrl+Shift+Enter.
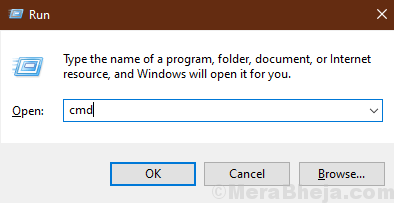
Solicitante del sistema La ventana se abrirá con derechos administrativos.
3. Para consultar toda la configuración de todas las conexiones de red, escribir este comando y golpe Ingresar.
ipconfig / all
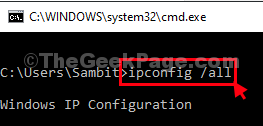
4. Ahora, descubra la conexión correcta que está usando (para nosotros, es "Wifi" ajustes).
Observe cuidadosamente la configuración del adaptador (Dirección IPv4, Máscara de subred, y Puerta de enlace predeterminada).
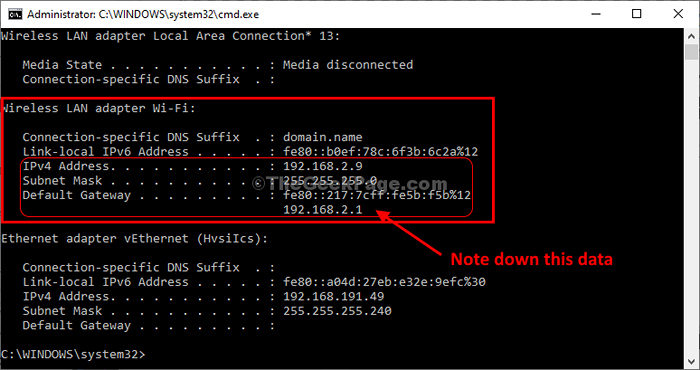
Minimizar Solicitante del sistema ventana.
5. Al presionar la tecla Windows+R, puede abrir una terminal Ejecutar.
6. Ahora, escriba "NCPA.CPL"Y golpear Ingresar.
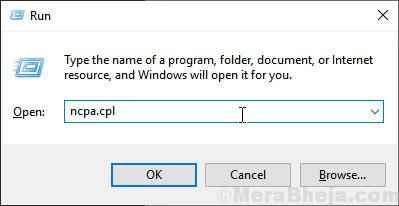
7. Haga clic con el botón derecho en el adaptador y luego haga clic en "Propiedades"Para modificar las propiedades.
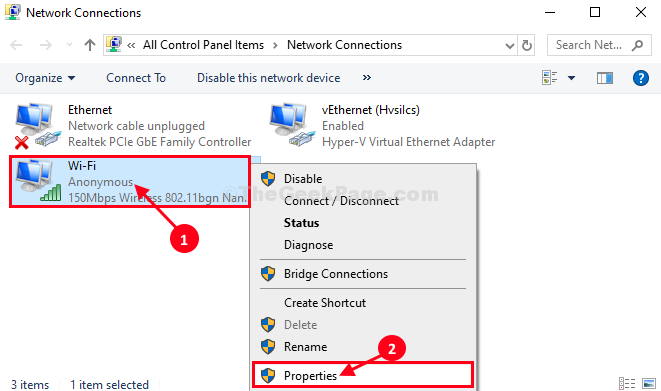
8.Simplemente haga doble clic en "Protocolo de Internet versión 4 (TCP/IPv4)"Para acceder a él.
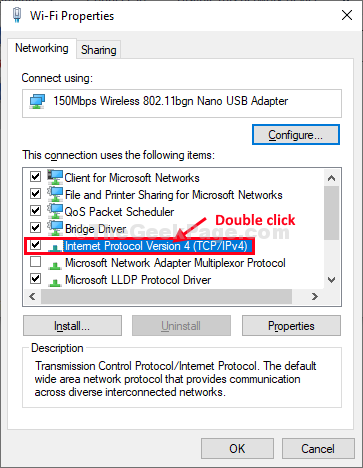
9. Ahora, simplemente haga clic en la opción "Use la siguiente dirección IP:"Para seleccionarlo.
10. Aquí, coloque esos datos en las pestañas específicas (como- dirección IP, Máscara de subred, Puerta de enlace predeterminada).
11. Luego, haga clic en el botón de radio junto a la opción "Use la siguiente configuración del servidor DNS:"E ingrese estos seguidores Servidores DNS ajustes-
Servidor DNS preferido: 8.8.8.8 Servidor DNS alternativo: 8.8.4.4
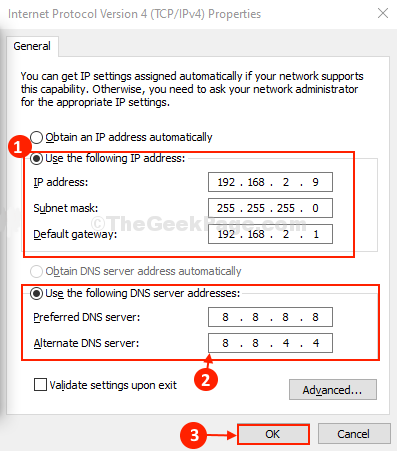
Después de hacer todo esto, cierre Conexiones de red ventana.
Eso es todo! De esta manera, puede configurar fácilmente una dirección IP estática para su conexión de red.
- « El reconocimiento de la cara y las huellas digitales no está disponible en este error de dispositivo en Windows 10/11
- Corrigir- incapaz de borrar el historial de la línea de tiempo en Windows 10/11 »

