El reconocimiento de la cara y las huellas digitales no está disponible en este error de dispositivo en Windows 10/11
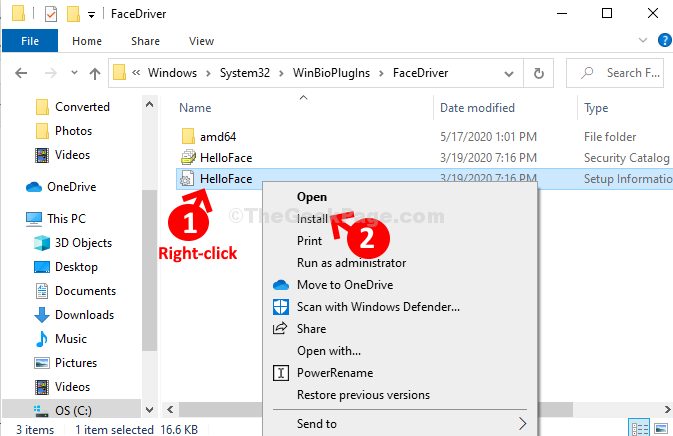
- 2055
- 436
- Mateo Pantoja
Windows Hello es una característica de seguridad interesante que se introdujo con la actualización de octubre de Windows 10 2018 de Windows 10. Windows Hello lo ayuda a iniciar sesión en su dispositivo utilizando el reconocimiento facial y la huella digital, en lugar del mismo proceso de inicio de sesión antiguo con contraseñas.
Sin embargo, muchos usuarios informan ver un mensaje de error, "El reconocimiento de la cara y las huellas digitales no está disponible en este dispositivo"Siempre que intenten iniciar sesión en sus dispositivos habilitados para Hello Windows Hello. Sí, incluso si tiene un dispositivo habilitado para hola, aún puede ver el error. Entonces, ¿cómo resuelve este problema?? Veamos como.
Tabla de contenido
- Solución 1: instalando hola.inferior
- Solución 2 - Desactivar y habilitar el controlador USB problemático
- Solución 3 - Verifique el servicio del administrador de credenciales
- Solución 4: mediante el uso del editor de políticas grupales
- Solución 5: Reinstale los dispositivos de Hello Windows
Solución 1: instalando hola.inferior
Paso 1: presione el Clave de Windows + E juntos en su teclado para abrir el Explorador de archivos. Ahora, haga clic en Esta PC atajo a la izquierda y hacer doble clic en el C Drive A la derecha.
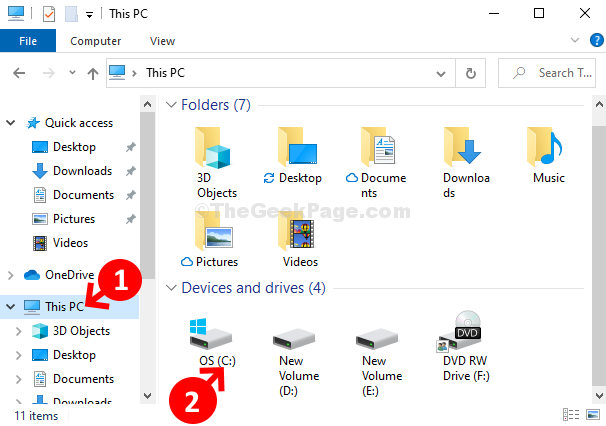
Paso 2: Ahora, navegue a la ubicación, paso a paso, como se muestra a continuación, para encontrar el Homeoface Carpeta de configuración:
C: \ windows \ system32 \ winbioplugins \ facedriver
-
Hacer doble clic en Windows
-
Hacer doble clic en Sistema32
-
Hacer doble clic en Winbioplugins
-
Hacer doble clic en Riñón
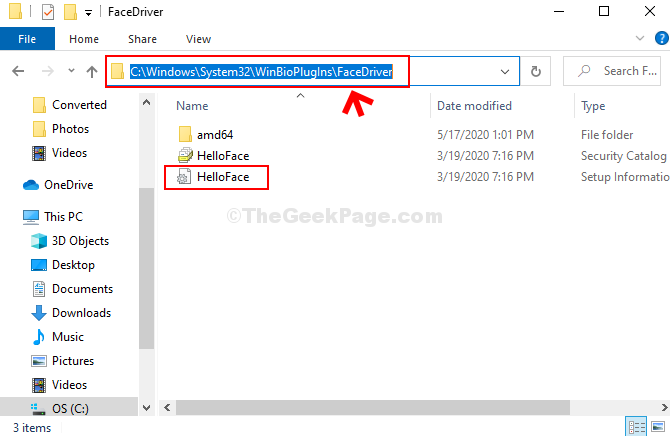
Paso 3: A continuación, haga clic derecho en Homeoface Configuración del archivo con el engranaje icono y haga clic en Propiedades.
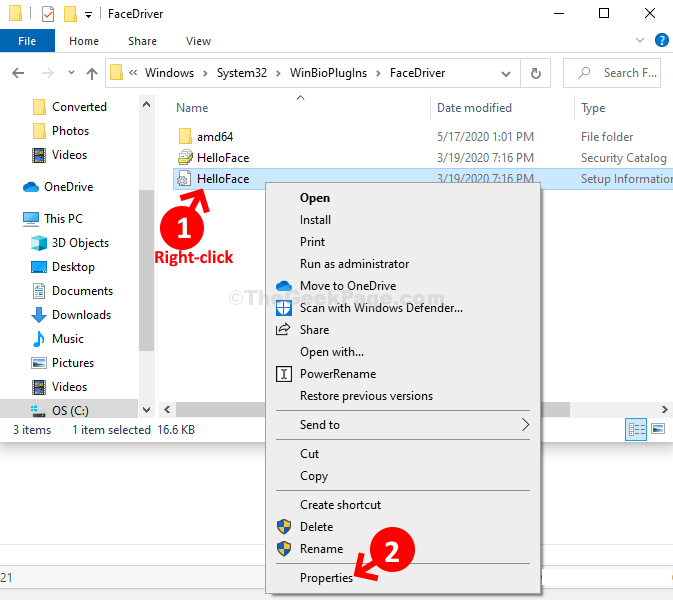
Etapa 4: En el Propiedades de HelloFace ventana, debajo del General pestaña, revise el Tipo de archivo sección. Asegúrese de que el tipo de archivo sea .inferior.
Hacer clic DE ACUERDO salir.
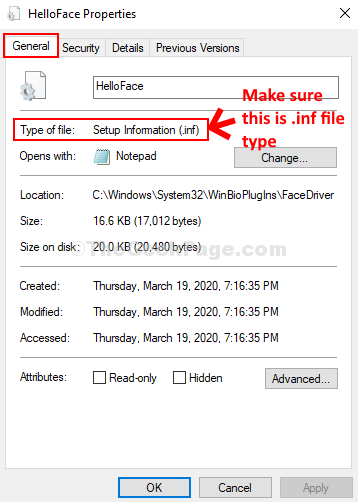
Paso 5: Ahora, haga clic derecho en el Homeoface Configurar el archivo nuevamente y haga clic en Instalar En el menú contextual.
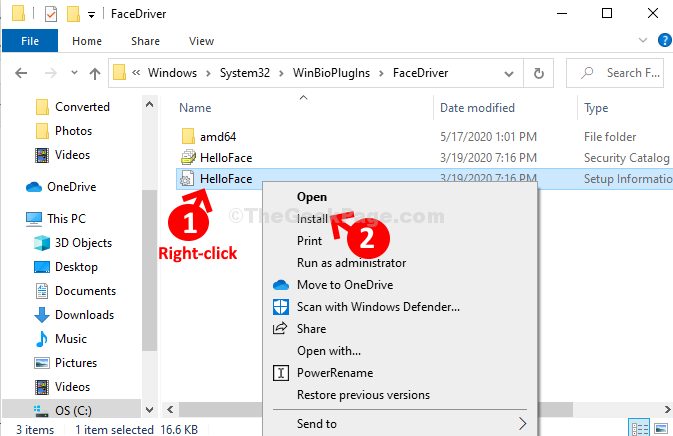
Hacer clic Sí en el mensaje y deja que se instale. Una vez completado, puede reiniciar su computadora y ya no verá el error.
Solución 2 - Desactivar y habilitar el controlador USB problemático
1 - Buscar Administrador de dispositivos En el cuadro de búsqueda y haga clic en él para abrir el Administrador de dispositivos
2 - Cuando el administrador de dispositivos abre UPS, simplemente expanda Controladores de autobuses seriales universales
3 - Si ve un dispositivo con un letrero amarillo, simplemente haga doble clic en él

4 - Haga clic en la pestaña del controlador
5 - Ahora, haga clic en el dispositivo Desactivar.
6 - Espere 20 segundos.
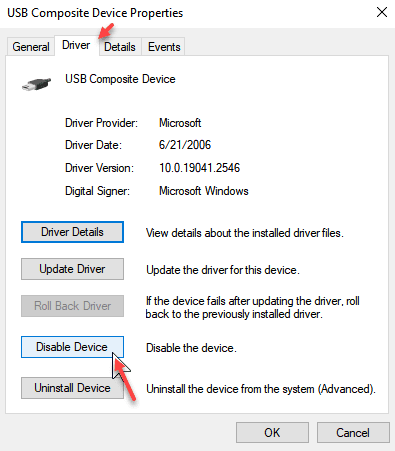
7 - Vuelve a hacer clic en Habilitar dispositivo
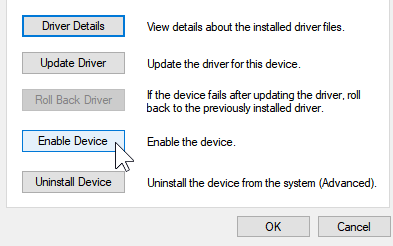
Si este problema no se soluciona. Botón derecho del ratón y Desinstalar el conductor.
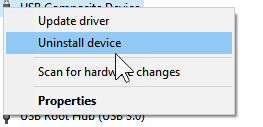
Nuevamente haga clic en Acción y luego haga clic en escanear para cambios de hardware
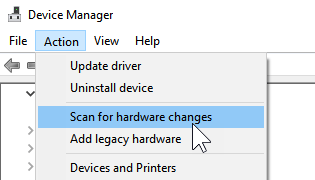
Solución 3 - Verifique el servicio del administrador de credenciales
1 - Abra la ejecución golpeando Windows y Riñonal liquidar juntos.
2 - Ahora, escriba servicios.MSC en él y golpear DE ACUERDO.
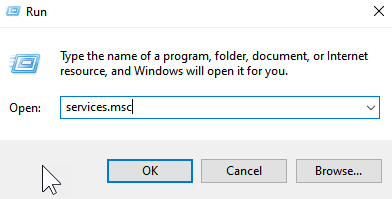
3 - Ahora, haga doble clic en Servicio del gerente de credenciales
4 - Ahora, configure el tipo de inicio como automático y haga clic en Aplicar
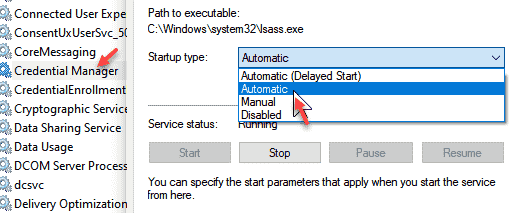
5 - Haga clic en Acceder Pestaña
6 - Verifique Permitir que los servicios interactúen con el escritorio
7 - Haga clic en Aplicar y Aceptar
8 - Reanudar computadora
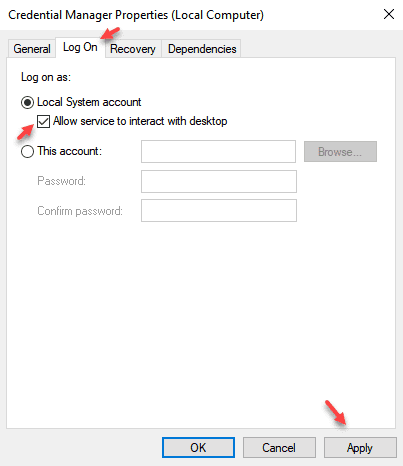
Solución 4: mediante el uso del editor de políticas grupales
Si está en una PC Windows 10 Pro, puede consultar el editor de políticas del grupo local para esto.
1. Buscar gepedit.MSC En el cuadro de búsqueda de Windows 10 y luego haga clic en el resultado de la búsqueda.
2. Ahora, navegue por la siguiente ubicación en el editor de políticas grupales desde el menú izquierdo
Configuración de la computadora> Plantillas administrativas> Componentes de Windows> Biometría
3. Ahora, en el lado derecho, haga doble clic en Permitir el uso de biometría
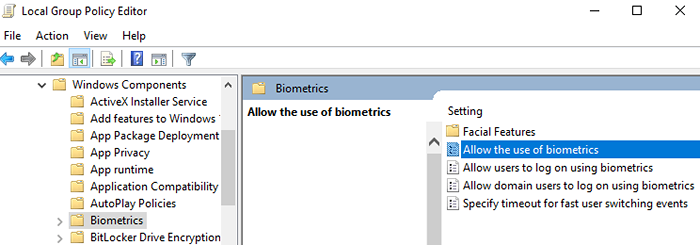
4. Ahora elige activado.
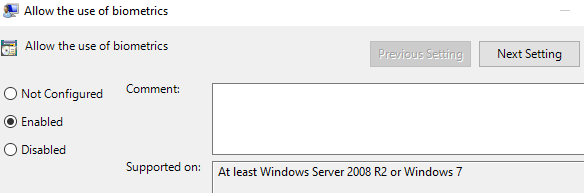
5. Editor cercano.
Solución 5: Reinstale los dispositivos de Hello Windows
Puede optar por reinstalar los controladores de Windows utilizados para dispositivos de Hello Windows Hello. Estos conductores son:-
- Escáner de huellas digitales
- Microsoft IR Camera Front
- Cualquier otro controlador relacionado con la cámara web
- Surface Camera Windows Hola
Ahora, puede desinstalar estos controladores en el administrador de dispositivos y luego reiniciar la computadora para reinstalarlos. Para hacerlo, solo siga los pasos que se dan a continuación
1. Prensa Clave de Windows + R juntos para abrir correr.
2. Tipo devmgmt.MSC en él y haz clic DE ACUERDO.
3. Ahora, seleccione los controladores, haga clic derecho y elija Desinstalar el dispositivo.
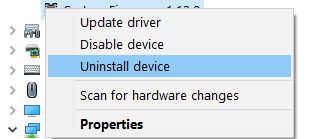
4. Ahora, reinicia tu PC.
- « Cómo deshabilitar la aceleración de gráficos de hardware para MS Office versión 2019 /2016 /2013
- Cómo configurar una dirección IP estática en Windows 10 »

