Cómo deshabilitar la aceleración de gráficos de hardware para MS Office versión 2019 /2016 /2013
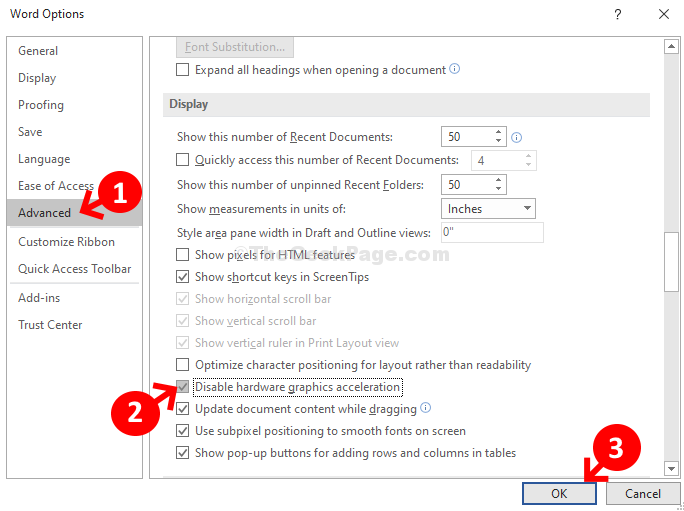
- 3991
- 4
- Sra. Lorena Sedillo
Versiones de Microsoft Office 2019/2016/2013 Las versiones vienen con varias características incorporadas que son útiles para los usuarios mientras trabajan en una tarea. Sin embargo, también vienen con su conjunto de problemas.
Por ejemplo, tener tantas características en una aplicación a menudo puede hacer que colapse, se bloquee o disminuya la velocidad. Y, aparentemente, la raíz de este problema es la aceleración gráfica de hardware. Si bien esta característica permite que el hardware de su dispositivo realice funciones gráficas para el rendimiento aumentado, también puede hacer que algunas de sus aplicaciones disminuyan la velocidad, y una de ellas es MS Office.
Veamos cómo deshabilitar la aceleración de gráficos de hardware para productos de oficina de MS como MS Word, Excel o Outlook
Método 1: a través de las opciones de MS Office
Paso 1: Abrir cualquiera MS Office aplicación. Por ejemplo, abrimos MS Word aquí. Ahora, haga clic en el Archivo Pestaña en la parte superior izquierda.
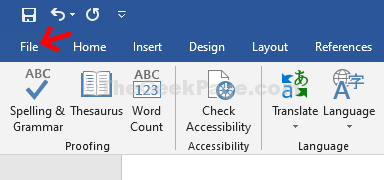
Paso 2: En el menú contextual que se abre, seleccione Opción hacia el fondo.
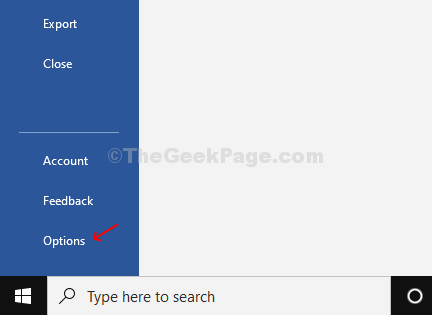
Paso 3: En el Opciones de palabras Ventana, seleccione el Avanzado pestaña a la izquierda. Ahora, en el lado derecho del panel, ve al Mostrar sección y marque la casilla junto a Desactivar la aceleración de gráficos de hardware.
Hacer clic DE ACUERDO Para guardar los cambios y salir.
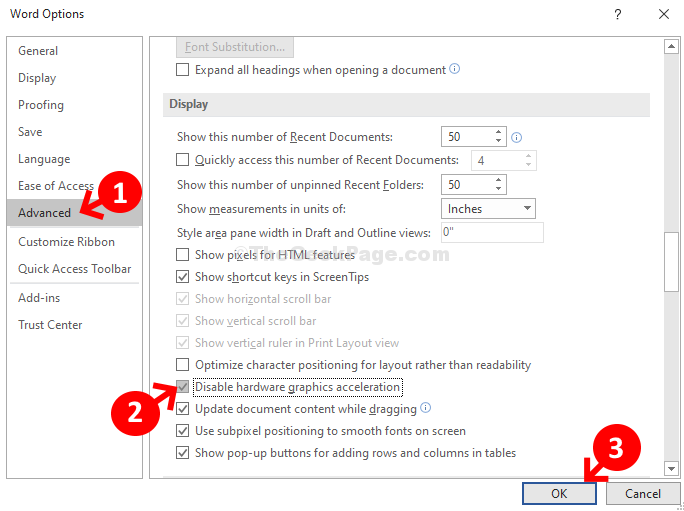
Reinicie su PC para que los cambios sean efectivos y su oficina de MS debería funcionar sin problemas ahora. Si el problema persiste, intente el segundo método.
Método 2: Uso del editor de registro
Paso 1: presione el Clave de Windows + R Para abrir el Correr caja. Ahora escriba Regedit En el campo de búsqueda y presione Ingresar Para abrir el Editor de registro ventana.
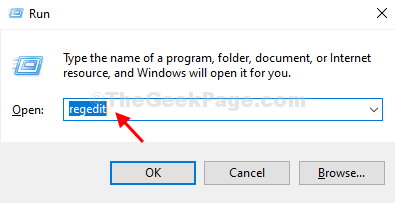
Paso 2: En el Editor de registro Ventana, navegue a la siguiente ruta en función de su Oficina versión:
Para MS Office 2016 y las versiones más nuevas van al camino a continuación
HKEY_CURRENT_USER \ Software \ Microsoft \ Office.0 \ Common \ Graphics
Para MS Office 2010
HKEY_CURRENT_USER \ Software \ Microsoft \ Office.0 \ Common \ Graphics
Para MS Office 2013
HKEY_CURRENT_USER \ Software \ Microsoft \ Office.0 \ Common \ Graphics
Aquí estamos usando Office 2016 y, por lo tanto, ingresamos a la tercera ruta como arriba:
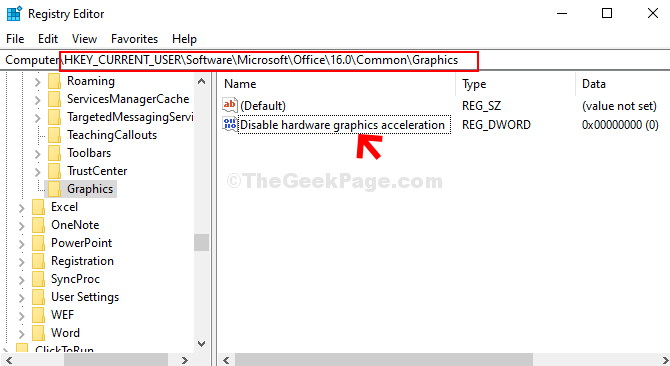
*Nota - Si el Gráficos falta la clave debajo del Común carpeta, siga los pasos a continuación para crear la tecla y el Valor dWord (32 bits) bajo ello.
Paso 3: Haga clic derecho en el Común carpeta, seleccione Nuevo, y haga clic en Llave.
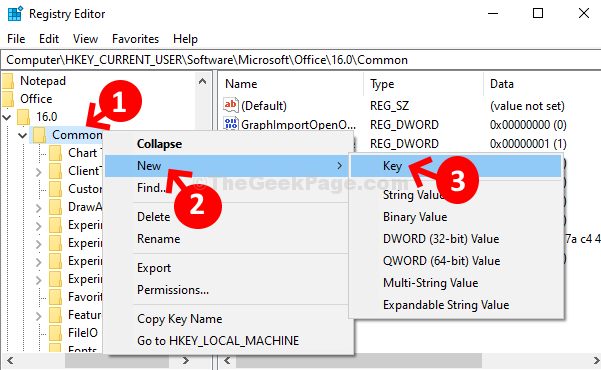
Etapa 4: Ahora, cambie el nombre de la nueva Llave como Gráficos.
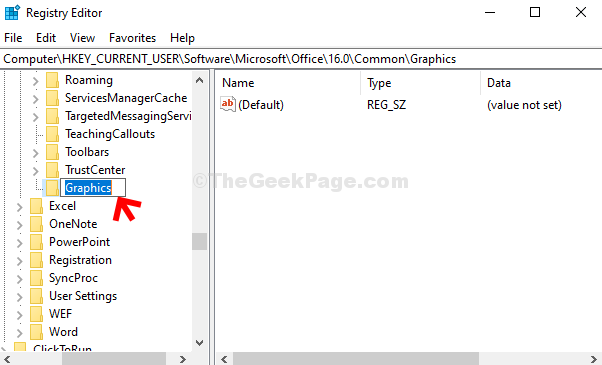
Paso 5: Ahora, haga clic con el botón derecho en el espacio vacío a la derecha, haga clic en Nuevo, y luego seleccione Valor dWord (32 bits) del submenú.
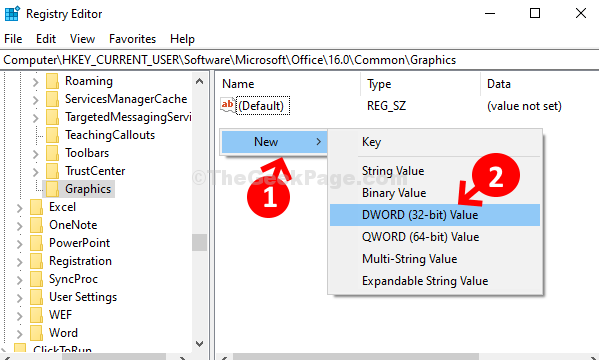
Paso 6: A continuación, cambie el nombre de la nueva Valor dWord (32 bits) campo Deshabilitar.
Paso 7: Ahora, continúa desde Paso 2. Haga doble clic en el Deshabilitar A la derecha.
Paso 8: En el Valor de edición casilla que aparece, cambia el valor de 0 a 1 en el Datos de valor campo y presionar DE ACUERDO Para guardar los cambios y salir.
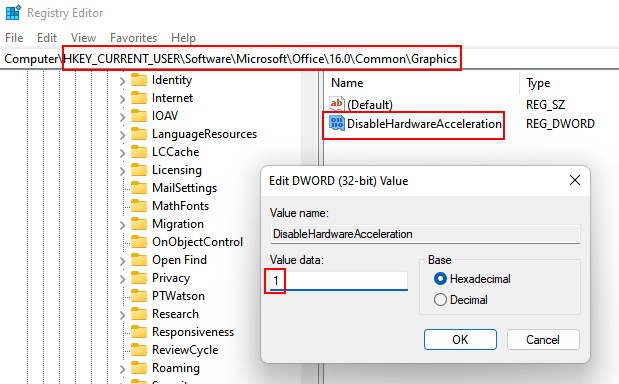
Ahora, reinicie su PC para que los cambios sean efectivos. Cualquier problema con la aplicación MS Office debe resolverse ahora.
- « Cómo mostrar la versión de Windows 10 y el número de compilación en su escritorio
- El reconocimiento de la cara y las huellas digitales no está disponible en este error de dispositivo en Windows 10/11 »

