Arreglar las aplicaciones desinstaladas aparecen en la búsqueda de Windows
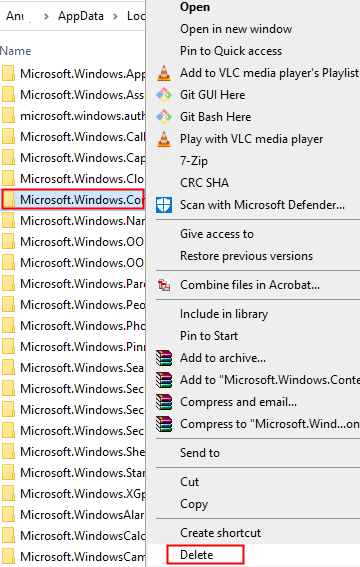
- 2695
- 340
- Jaime Delgadillo
Muchos usuarios de Windows 10 han informado que están viendo las aplicaciones desinstaladas en la búsqueda de Windows, incluso cuando las aplicaciones se eliminan con éxito del sistema. Si está viendo este error en su sistema, no hay nada de qué preocuparse. Hemos compilado algunas correcciones de trabajo que lo ayudarán a deshacerse de la aplicación desinstalada de la búsqueda de Windows.
Tabla de contenido
- SEX 1: Elimine la carpeta Microsoft Windows Cortana
- SEX 2: Elimine la aplicación de la carpeta de programas
- SEX 3: Crear una nueva cuenta de administrador local
- SEX 4: Ejecute el solucionador de problemas de búsqueda e indexación
- Arreglar 5: Reiniciar la búsqueda de Windows
- Corrección 6: Restablecer la búsqueda de Windows
- FIJO 7: Ejecute Dism y SFC Scan
- FIJO 8: Repare todas las aplicaciones de Windows
- FIJO 9: intente la actualización de reparación
SEX 1: Elimine la carpeta Microsoft Windows Cortana
Paso 1: Abra el terminal de ejecución con las teclas Windows+R
Paso 2: Tipo datos de aplicación y golpear Ingresar
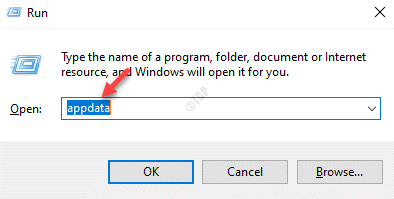
Paso 4: en la ventana que se abre, haga doble clic en Local
Paso 5: dentro de la carpeta local, desplácese hacia abajo y localice el nombre de la carpeta Paquetes y hacer doble clic en él.
Paso 6: dentro de la carpeta de paquetes, elimine la carpeta llamada Microsoft.Windows.Cortana_CW5N1H2TXYEWY
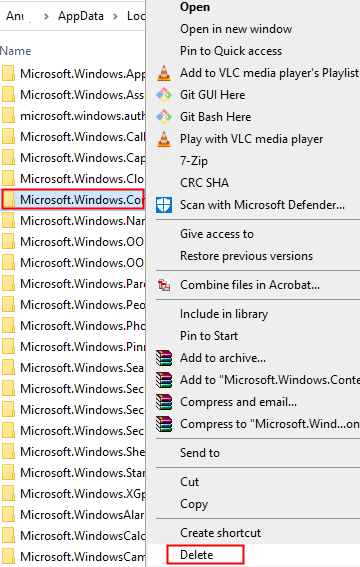
Nota: Si no puede eliminar la carpeta, ingrese a la carpeta e intente eliminar tantos subcarpatas como sea posible.
Paso 7: Inicie sesión desde su cuenta e inicie sesión nuevamente.
Compruebe si esto ayuda.
SEX 2: Elimine la aplicación de la carpeta de programas
Paso 1: haga clic en el botón Inicio (uno con el símbolo de la ventana) en la barra de tareas
Paso 2: Localice la aplicación y haga doble clic en ella.
Paso 3: intente y vea si puede eliminarlo. Si es así, entonces esto resuelve tu problema
Paso 4: Si no puede eliminar el acceso directo desde aquí, abra el cuadro de diálogo Ejecutar
Paso 5: Tipo Shell: programas comunes y presionar ingresar
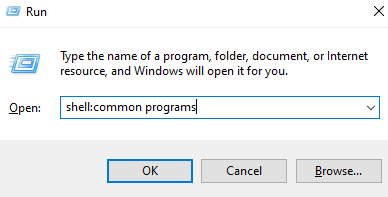
Paso 6: en la ventana que se abre, Localice la aplicación y la elimine
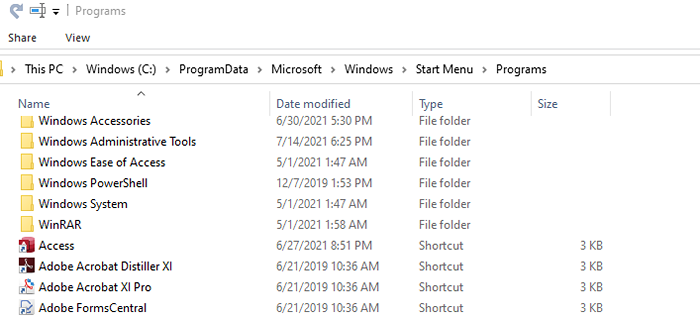
Paso 7: Si esto no ayuda, abra el cuadro de diálogo Ejecutar nuevamente.
Paso 8: Tipo Shell: Programas y golpear Ingresar
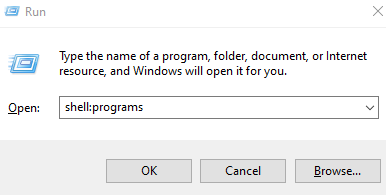
Paso 9: en la ventana de apertura, Localice la aplicación y elimine la carpeta
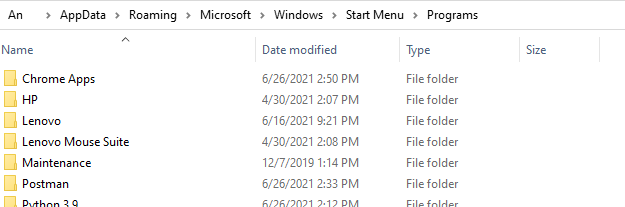
Con suerte, esto debería ayudarlo a solucionar el problema.
SEX 3: Crear una nueva cuenta de administrador local
Paso 1: crear una nueva cuenta de usuario local. Para obtener más detalles, consulte el enlace Cómo crear una nueva cuenta de usuario local en Windows 10
Paso 2: Una vez que se crea la cuenta, haga clic en la cuenta que se acaba de crear. Digamos que la cuenta fue creada como Prueba
Paso 3: Ahora, haga clic en el Cambiar el tipo de cuenta botón
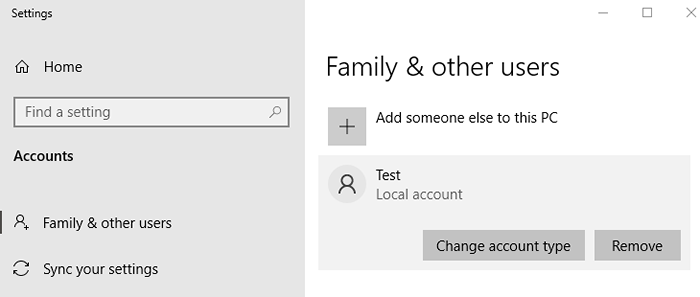
Paso 4: En la ventana de tipo de cuenta de cambio que aparece, elija Administrador desde el Tipo de cuenta desplegable y haga clic en el DE ACUERDO botón.
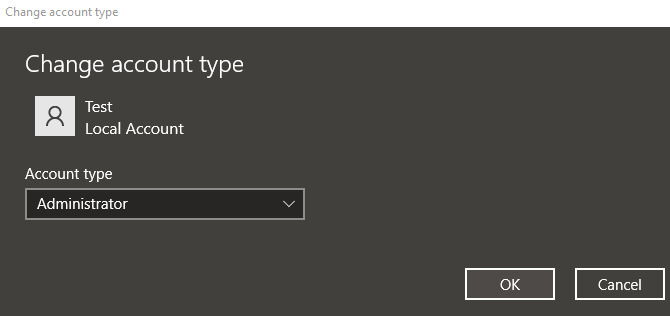
Paso 5: Inicie sesión desde la cuenta principal e inicie sesión desde el Cuenta de prueba.
Paso 6: Abra la ejecución usando Windows y Riñonal Desde tu teclado
Paso 7 - Ahora, escriba datos de aplicación en él y haz clic DE ACUERDO.
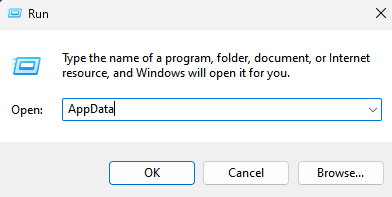
Ahora, ve a las carpetas nombradas a continuación
- Local
- Paquetes
- Microsoft.Windows.Search_CW5N1H2TXYEWY
- Ajustes
Paso 7: Borrar Todos los archivos de esta carpeta
Paso 8: Reanudar el sistema
Paso 9: Acceso desde la cuenta principal y verifique si el problema se ha resuelto.
SEX 4: Ejecute el solucionador de problemas de búsqueda e indexación
Paso 1: Abra el cuadro de diálogo Ejecutar presionando las teclas de acceso directo Windows+R
Paso 2: En la ventana de aparición, escriba el comando MS-Settings: Solución de problemas Y simplemente haga clic en DE ACUERDO
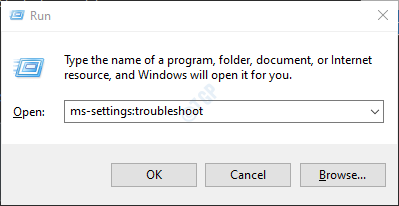
Paso 3: en el SEttings-> Actualización y seguridad -> Solución de problemas Ventana que aparece, haga clic en Solucionadores adicionales
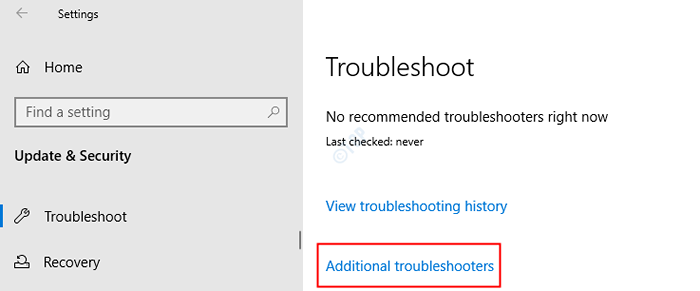
Paso 4: Desplácese hacia abajo y presione el ON Búsqueda e indexación
Paso 5: Ahora, haga clic en el Ejecute el solucionador de problemas botón
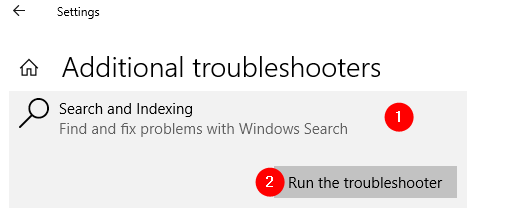
Paso 6: el solucionador de problemas ejecuta y detecta el problema. Siga las instrucciones en pantalla y resuelva el problema
Arreglar 5: Reiniciar la búsqueda de Windows
Paso 1: haga clic con el botón derecho en cualquier lugar de la barra de tareas y elija Administrador de tareas Desde el menú contextual
Paso 2: ir al Detalles pestaña
Paso 3: debajo de la columna de nombre, desplácese hacia abajo y botón derecho del ratón en Búsqueda.exe
Paso 4: Elija Tarea final Desde el menú contextual
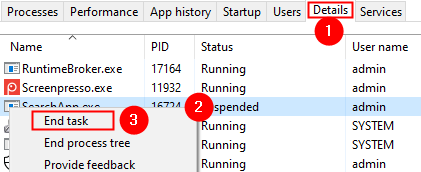
Paso 5: En el diálogo de confirmación que aparece, haga clic en Proceso finalizado
Paso 6: reiniciar el sistema
Corrección 6: Restablecer la búsqueda de Windows
Paso 1: Abra el cuadro de diálogo Ejecutar usando Windows+R
Paso 2: Tipo MS-Settings: sobre y golpear Ingresar
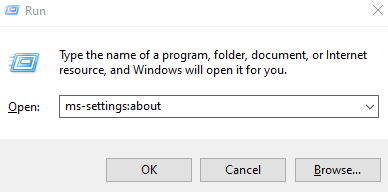
Paso 3: en el Configuración> Sistema> Acerca de ventana que se abre, desplácese hacia abajo y verifique la compilación del sistema operativo debajo del Especificaciones de Windows sección
Si el La versión de compilación del sistema operativo es 1809 o anterior Sigue los pasos a continuación. (Para OS Build 1903 y más, muévase al paso 8)
Paso 4: en la barra de búsqueda de Windows, escriba Cortano
Paso 5: Ahora, haga clic en Cortano en el lado izquierdo
Paso 6: Luego, haga clic en Ajustes de Aplicacion del lado derecho
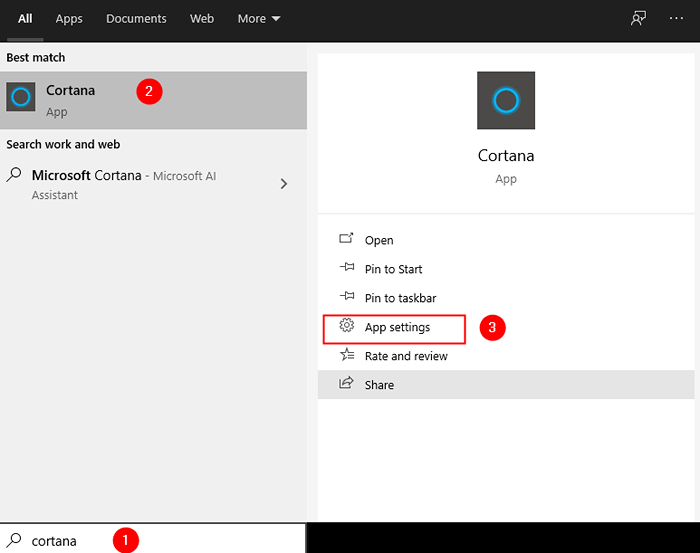
Paso 7: Desde la ventana que se abre, desplácese hacia abajo y haga clic en el Reiniciar botón como se muestra a continuación
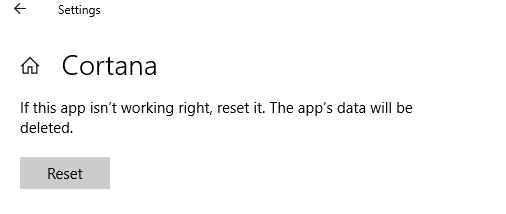
Si el La versión de compilación del sistema operativo es 1903 y superior Sigue los pasos a continuación
Paso 8: Visite el enlace Restablecer Windows Search PowerShell Script
Paso 9: Desplácese hacia abajo y haga clic en el Descargar botón
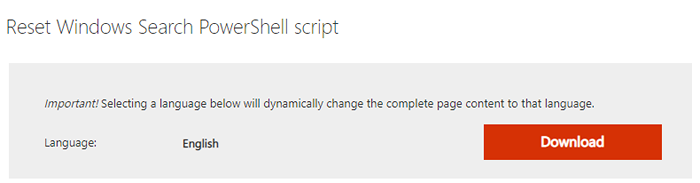
Paso 10: Ahora, haga clic con el botón derecho en el script descargado y elija Correr con PowerShell
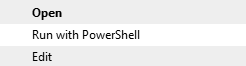
Paso 11: En el indicador de la UAC que aparece, simplemente haga clic en Sí
Paso 12: en la mayoría de los casos, el script se ejecuta con éxito. En caso de que vea cualquier error al ejecutar el script, siga los pasos a continuación y luego intente ejecutar el script
Paso 13: Abrir diálogo Ejecutar de nuevo
Paso 14: Tipo potencia Shell y golpear Ingresar
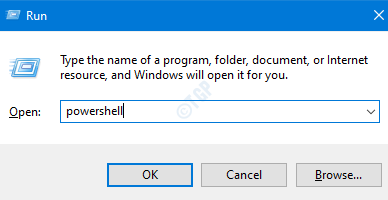
Paso 15: Copiar Paste el siguiente comando y presionar Enter
Get-ExecutionPolicy
Si ve que el valor es Restringido, Luego ejecute el siguiente comando:
Set -ejecutionPolicy -scope currentUser -ExecutionPolicy sin restricciones
Paso 16: Verá un mensaje de advertencia, presione el Y Botón desde el teclado.
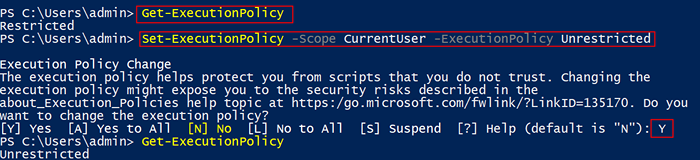
Paso 17: Ahora, ejecute el script de PowerShell nuevamente (Pasos 10, 11)
Paso 18: Una vez, el script se ha ejecutado con éxito, vuelva a invertir la política de ejecución con el siguiente comando
Set -ejecutionPolicy -scope currentUser -ExecutionPolicy restringido
Compruebe si esto ayuda.
FIJO 7: Ejecute Dism y SFC Scan
Nota: asegúrese de tener una conexión estable a Internet antes de continuar
Paso 1: Abrir diálogo Ejecutar. Usa el atajo Ventana+R
Paso 2: en el diálogo, escriba CMD y presionar Ctrl+Shift+Enter
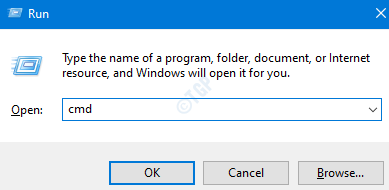
Paso 3: En la ventana del símbolo del sistema que abre, ingrese los siguientes comandos. No olvide presionar Enter después de cada comando.
Dism /online /limpiando-imagen /escaneo dism /online /limpiando-image /restaureHealth SFC /Scannow
Paso 4: Reinicie su sistema
Compruebe si esto ayuda. Si no intenta la próxima solución.
FIJO 8: Repare todas las aplicaciones de Windows
Paso 1: presionando las teclas Windows y Riñonal, Diálogo de ejecución abierta
Paso 2: Tipo potencia Shell y presione las teclas Ctrl+Shift+Enter
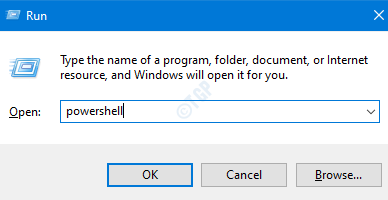
Paso 3: En la ventana que se abre, ingrese los comandos a continuación uno tras otro. Asegúrese de presionar Enter después de muy comando.
Get-appXpackage Microsoft.Windows.ShellexperienceHost | foreach add -appxpackage -register "$ ($ _.InstallLocation) \ AppXManifest.xml "-disabledelEvelopmentMode get -appXpackage | foreach add -appxpackage -disableDeVrecopeMode -Register" $ ($ _.InstallLocation) \ AppXManifest.xml "
Nota: Si ve algún error rojo, ignórelos.
Etapa 4: Reanudar el sistema
FIJO 9: intente la actualización de reparación
Si ve que ninguna de las soluciones anteriores funcionó, intente reparar la actualización de su PC.
Paso 1: Visite esta página y descargue la herramienta de medios de instalación de Windows 10 desde el enlace
Paso 2: una vez que se completa la descarga, botón derecho del ratón en el archivo y elija Ejecutar como administrador

Paso 3: en el Ventana de configuración de Windows 10, Verá un acuerdo de licencia, haga clic en el Aceptar botón
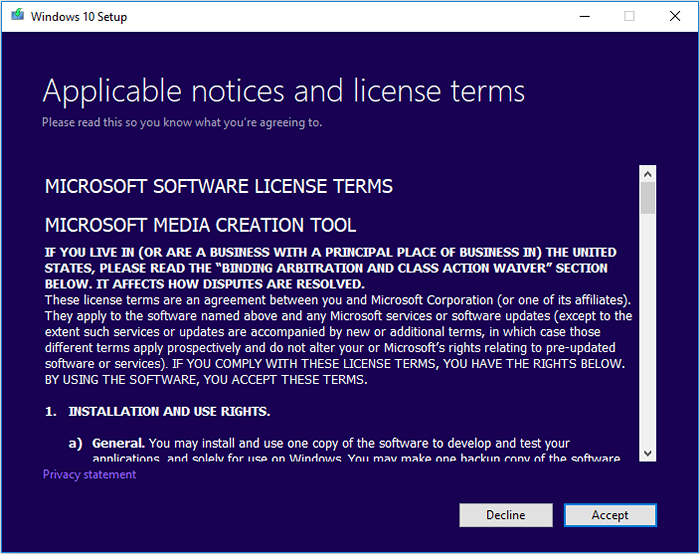
Paso 4: en la ventana, cuando se le pide ¿Qué quieres hacer? en Actualice esta PC ahora y haga clic en el Próximo botón
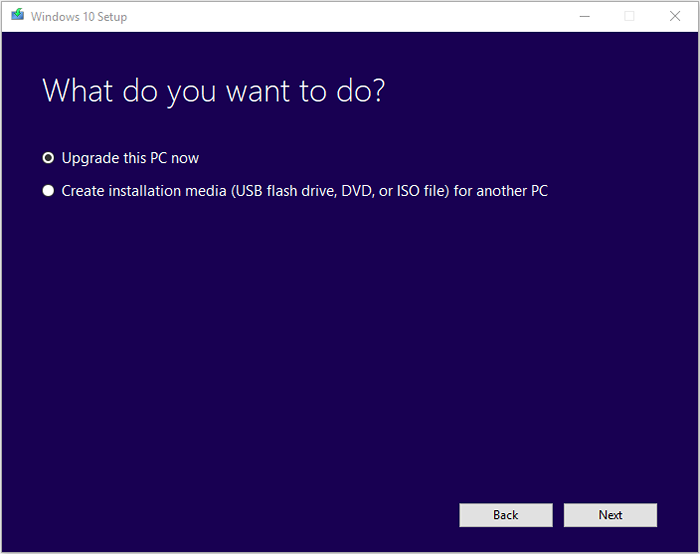
Paso 5: Siga las instrucciones en la pantalla en los próximos Wizards
Paso 6: en el Listo para instalar Ventana, haga clic en el Cambiar que mantener la opción
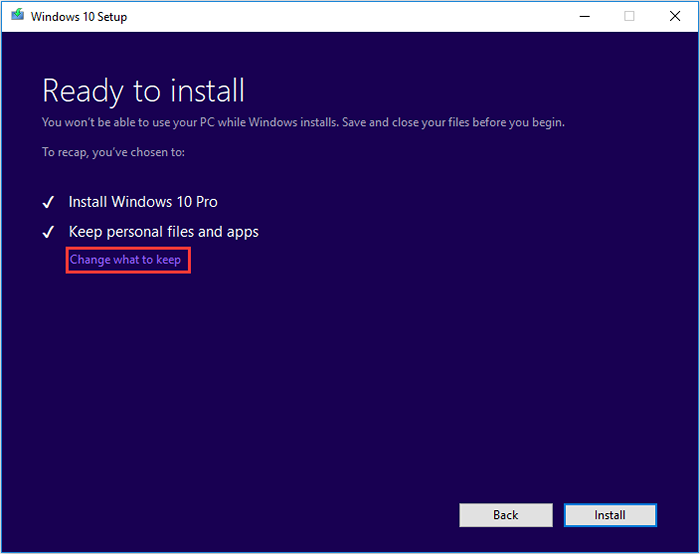
Paso 7: Garrapata sobre el Mantenga archivos personales y aplicaciones y presione el Próximo botón
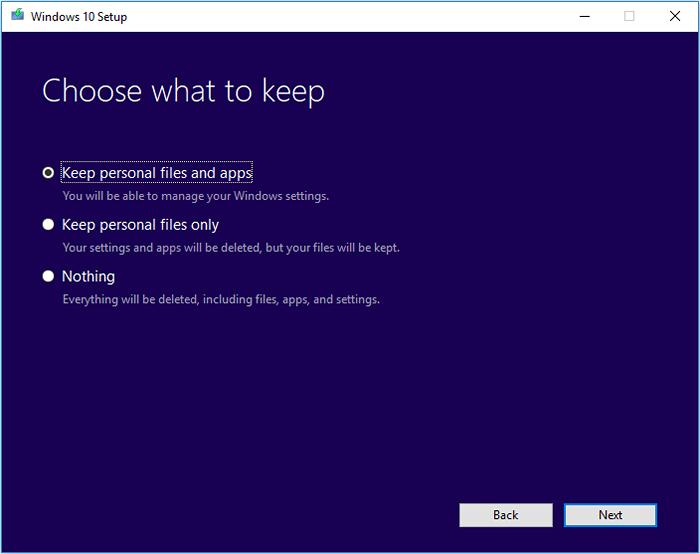
Paso 8: Finalmente, en la próxima ventana del asistente, haga clic en el Instalar botón y completar el proceso de actualización
Paso 9: Reinicie el sistema
Eso es todo
Esperamos que este artículo haya sido informativo. Gracias por leer
Por favor, comente y háganos saber cuál de las soluciones anteriores le ayudó a resolver el problema.
- « Cómo corregir el error de JavaScript en Discord
- Corrige direct3d11 0x087a0001 Error en Windows 11/10 »

