Corrige direct3d11 0x087a0001 Error en Windows 11/10

- 4436
- 244
- Carmen Casillas
¿Está viendo el error Direct3D11 0x087a0001 (no se puede configurar el modo de video) Error en su PC?? Muchos usuarios han informado que están viendo este error al ejecutar ciertos juegos que demandan los recursos o varias herramientas de evaluación comparativa. Básicamente, este es un error de tiempo de ejecución, que aparece en la pantalla en cualquier momento Direct3D se ejecuta.
Este problema particular puede ocurrir debido a escenarios subyacentes variados que activan este código de error. Algunas de las posibles razones para ello son a continuación:
- Conductor de GPU inestable/obsoleto
- Parámetros de optimización de Windows 10 no utilizados
- La aplicación no admite el modo de color del sistema
- La aplicación alta DPI no es compatible con la aplicación
- Resolución no compatible
- Incompatibilidad del juego con Windows
Según las razones que causan el error, hemos enumerado las estrategias de solución de problemas a continuación en este artículo que los usuarios han utilizado para corregir con éxito este error.
Tabla de contenido
- FIJAR 1 - Habilitar el modo de color reducido
- FIJAR 2 - Anular una escala DPI alta
- FIJO 3 - Modificar la resolución de la aplicación
- FIJO 4 - Ejecutar programa en modo de compatibilidad
- SEX 5 - Instale la última versión del controlador de GPU
- Fix 6 - Inicie el juego a través del lanzador
FIJAR 1 - Habilitar el modo de color reducido
Algunos usuarios han notado que un juego que no fue diseñado para admitir Profundidad de color de 32 bits (que se ve forzado de forma predeterminada en Windows 10) es una de las razones para activar el error Direct3D11. Los usuarios que se ocupan de este problema lograron solucionarlo cambiando la pantalla Propiedades del ejecutable que se utiliza para iniciar el juego.
1. Abierto Explorador de archivos. Ir a la ubicación que contiene el ejecutable Para lanzar el juego.
2. Haga clic derecho en el ejecutable y seleccione Propiedades.

3. Selecciona el Compatibilidad pestaña.
4. Marque la casilla junto a Modo de color reducido En Configuración.
5. En el cuadro desplegable establecer el valor en 16 bits.
6. Haga clic en Aplicar Para confirmar y guardar los cambios. Inicie el juego nuevamente y verifique si el problema se soluciona.
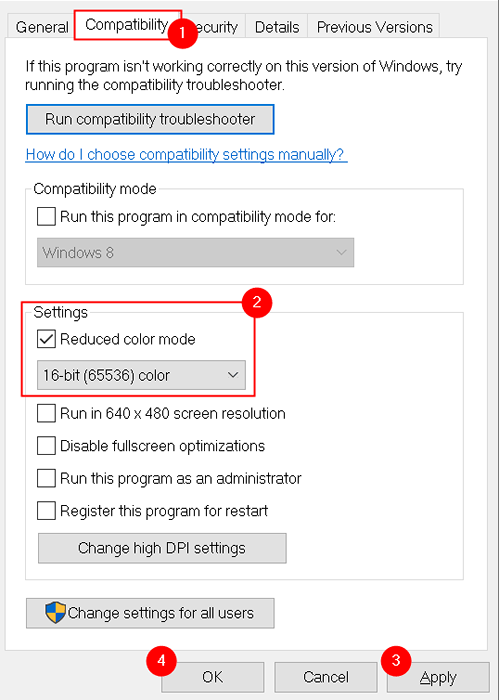
Nota: Las aplicaciones más nuevas no admiten la modificación del modo de color predeterminado, en ese caso, la opción se vará a la Opción.
FIJAR 2 - Anular una escala DPI alta
Si reducir el modo de bit de color no ayudó o la arquitectura del juego no permitió hacer cambios, entonces debe intentar modificar la configuración alta DPI del juego.
1. Localizar el ejecutable del juego usando Explorador de archivos.
2. Haga clic derecho en él y elija Propiedades.

3. Ve a la Compatibilidad pestaña en el Propiedades ventana.
4. Haga clic en Cambiar la configuración de DPI alto botón.
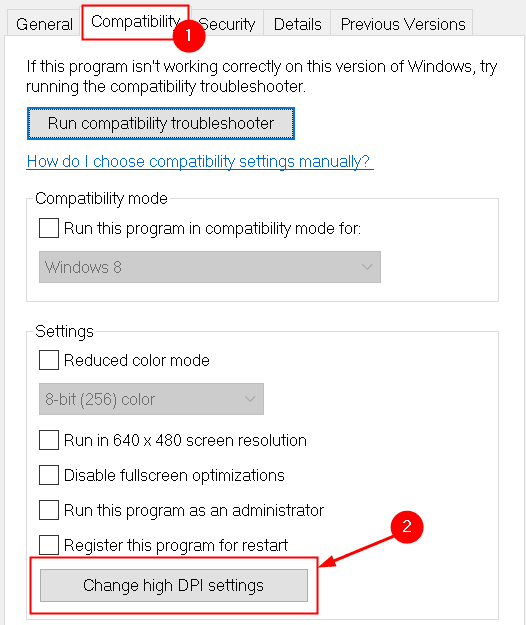
5. Bajo la Anulación de escala DPI alta pestaña, marque la casilla junto a Anular un alto comportamiento de escala de DPI.
6. En el menú desplegable para Escala realizada por: Seleccionar SYstem (mejorado) y haga clic en DE ACUERDO.
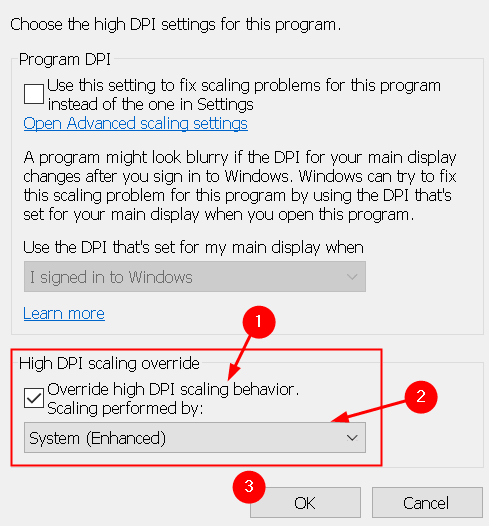
7. Haga clic en Aplicar Para guardar los cambios. Inicie la aplicación y vea si el problema está resuelto.
FIJO 3 - Modificar la resolución de la aplicación
Los usuarios han informado casos de que este error Direct3D11 particular ocurre cuando la aplicación no fue diseñada para admitir la resolución de que el sistema está configurado actualmente para ejecutar el juego en. Han tenido éxito en resolver este problema después de modificar el comportamiento del ejecutable de la aplicación para que al inicio se vea obligado a abrir con la resolución más baja.
1. Usando Explorador de archivos, Encuentre la ubicación donde está instalada la aplicación.
2. Haga clic derecho en el ejecutable de la aplicación y haga clic en Propiedades.

3. En la ventana Propiedades, vaya a la Compatibilidad pestaña.
4. Marque la casilla asociada con Ejecutar en 640 x 480 Resolución de la pantalla.
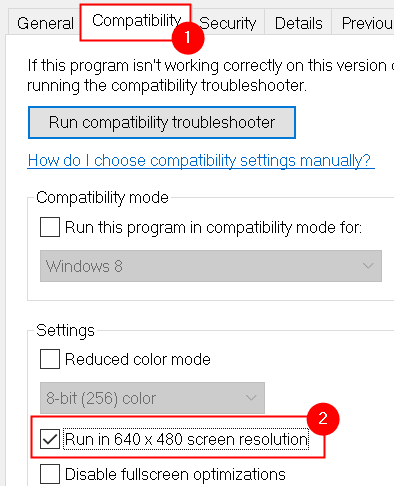
5. Haga clic en Aplicar Para guardar los cambios.
6. Abra la aplicación y verifique si el problema ahora está resuelto.
FIJO 4 - Ejecutar programa en modo de compatibilidad
Si ninguna de las correcciones anteriores lo ayudó a resolver el error 0x087a0001, debe considerar la vejez del juego como un problema debido a la incompatibilidad con Windows 10. Cambiar la versión percibida de Windows en la que se ejecuta el juego ha solucionado el problema para algunos usuarios.
1. Haga clic derecho en su ejecutable del juego y seleccionar Propiedades.
2. Moverse hacia el Compatibilidad pestaña.
3. En el Modo de compatibilidad, Marque la casilla junto a Ejecuta este programa en modo compatibilidad para:.
4. Una vez que marque la casilla anterior, mostrará un Lista de versiones de Windows, seleccionar Windows 95 en esa lista.
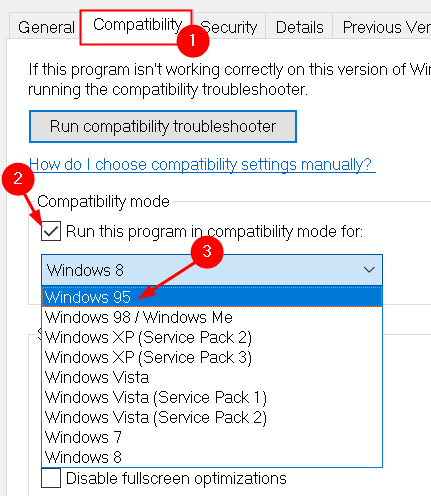
5. Haga clic en Aplicar Para confirmar sus cambios.
6. Inicie el juego y vea si el código de error se soluciona.
SEX 5 - Instale la última versión del controlador de GPU
Según muchos usuarios, el problema es causado por un Controlador de tarjeta gráfica obsoleta o un controlador de GPU inestable. En la mayoría de los casos, han podido resolver el problema reinstalando los controladores de GPU que se han utilizado actualmente.
Los pasos difieren en función del fabricante de su GPU. Aquí hemos enumerado los pasos para reinstalar tarjetas gráficas AMD y NVIDIA.
A . Reinstalación de controladores de GPU en NVIDIA
1. Prensa Windows + R abrir Correr. Tipo appwiz.CPL abrir Programas y características.
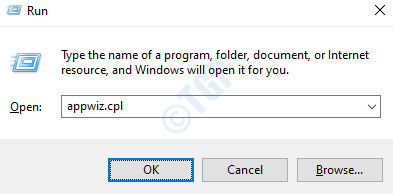
2. Ahora haga clic en el Editor pestaña para pedir la lista de programas basados en su editor.
3. Busque entradas publicadas por Nvidia Corporation. Seleccione un elemento a la vez y haga clic en Desinstalar botón en la parte superior.
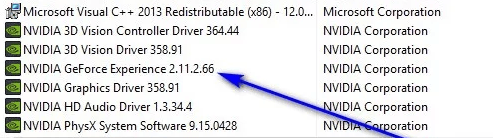
4. Espere a que complete el proceso de desinstalación.
5. Una vez que cada controlador de Nvidia está desinstalado, reiniciar y espere a que la próxima inicio se complete.
6. Visite la página de descarga de Nvidia GeForce y haga clic en Descargar ahora botón para instalar el Experiencia de GeForce.
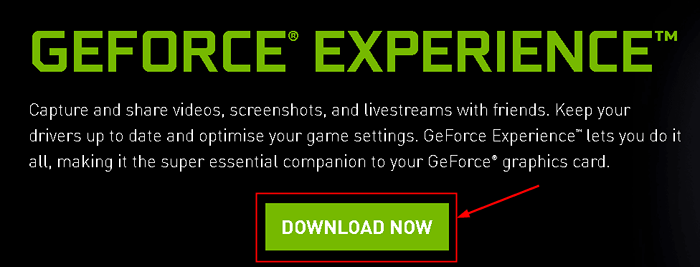
7. Una vez que haya instalado Experiencia de GeForce, Inicie sesión con una cuenta e instale los controladores recomendados desde el Conductores página.
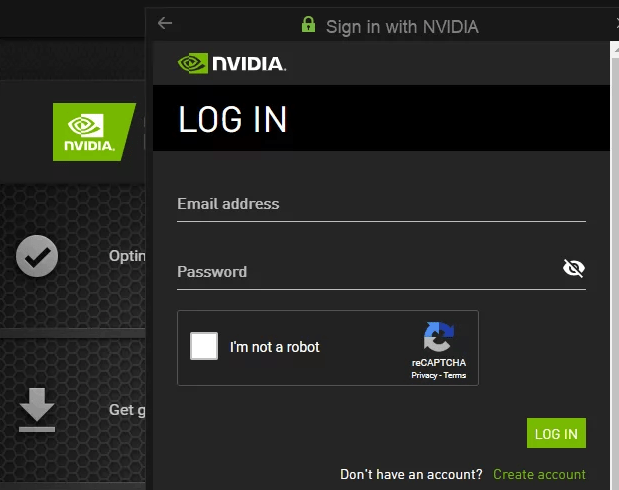
8. Después de que se instalen todos los controladores recomendados, reiniciar tu sistema. Lanzar el juego anteriormente lanzando el error 0x087a0001 y verifique si se resuelve ahora.
B. Reinstalación de controladores de GPU para AMD
1. Vaya a la página de descarga para obtener la utilidad de limpieza de AMD y descargue la última versión.
2. Una vez descargado, haga doble clic en el ejecutable y haga clic en Sí para ejecutar el utilidad en modo seguro y desinstalar los conductores de AMD.
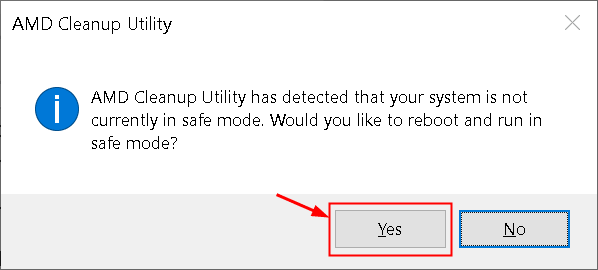
Nota: Esta utilidad elimina los controladores AMD instalados, las entradas de registro y las firmas de los almacenes de conductores del sistema que reduce el trabajo de búsqueda y desinstalación de cada archivo de controlador.
3. Haga clic en DE ACUERDO en la segunda solicitud para comenzar el Proceso de limpieza de AMD. Ahora la utilidad se ejecutará en segundo plano. Durante esta operación, su pantalla puede parpadear o volverse negro durante unos segundos a medida que se eliminan los componentes de la pantalla.
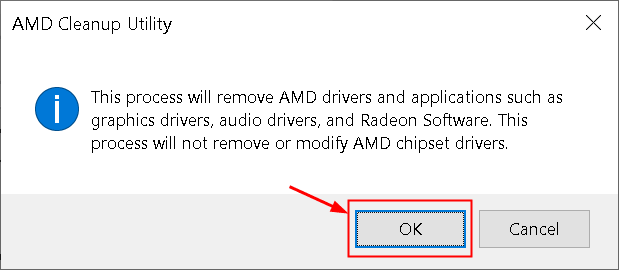
4. Haga clic en Finalizar por el indicador que indicó la finalización de este proceso.

5. Reiniciar su sistema manualmente si la utilidad no le solicita hacerlo.
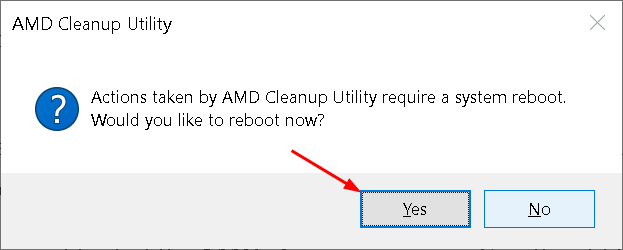
6. Una vez que el sistema se inicie después de reiniciar, visite la página de descarga de la página de GPU de detección automática.
7. Ve a la Auto detect e instale controladores de gráficos Radeon y chipset Ryzen para Windows y haga clic en el Descargar ahora botón.
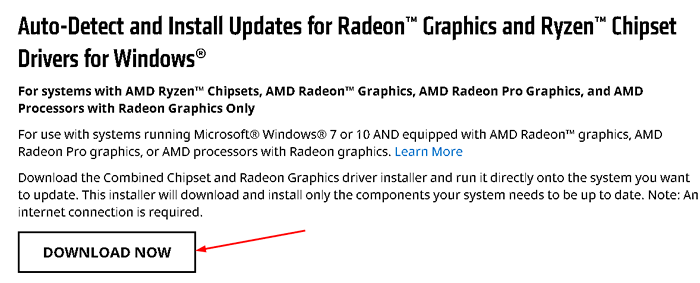
8. Haga doble clic en el ejecutable descargado y siga las instrucciones para instalar la adrenalina Radeon.
9. Una vez instalada, la utilidad se iniciará automáticamente para detectar el dispositivo gráfico AMD instalado y el sistema operativo.
10. Instalar ambos Paquetes de controladores recomendados y opcionales que se muestran después de que la herramienta detecta el sistema operativo y los controladores del sistema.
11. Aceptar el Eula Después de revisar los términos y condiciones y hacer clic en Instalar.
12. Reanudar su PC después de que se instale cada controlador necesario. Inicie el juego y verifique si el problema se resuelve ahora.
Fix 6 - Inicie el juego a través del lanzador
Si la solución anterior no funcionó para usted, entonces debe asegurarse de lanzar el juego a través del lanzador desde donde compró el juego (por ejemplo, Steam, Gog, Origin, Epic Games, etc.).
Esto es importante ya que el lanzador hace que el juego se pueda procesar en Windows 10 utilizando una serie de parámetros que estabiliza el juego para la versión de Windows.
1. Abierto Steam, o Gog Galaxy, o juegos épicos.
2. Iniciar el juego que activó el error a través del Menú de biblioteca de tu lanzador.
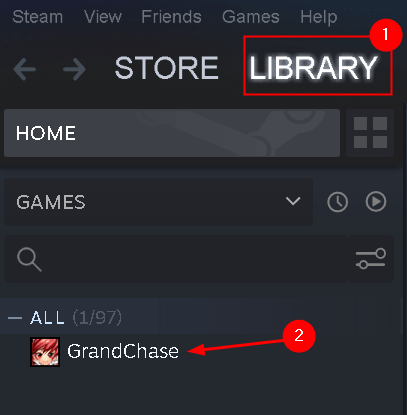
3. Compruebe si el problema ahora se resuelve.
Si aún ve el error después de iniciar el juego a través del lanzador, muévase a la siguiente solución a continuación.
Gracias por leer.
Esperamos que este artículo te haya ayudado a borrar el error Direct3D11 y continuar jugando los juegos heredados sin ninguna interrupción. Comenta y háganos saber la solución que funcionó para ti.
- « Arreglar las aplicaciones desinstaladas aparecen en la búsqueda de Windows
- Cómo encontrar la velocidad de cuadro y la resolución del video en VLC Media Player »

