Arreglar el teclado que no responde en Google Chrome en Windows 11/10
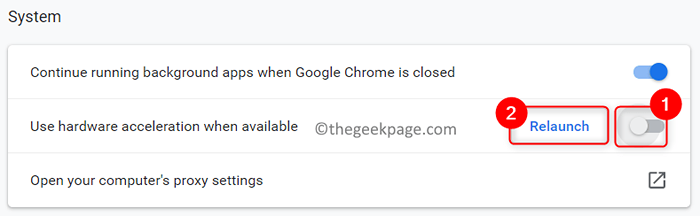
- 1559
- 227
- Mario Gollum
Recientemente, los usuarios de Chrome han habido quejas con respecto a un problema encontrado por ellos en el que el teclado se vuelve deusas y no pueden escribir nada.
Algunas de las posibles razones pueden ser:
- Interferencia de aplicaciones de inicio
- Aceleración o extensiones de hardware habilitadas en Chrome
- Caché del navegador corrupto
Si usted es uno de ellos enfrentando este problema del teclado mientras trabaja con Chrome, entonces sumérjase en este artículo para conocer las soluciones que se pueden usar para solucionarlo en su PC. Antes de avanzar a las soluciones a continuación, verifique si reiniciar su sistema ayuda a resolver este problema con el teclado.
Tabla de contenido
- FIJO 1 - Presione la tecla Windows dos veces
- FIJAR 2 - Cambiar entre Windows
- FIJAR 3 - Desactivar antivirus
- FIJAR 4 - Desactivar la aceleración y las extensiones de hardware en Chrome
- Arreglar 5 - Borrar el caché de Chrome
- FIJAR 6 - Use el modo de incógnito
- Fix 7 - Actualizar Chrome
- Fix 8 - Restablecer Google Chrome
- Arreglar 9 - Desinstalar y reinstalar Google Chrome
- FIJO 10 - Desactivar aplicaciones de inicio
FIJO 1 - Presione la tecla Windows dos veces
Esta es una solución que ha sido útil para muchos usuarios para que el teclado funcione mientras usa Chrome. Solo presione el Clave de Windows dos veces y su teclado debe volver a trabajar con Chrome.
FIJAR 2 - Cambiar entre Windows
Una solución más fácil es cambiar entre Windows en su escritorio.
1. Cuando el cromo está abierto cambiar a alguna otra ventana de aplicaciones y luego regresa a Chrome.
2. Usar Ctrl + Shift + ESC abrir Administrador de tareas y luego vuelve a Chrome.
Una vez que cambia, verifique si el teclado está funcionando con Chrome.
FIJAR 3 - Desactivar antivirus
Se ha notado que el software antivirus en su sistema puede impedir que el teclado funcione en Chrome. Basado en el antivirus utilizando por usted, verifique si hay una opción para desactivar el software antivirus temporalmente. Ahora verifique si esto ha ayudado a solucionar el problema del teclado. Si el problema aún persiste, muévase a la siguiente solución.
FIJAR 4 - Desactivar la aceleración y las extensiones de hardware en Chrome
1. Cromo abierto. Tipo Chrome: // Configuración/Sistema en la barra de direcciones para ir al Ajustes del sistema Página de Chrome.

2. Apagar la palanca asociada con la opción Use la aceleración de hardware Cuando esté disponible en el Sistema sección.
3. Clickea en el Relanzar botón para reiniciar Chrome y verificar si el teclado funciona nuevamente.
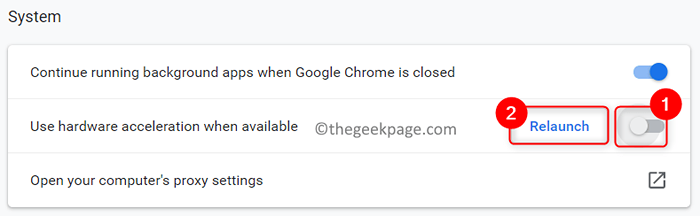
Si el problema aún existe después de deshabilitar la aceleración de hardware, siga los pasos a continuación para deshabilitar las extensiones de navegador Chrome.
1. Abra Chrome y escriba Chrome: // Extensiones/ en la barra de direcciones para abrir el Extensiones página.

2. Apagar la palanca asociada con cada extensión en la lista para deshabilitarlos.
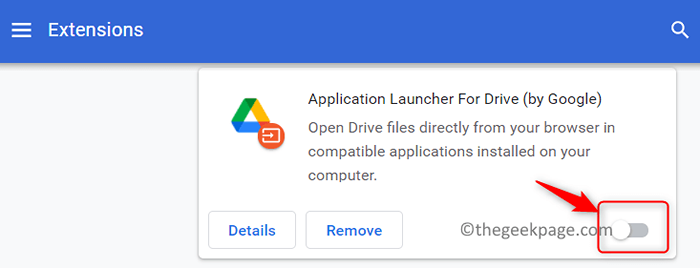
3. Relanzar Chrome y ver si esto ha ayudado a superar el error del teclado no funciona.
4. Si el problema se soluciona, intente habilitador las extensiones una por una para averiguar la extensión problemática. Una vez que conozca las extensiones que causen el problema, elimínelos o actualice.
Arreglar 5 - Borrar el caché de Chrome
1. Tipo Chrome: // configuración/clearbrowserData En la barra de direcciones de Google Chrome.

2. Ir a la pestaña básica.
3. Use el menú desplegable al lado del Intervalo de tiempo y seleccione la opción Todo el tiempo en eso.
4. Verifique todas las opciones para borrar el historial de navegación, las cookies y los datos en caché.
5. Clickea en el Borrar datos botón.
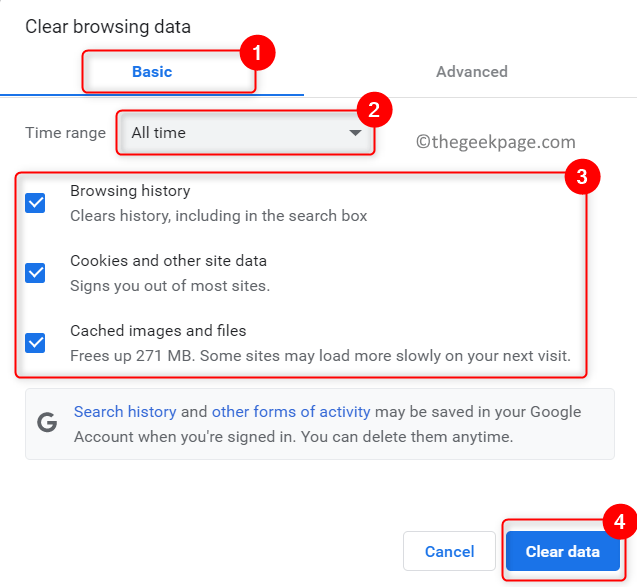
6. Una vez que se realiza esta operación, relanzar Cromo. Ahora intente usar el teclado para ver si el problema está resuelto.
FIJAR 6 - Use el modo de incógnito
1. Cromo abierto.
2. Clickea en el Tres menú de punto vertical en la esquina superior derecha.
3. Elija la opción Nueva ventana de incognito.
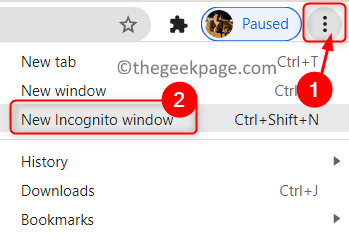
4. Se abre una nueva ventana de Chrome en modo de incógnito. Compruebe si su teclado funciona ahora sin ningún problema.
Fix 7 - Actualizar Chrome
1. En la barra de direcciones de Chrome, escriba Chrome: // Configuración/Ayuda ir al Sobre Chrome página.

2. Tan pronto como se abre esta página, comienza a verificar las actualizaciones nuevas y las descarga automáticamente.
3. Después de que se complete la descarga, haga clic en el Relanzar botón para completar la instalación y abrir la última versión de Chrome.
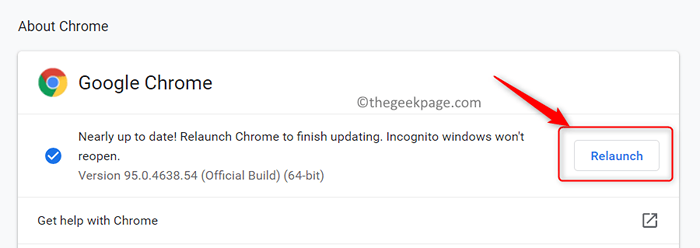
4. Compruebe si el teclado funciona normalmente con Chrome.
Si la actualización no ayuda a solucionar el problema, intente descargar el Versión beta de Chrome o el Canario de cromo (versión experimental) para ver si esto hace que el teclado funcione en su PC.
Fix 8 - Restablecer Google Chrome
1. Tipo Chrome: // Configuración/reinicio En la barra de direcciones de Google Chrome.

2. En el Reiniciar y limpiar Página, seleccione la opción Restaurar la configuración de sus valores predeterminados originales.
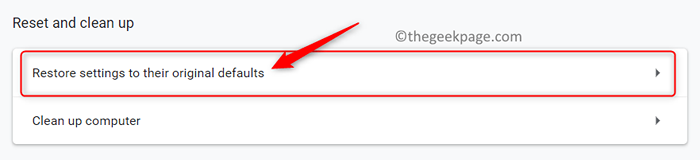
3. Confirmar para restablecer el navegador haciendo clic en el Reiniciar ajustes botón en la ventana de confirmación.
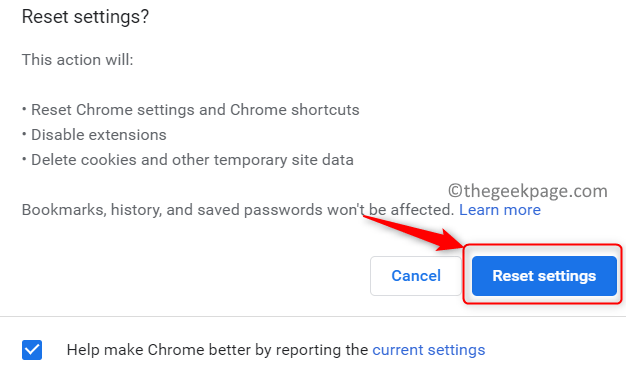
4. Chrome se reinicia después de restablecer la configuración. Ahora el teclado debe comenzar a funcionar normalmente.
Arreglar 9 - Desinstalar y reinstalar Google Chrome
1. Prensa Windows + R abrir Correr.
2. Tipo appwiz.CPL abrir Programas y características. Buscar Google Chrome En la lista de aplicaciones.
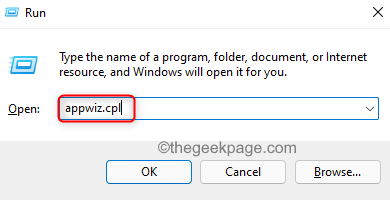
3. Seleccionar Google Chrome y haga clic en el Desinstalar botón en la parte superior.
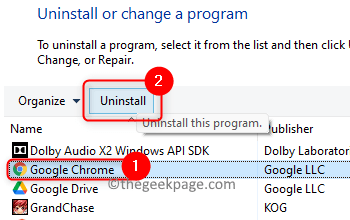
4. Confirme el proceso de desinstalación haciendo clic en Sí.
5. Espere a que se complete la desinstalación. Reanudar tu computador.
6. Descargar el ejecutable para la última versión de Chrome. Siga las instrucciones en pantalla para completar el instalación proceso.
7. Abra el navegador y verifique si el teclado funciona sin problemas.
FIJO 10 - Desactivar aplicaciones de inicio
1. Abierto Correr diálogo usando el Windows y Reyas R combinación.
2. Tipo msconfig abrir Configuración del sistema.
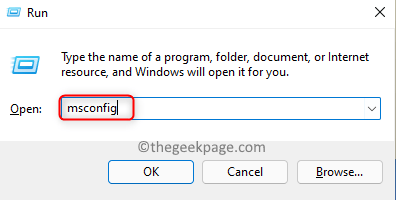
3. En el Configuración del sistema ventana, ve al Servicios pestaña.
4. Controlar el cuadro asociado con la opción Esconder todos los servicios de Microsoft.
5. Clickea en el Desactivar todo botón para deshabilitar todos los servicios excepto los servicios de Microsoft.
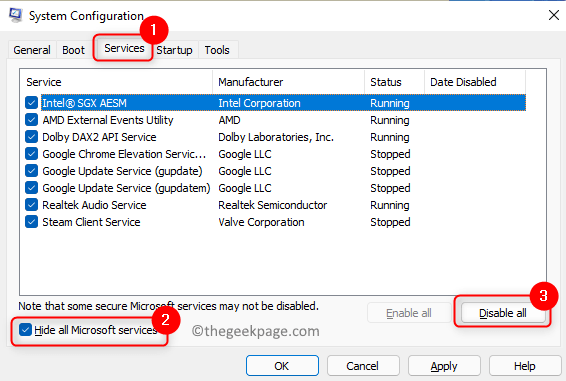
6. Selecciona el Puesta en marcha pestaña y haga clic en el Abrir administrador de tareas enlace.
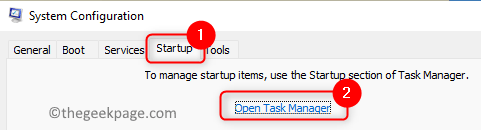
7. Ve a la Puesta en marcha pestaña en el Administrador de tareas.
8. Deshabilitar las aplicaciones de inicio. Seleccionar la aplicación y haga clic en el Desactivar botón en la parte inferior. Realice esto para todas las aplicaciones en la lista.
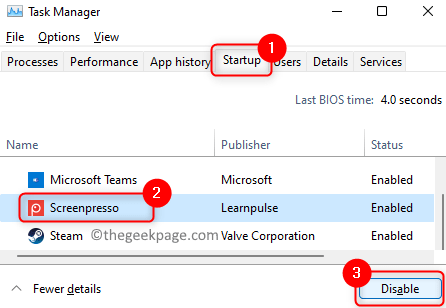
9. Cerca el administrador de tareas. Haga clic en Aplicar Y luego en DE ACUERDO En la ventana de configuración del sistema.
10. En la ventana que aparece, haga clic en Reanudar Para reiniciar su computadora en ese momento, haga clic en el Salir sin reiniciar botón para reiniciar en un momento posterior.
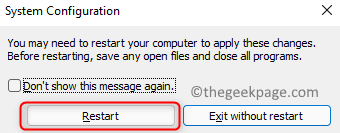
10. Una vez que su computadora se reinicia, verifique si se resuelve el problema del teclado.
Gracias por leer.
Esperamos que su teclado ahora esté funcionando correctamente sin ningún problema en Chrome. Comenta y háganos saber la solución que funcionó para ti.
- « Cómo habilitar o deshabilitar la lista recomendada en el menú Inicio en Windows 11
- Corrige Microsoft OneDrive Signo en error 0x8004de85 en Windows 11/10 »

