Corrige el error de tiempo de ejecución C ++ C ++ R6034 en Windows 11/10
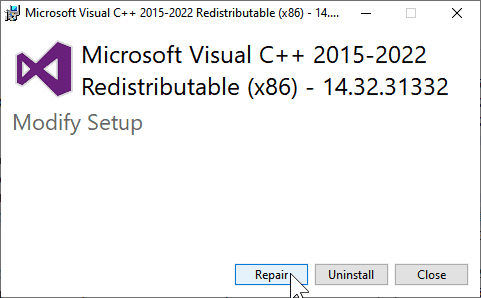
- 1507
- 281
- Jaime Delgadillo
Recientemente, muchos usuarios de Windows han expresado su preocupación por ver un Error de tiempo de ejecución C ++ Visual R6034 mientras trabaja con varios programas o cambia los archivos relacionados con el sistema.
Las posibles causas de este error son:
- Los paquetes de Microsoft Visual C ++ faltan o corrompen
- Faltan los permisos de administración para el acceso a las aplicaciones
- Archivos del sistema corruptos
Si usted es uno de esos usuarios que enfrenta este error de tiempo de ejecución, lea este artículo con correcciones que lo ayudarán a resolver el error de tiempo de ejecución Visual C ++ R6034 en su PC.
Tabla de contenido
- FIJAR 1 - Reparar el paquete redistribuible de Visual C ++ Redistributable
- FIJO 2 - Instale paquetes redistribuibles de Microsoft Visual C ++
- FIJO 3 - Ejecutar la aplicación con privilegios de administrador
- FIJAR 4 - Ejecutar SFC y Dism Scan
- FIJO 5 - Inicie Windows en modo seguro
- Fix 6 - Realizar arranque limpio
- FIJO 7 - Desinstalar software recientemente instalado
- FIJO 8 - Reinstale iTunes (si corresponde)
- FIJAR 9 - Realizar la restauración del sistema
FIJAR 1 - Reparar el paquete redistribuible de Visual C ++ Redistributable
1 - Presione las teclas Windows y Riñonal Juntos desde el teclado para abrir la ejecución.
2 -escritura appwiz.CPL en él y haz clic DE ACUERDO.
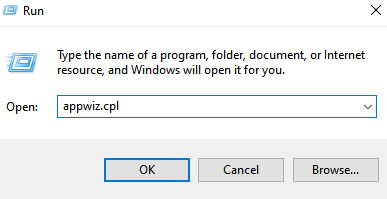
3 - Ahora, ubique el paquete redistribuible de Microsoft Visual C ++ de la lista y botón derecho del ratón en eso
4 - Haga clic en cambiar.
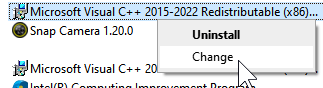
5 - Haga clic Reparar y siga las instrucciones de la pantalla para repararlo.
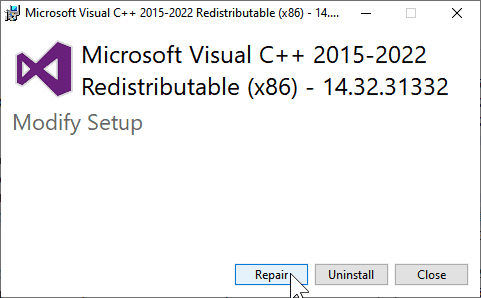
FIJO 2 - Instale paquetes redistribuibles de Microsoft Visual C ++
1. Usando su navegador, vaya a esta ubicación para descargar el último paquete Visual C ++.
2. Selecciona tu idioma y haga clic en el Descargar botón.
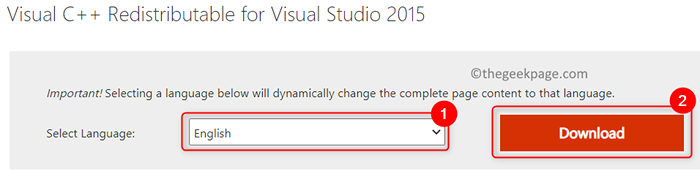
3. Basado en la arquitectura de su sistema, descargue el archivo específico. Seleccionar VC_REDIST.x64.exe para De 64 bits y VC_REDIST.x86.exe para De 32 bits ordenador personal.
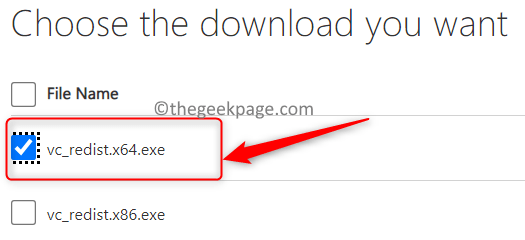
4. Haga clic en Próximo y espera a que se complete la descarga.
5. Haga doble clic en el ejecutable y complete la instalación siguiendo las instrucciones en pantalla.
6. Una vez que se complete la instalación, verifique si el problema se resuelve cuando realiza el mismo conjunto de acciones que activaba el error.
FIJO 3 - Ejecutar la aplicación con privilegios de administrador
Si este error se activa cuando se utiliza un software de terceros que no está incluido en el conjunto de Windows, intente forzar la ejecución de la aplicación como administrador, ya que puede no tener privilegios de acceso establecidos.
1. Botón derecho del ratón en el ejecutable de la aplicación problemática y haga clic en Ejecutar como administrador.
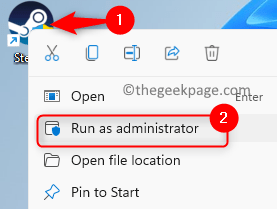
2. Si UAC aparece, seleccione Sí Para permitir el acceso.
3. Una vez que abra la aplicación, intente realizar pasos que habían planteado el problema. Compruebe si el problema se ha resuelto.
4. Si el problema se resuelve, cierre la aplicación.
5. Botón derecho del ratón en el ejecutable de la aplicación y seleccione Propiedades.
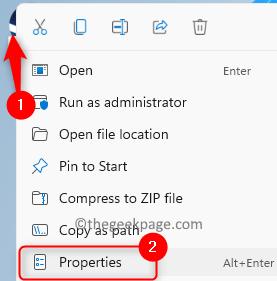
6. En el Propiedades ventana, ve al Compatibilidad pestaña.
7. Asegúrese de que la caja al lado de la opción Ejecutar este programa como administrador es comprobado.
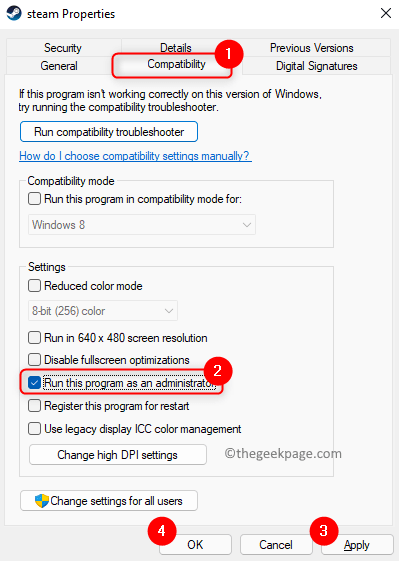
8. Haga clic en Aplicar Y luego en DE ACUERDO Para guardar los cambios.
En caso de que el problema aún persista, intente la próxima solución mencionada en el artículo.
FIJAR 4 - Ejecutar SFC y Dism Scan
Puede encontrar este problema debido a archivos de sistema dañados en su PC. En tal caso, el uso de una utilidad de escaneo SFC (verificador de archivos del sistema) y SIM (Servicio de imagen de implementación) de gestión) ayuda a borrar el problema. Siempre ejecute estos dos escaneos uno tras otro.
1. Prensa Clave de Windows + R Para abrir el Correr diálogo.
2. Tipo CMD y presionar Ctrl + Shift + Enter abrir Símbolo del sistema como administrador.
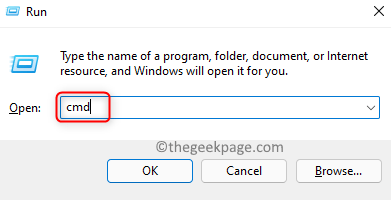
3. Escriba el comando y presione enter.
sfc /escanno
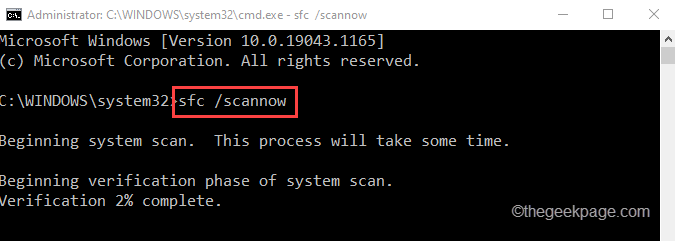
4. Espere a que SFC escanee archivos corruptos o faltantes en su sistema.
5. Una vez que termine el escaneo, verá un mensaje Verificación 100% completo. Si hay algún archivo corrupto, SFC los reparará y almacenará los detalles en un registro que el usuario puede ver.
6. Reanudar su PC y verifique si el problema está resuelto. Si todavía se produce el error de tiempo de ejecución R6034, realice una exploración EMM.
7. Abierto Ejecutar (Windows + R). Tipo CMD y presionar Ctrl + Shift + Enter abrir Símbolo del sistema como administrador.
8. Ingrese el comando a continuación:
Abatido.EXE /Online /Cleanup-Image /RestoreHealth
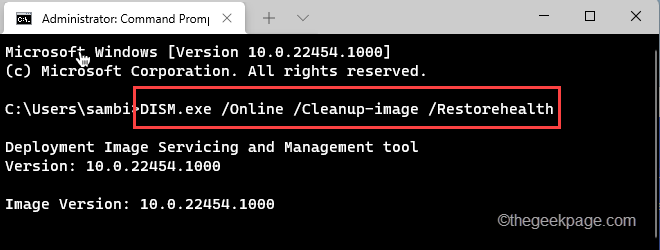
9. Espere a que el escaneo dismico complete el escaneo de corrupción y los repare en consecuencia.
10. Reiniciar su PC y ver si el problema se ha resuelto.
FIJO 5 - Inicie Windows en modo seguro
El modo seguro en Windows carga el sistema operativo con solo los archivos del sistema básicos y los controladores necesarios para iniciar el sistema, lo que ayudará a solucionar problemas de cualquier problema. Siga el procedimiento para iniciar Windows en modo seguro haciendo clic en el enlace para Windows 11 y Windows 10 respectivamente. Verifique si el problema se soluciona una vez que el sistema comienza en modo seguro.
Fix 6 - Realizar arranque limpio
1. Abierto Correr utilizando el Windows y Reyas R Combinación en tu teclado.
2. Tipo msconfig abrir Configuración del sistema.
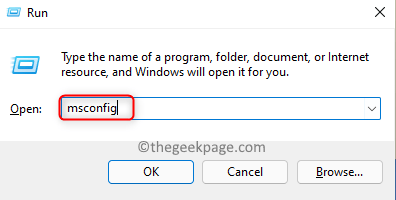
3. Ve a la General pestaña y seleccione la opción Inicio selectivo.
4. Controlar la caja asociada con Servicios del sistema de carga y desactivar la opción Cargar elementos de inicio.
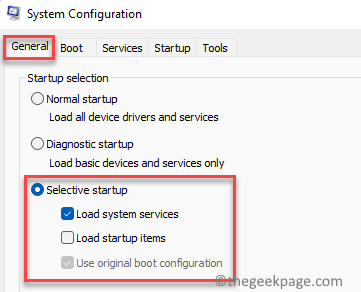
5. Ve a la Servicios pestaña.
6. Controlar la caja al lado de Esconder todos los servicios de Microsoft.
7. Haga clic en Desactivar todo botón.
8. Ahora haga clic en Aplicar Y luego en DE ACUERDO.
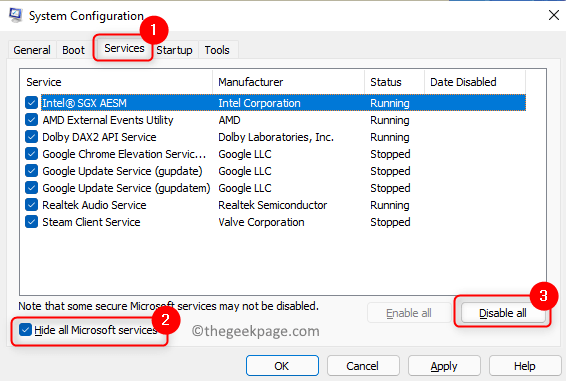
9. Haga clic en Reanudar Para reiniciar la PC automáticamente.
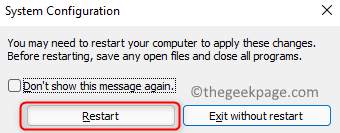
10. Verifique si el error se correge después del inicio en modo de arranque limpio.
FIJO 7 - Desinstalar software recientemente instalado
En los casos en que se encuentre con este problema después de una instalación de software o hardware en su PC, se recomienda desinstalarlos.
Desinstalar software específico
1. Utilizar el Windows y Rey RELACIÓN combinación en tu teclado para abrir el Correr caja.
2. Tipo appwiz.CPL abrir Programas y características.
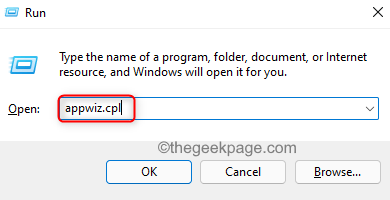
3. Localice la aplicación en la lista de aplicaciones instaladas.
4. Botón derecho del ratón en él y elige Desinstalar.
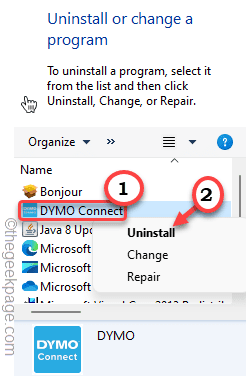
5. Espere a que complete el proceso de desinstalación.
6. Reanudar su PC y verifique si el problema se resuelve.
Desinstalar conductores
1. Abierto Ejecutar (Windows + R) y escribir devmgmt.MSC abrir Administrador de dispositivos.
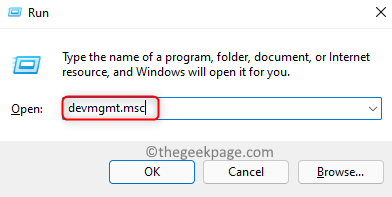
2. Localice el controlador que se instaló recientemente.
3. Botón derecho del ratón en el conductor y elija Desinstalar dispositivo.
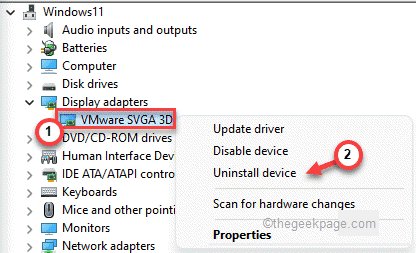
4. Haga clic en Desinstalar Para confirmar el proceso de desinstalación.
5. Reiniciar Su PC una vez que se completa el proceso de desinstalación. Compruebe si el problema todavía existe.
FIJO 8 - Reinstale iTunes (si corresponde)
Si tiene instalado iTunes en su PC, se ha visto que los archivos de instalación de Apple inconsistentes pueden aumentar este error de tiempo de ejecución.
1. Abierto Correr utilizando el Windows y Rey RELACIÓN combinación.
2. Tipo MS-Settings: AppSFeatures Para abrir el Aplicaciones y características en Ajustes.
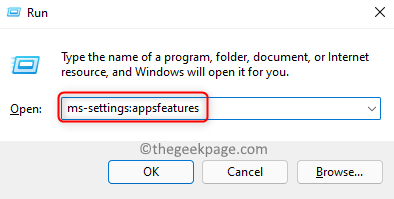
3. Tipo iTunes en el caja de búsqeda buscar iTunes en la lista de aplicaciones instaladas.
4. En el resultado de la búsqueda, haga clic en el Tres puntos verticales asociado con iTunes.
5. En el menú que se abre, haga clic en Opciones avanzadas.
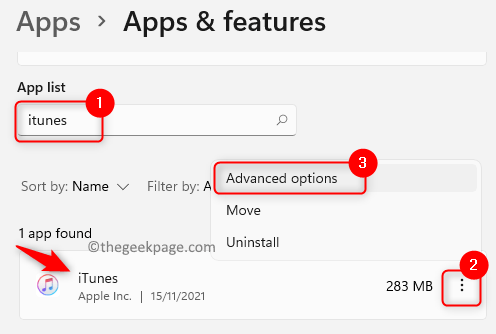
6. En el Opciones avanzadas Ventana para iTunes, localice el Reiniciar encabezarse y hacer clic en el Reiniciar botón.
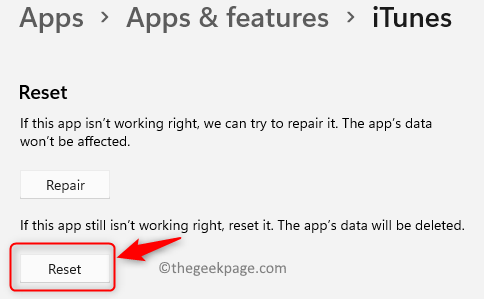
7. Cuando se le solicite la confirmación, haga clic en Reiniciar de nuevo.
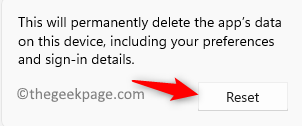
8. Espere a que se complete este proceso. Durante el proceso de reinicio, iTunes volverá al estado predeterminado y cada componente se reinstala nuevamente.
9. Una vez que se completa este proceso, verifique si el error todavía ocurre cuando realiza el mismo conjunto de acciones nuevamente.
FIJAR 9 - Realizar la restauración del sistema
1. Abierto Ejecutar (Windows + R) y escribir rstrui abrir Restauración del sistema de Windows.
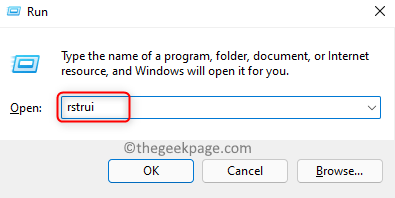
2. Aquí seleccione la opción Elija un punto de restauración diferente y haga clic en Próximo.
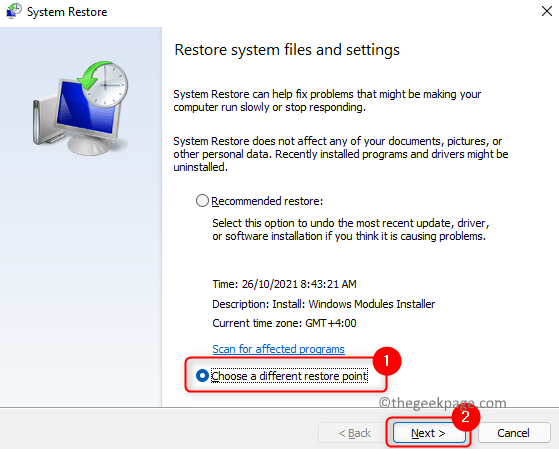
3. Controlar la caja en la parte inferior asociada con Mostrar más puntos de restauración.
4. Seleccione un punto de restauración de la lista basada en la fecha y hora del punto en el que no estaba ocurriendo el error.
5. Haga clic en Próximo.
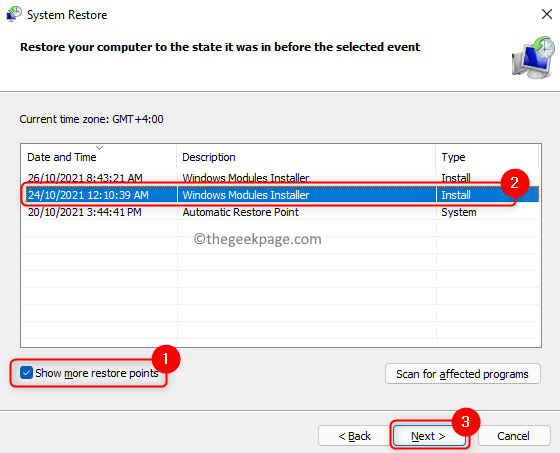
6. En la última ventana, confirme los detalles de restauración y haga clic en Finalizar Para comenzar el proceso.
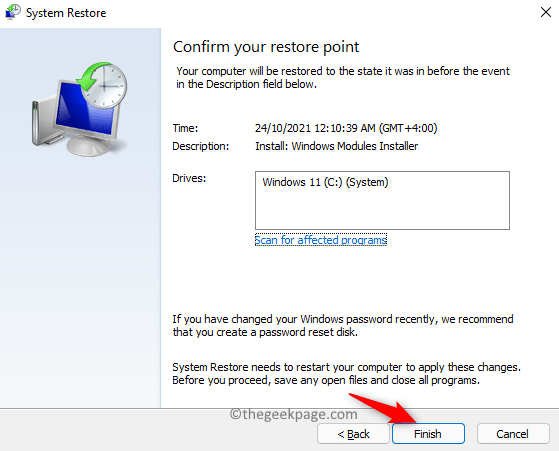
7. Siga las instrucciones en pantalla para completar el proceso de restauración.
8. Ahora el sistema se reinicia en un estado de trabajo anterior en cuyo momento no estaba ocurriendo el error. Ahora verifique si el error de tiempo de ejecución se resuelve.
Eso es todo!
Esperamos que este artículo haya sido lo suficientemente informativo para superar el error de tiempo de ejecución Visual C ++ R6034 en su PC. Comenta y háganos saber la solución que funcionó para ti.
- « Cómo agregar un valor de registro reg_binario usando el símbolo del sistema
- Cómo personalizar el panel de configuración rápida en Windows 11 »

