La aplicación Fix Windows 11 Photos no funciona correctamente [resuelto]
![La aplicación Fix Windows 11 Photos no funciona correctamente [resuelto]](https://ilinuxgeek.com/storage/img/images_2/fix-windows-11-photos-app-is-not-working-properly-[solved].png)
- 2825
- 559
- Carmen Casillas
Microsoft introdujo la aplicación Fotos con el lanzamiento de Windows 8 reemplazando a Windows Photo Viewer. Han mejorado aún más la aplicación Fotos en Windows 11. La aplicación Fotos permite a los usuarios no solo ver las fotos, sino crear un álbum, organizar sus fotos y también crear videos. Esto también ofrece buenas características como agregar efectos 3D y guardar en la opción OneDrive para que uno pueda acceder a sus álbumes desde cualquier lugar del mundo. Pero recientemente muchos usuarios de Windows han informado que, de repente, la aplicación Fotos en el sistema deja de funcionar correctamente y no pueden usar la aplicación. Por lo tanto, hemos descubierto algunas razones por las cuales esta aplicación no funciona. En esta publicación, lo guiaremos con pocas correcciones que realmente pueden hacer que la aplicación Fotos funcione correctamente nuevamente en Windows 11.
Tabla de contenido
- FIJO 1: Repare / restablezca la aplicación Fotos en Windows 11
- Arreglar 2: desinstalar y reinstalar la aplicación Fotos usando PowerShell
- SEX 3: Proporcione todos los permisos a los archivos de programa y las carpetas de Windows en su sistema
FIJO 1: Repare / restablezca la aplicación Fotos en Windows 11
Esta es una de las soluciones más importantes que cualquier usuario adapta cada vez que cualquier aplicación deje de funcionar. Siga estos simples pasos que se dan a continuación.
Paso 1: Presione Windows + I teclas juntas en tu teclado para abrir Ajustes aplicación.
Paso 2: haga clic en Aplicaciones en la sartén izquierda de la ventana de configuración.
Paso 3: Entonces, seleccione Aplicaciones y características Desde la lista en el lado derecho de la ventana como se muestra a continuación.
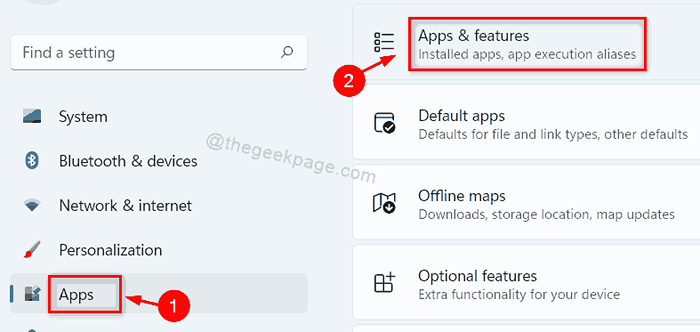
Paso 4: en la página de aplicaciones y características, escriba fotos en la barra de búsqueda debajo Lista de aplicaciones Sección en el medio de la página.
Paso 5: Luego, haga clic en Mostrar más opciones (tres puntos verticales) en la aplicación Microsoft Photos y seleccione Opciones avanzadas de la lista como se muestra en la siguiente captura de pantalla.
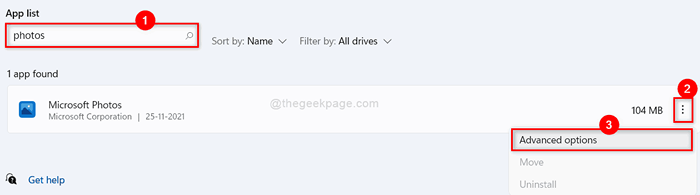
Paso 6: Desplácese hacia abajo en la página de opciones avanzadas de fotos y haga clic en Reparar o Reiniciar Botón y siga las instrucciones en pantalla para completar la tarea.
NOTA:- Reparar no borrará los datos de la aplicación, mientras que el Reiniciar borrará completamente los datos de la aplicación.
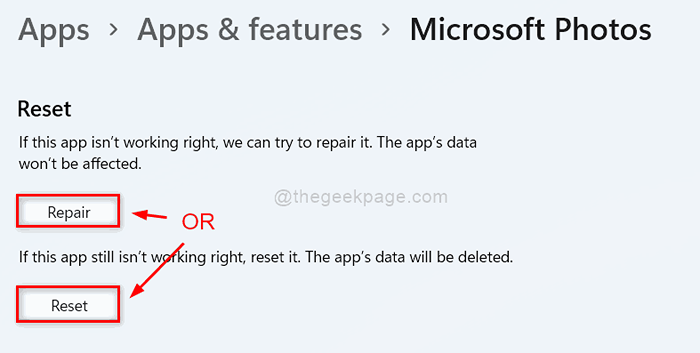
Paso 7: Ahora intente y abra la aplicación Fotos en su sistema y verifique si el problema aún sale.
Espero que esto solucione su problema.
Arreglar 2: desinstalar y reinstalar la aplicación Fotos usando PowerShell
Paso 1: Presione Windows + R llaves juntas para abrir Correr caja de diálogo.
Paso 2: Entonces, escriba potencia Shell en el cuadro de ejecución y presione Ctrl + Shift + Enter llaves juntas para abrir Potencia Shell como administración.
Paso 3: haga clic Sí en el indicador de la UAC para continuar.
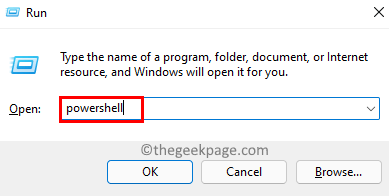
Paso 4: escriba el siguiente comando que se proporciona a continuación y presione Ingresar clave para eliminar / desinstalar la aplicación Fotos del sistema
get-appxpackage *Microsoft.Windows.Fotos* | Eliminar el apaciguo
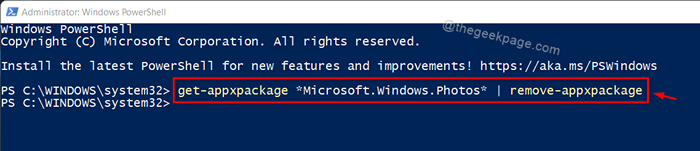
Paso 5: Una vez hecho, cierre la ventana PowerShell.
Paso 6: Abrir Microsoft Store aplicación en su sistema presionando Windows llave y escritura Microsoft Store.
Paso 7: Entonces, golpea el Ingresar llave.
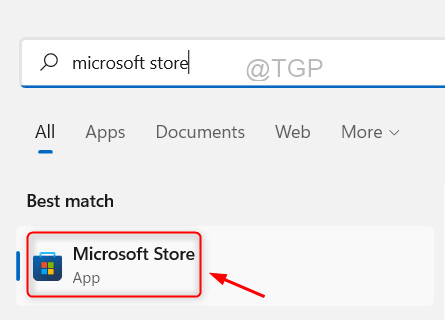
Paso 8: Tipo Fotos de Microsoft en la barra de búsqueda de la aplicación Microsoft Store.
Paso 9: Entonces, seleccione Fotos de Microsoft Aplicación de los resultados de búsqueda como se muestra a continuación.

Paso 10: Entonces, haga clic Conseguir botón en la página de la aplicación de fotos de Microsoft como se muestra.
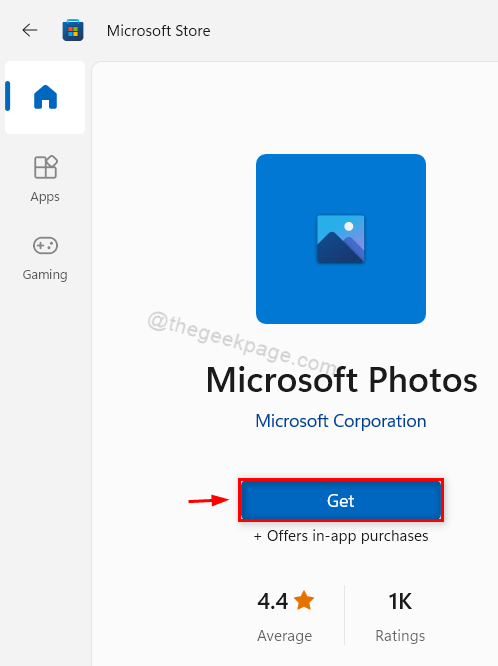
Paso 11: espere hasta que termine de instalar su sistema.
Paso 12: Ahora verifique si la aplicación Fotos funciona correctamente o no.
Espero que este problema haya resuelto.
SEX 3: Proporcione todos los permisos a los archivos de programa y las carpetas de Windows en su sistema
Paso 1: Presione Windows + E claves juntas para abrir el explorador de archivos.
Paso 2: Entonces, ve a C: conducir y hacer clic derecho en Archivos de programa carpeta.
Paso 3: Seleccionar Propiedades Desde el menú contextual como se muestra a continuación.
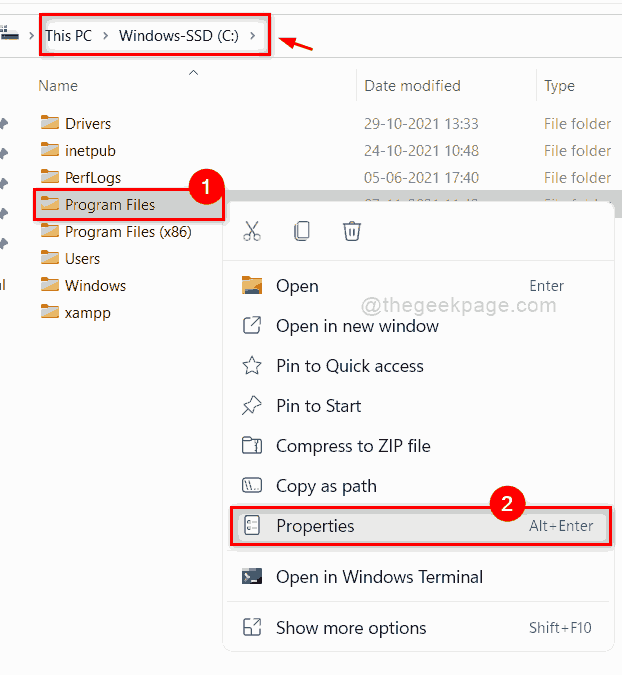
Paso 4: ir a Seguridad pestaña y seleccione Todos los paquetes de aplicación en la sección de nombres de grupo o de usuario.
Paso 5: Luego, asegúrese de todos los permisos (Leer y ejecutar, Lista de contenido de la carpeta y leer) son dados.
Nota:- Si no se dan permisos, haga clic en Editar botón y dar los tres permisos.
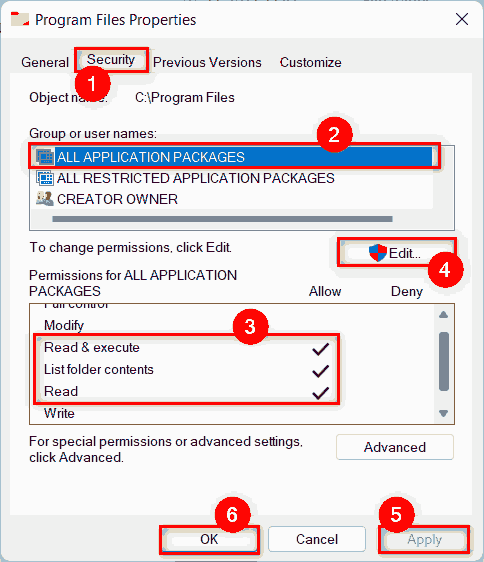
Paso 6: Entonces, haga clic Aplicar y DE ACUERDO Para cerrar la ventana Propiedades.
Paso 7: Navegue a C: conducir y hacer lo mismo con el Windows carpeta también.
Paso 8: ahora abra la aplicación de fotos y verifique si funciona bien.
Eso es chicos.
Espero que esto te haya ayudado.
Háganos saber qué solución funcionó para usted en la sección de comentarios a continuación.
Gracias por leer!
- « Se corrigió la ventana emergente de la fecha no funciona en Windows 11/10
- Cómo cambiar la impresora predeterminada en Windows 11 »

