Cómo cambiar la impresora predeterminada en Windows 11
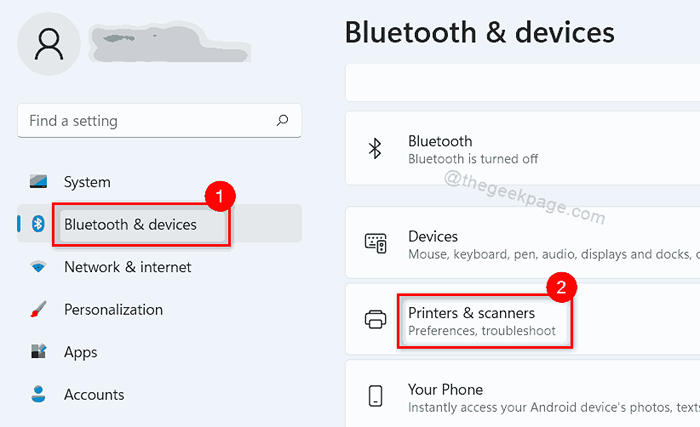
- 2263
- 470
- Sra. María Teresa Rentería
Siempre que dé el comando de impresión, si solicitará elegir la impresora de cualquier lista? Si no es así, significa que Windows decide qué impresora se seleccionará para ejecutar el comando de impresión. Configurar la impresora predeterminada en su sistema Windows 11 es bastante fácil y útil porque lo que Windows hace es, selecciona la impresora más recientemente utilizada en el sistema. Por lo tanto, si desea que se seleccione una impresora en particular para imprimir cualquier documento cada vez, entonces debe configurarla como impresora predeterminada en su sistema. Hay muchos métodos por los cuales puede cambiar la configuración de la impresora predeterminada. En esta publicación, hemos creado varios métodos por los cuales puede establecer la impresora predeterminada en su sistema Windows 11.
Tabla de contenido
- Método 1: Cambiar / Establecer la impresora predeterminada usando la aplicación Configuración
- Método 2: configure la impresora predeterminada usando el panel de control
- Método 3: Establecer impresora predeterminada usando el símbolo del sistema
Método 1: Cambiar / Establecer la impresora predeterminada usando la aplicación Configuración
Paso 1: Presione Windows + I llaves juntas para abrir Ajustes aplicación.
Paso 2: Entonces, haga clic Bluetooth y dispositivos En el lado izquierdo de la ventana de configuración.
Paso 3: Seleccionar Impresoras y escáneres en el lado derecho como se muestra en la imagen a continuación.
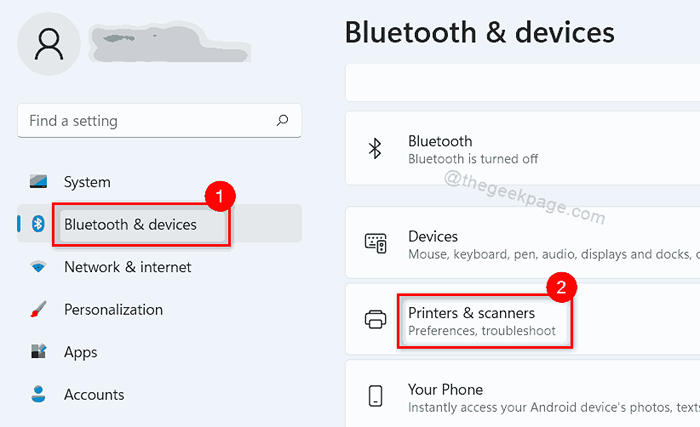
Paso 4: en la página de impresoras y escáneres, haga clic Deje que Windows administre mi impresora predeterminada Botón de alternación para girarlo Apagado.
Paso 5: Luego, haga clic en cualquier impresora que desee establecer como predeterminado, desde la lista que se muestra en la parte superior de la página como se muestra en la siguiente captura de pantalla.
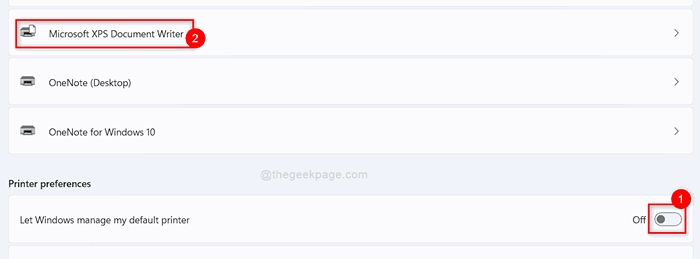
Paso 6: haga clic Establecer por defecto botón en la página de configuración de la impresora.
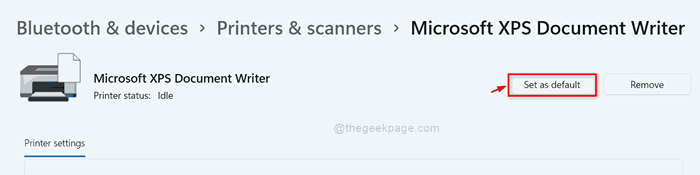
Paso 7: Después de hacer clic en el botón SET como predeterminado, el Estado de la impresora debe mostrarse como Por defecto.
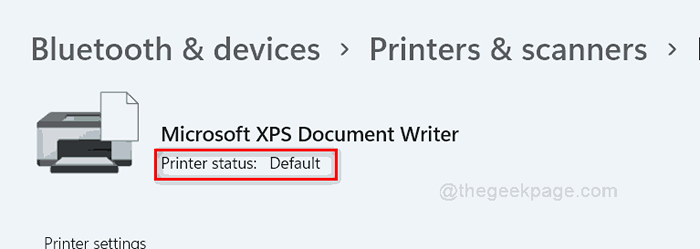
Así es como puede establecer una impresora predeterminada en el sistema Windows usando la aplicación Configuración.
Método 2: configure la impresora predeterminada usando el panel de control
Paso 1: Presione Windows + R Cadena de diálogo de ejecución de llaves juntas para abrir.
Paso 2: Tipo Panel de control en el cuadro de ejecución y presione el Ingresar Clave para abrir Panel de control.
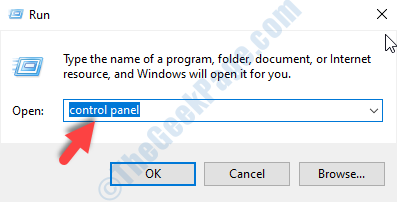
Paso 3: En la ventana del panel de control, asegúrese de verlo por Categoría se selecciona.
Paso 4: Entonces, haga clic Ver dispositivos e impresoras en hardware y sonido como se muestra a continuación.
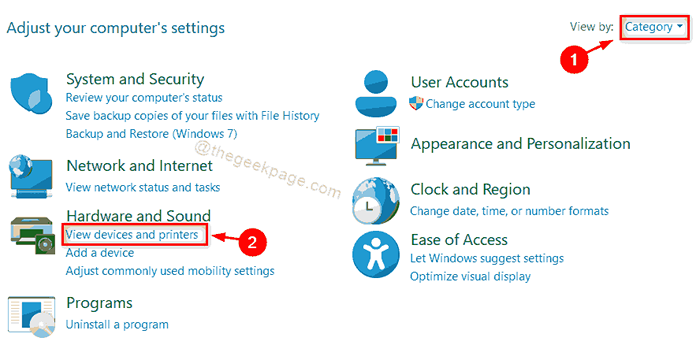
Paso 5: En la página de dispositivos e impresoras, haga clic derecho en cualquier impresora que desee establecer como predeterminado.
Paso 6: Seleccione Establecer como impresora predeterminada Desde el menú contextual como se muestra en la siguiente captura de pantalla.
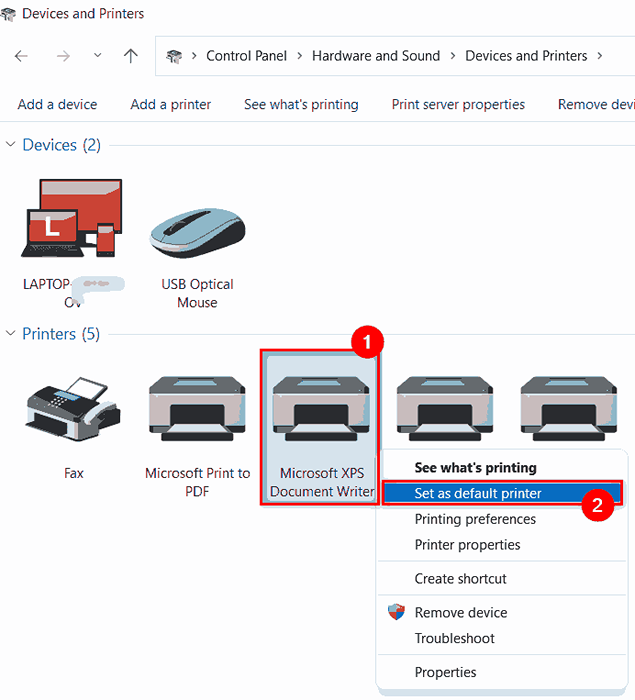
Paso 7: Entonces, haga clic DE ACUERDO Botón en la solicitud de confirmación para continuar.
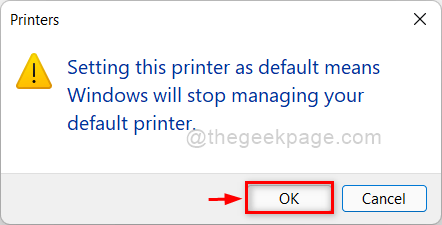
Paso 8: ahora la impresora predeterminada está configurada en su sistema.
Método 3: Establecer impresora predeterminada usando el símbolo del sistema
Paso 1: Presione Windows + R teclas juntas en tu teclado para abrir Correr caja de diálogo.
Paso 2: Tipo CMD en el cuadro de ejecución y presione Ctrl + Shift + Enter llaves juntas para abrir solicitante del sistema como administración.
Paso 3: haga clic Sí en el indicador de la UAC para continuar.
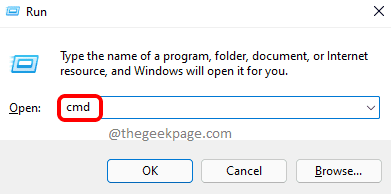
Paso 4: Escriba el siguiente comando y presione Ingresar clave para establecer la impresora predeterminada.
NOTA:- Reemplazar OneNote (escritorio) con cualquier nombre de la impresora que desee establecer como impresora predeterminada.
Impresora WMIC Where Name = ”OneNote (Desktop)” Llamar setDefaultPrinter
Paso 5: recibirá un mensaje exitoso después de ejecutar el comando anterior.
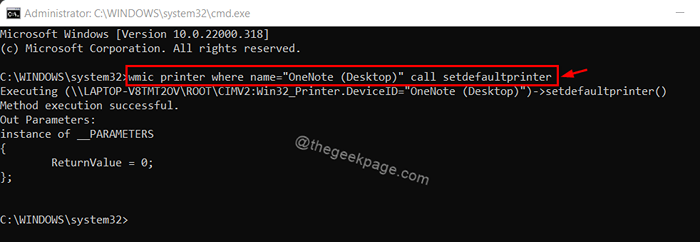
Paso 6: Cierre la ventana del símbolo del sistema.
Así es como puede configurar la impresora predeterminada en el sistema Windows 11 usando el símbolo del sistema.
Eso es todo.
Espero que este artículo haya sido útil e informativo.
Háganos saber en la sección de comentarios a continuación qué método fue fácil y útil para usted.
Gracias por leer!
- « La aplicación Fix Windows 11 Photos no funciona correctamente [resuelto]
- Cómo encender o apagar la rotación automática de la pantalla en Windows 11 »

