Se corrigió las necesidades de Windows sus credenciales actuales en Windows 11/10
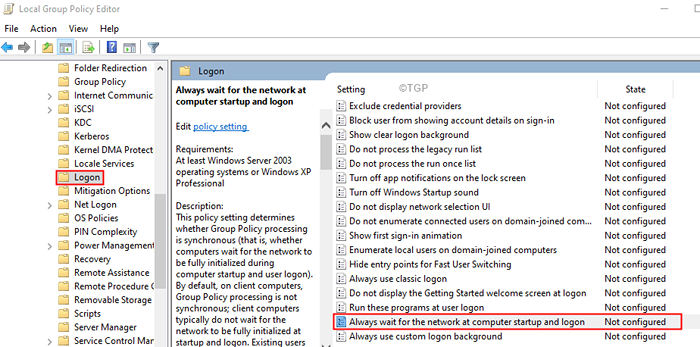
- 1976
- 136
- Carmen Casillas
Muchos usuarios de Windows han informado problemas con Windows solicitando sus credenciales repetidamente. Cuando se ingresan las credenciales correctas, se muestra el mensaje de error que se muestra a continuación.
Windows necesita sus credenciales actuales
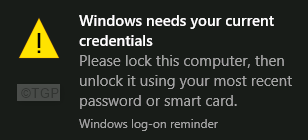
Incluso cuando el usuario bloquea el sistema y lo desbloquea con la credencial correcta, el error continúa apareciendo. En general, esto sucede cuando el usuario desbloquea el sistema usando un PIN. Pero este PIN se creó utilizando una contraseña anterior, no la contraseña que se utiliza actualmente. Otras causas de este problema son:
- Archivos de sistema corrupto.
- Políticas incorrectas en el editor de políticas grupales.
- Cuenta de usuario no verificada.
En este artículo, discutamos diferentes formas de arreglar el Windows necesita sus credenciales actuales Error en Windows.
Tabla de contenido
- FIJO 1: Cambie la política grupal
- Corrección 2: Verifique al usuario nuevamente
- SEX 3: elimine y vuelva a agregar todas las credenciales del administrador de credenciales
- Corrección 4: Actualizar a Windows Pro
- FIJO 5: Realice un escaneo de sistema completo
- FIJAR 6: Realice un arranque limpio de su sistema
- FIJAR 7: Realice una restauración del sistema
FIJO 1: Cambie la política grupal
Paso 1: abra el terminal Ejecutar usando las teclas Windows+R
Paso 2: Tipo gpedit.MSC y golpear Ingresar
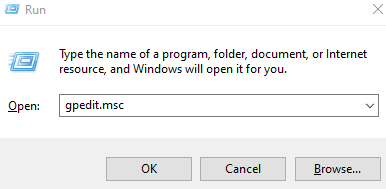
Paso 3: En el editor de políticas del grupo local, navegue a la ubicación a continuación desde el lado izquierdo.Haga doble clic en la selección para expandirla.
Configuración de la computadora> Plantillas administrativas> Sistema> Inicio de sesión
Paso 4: desde el lado derecho, desplácese hacia abajo y haga doble clic en Siempre espere la red al inicio de la computadora e inicie sesión opción.
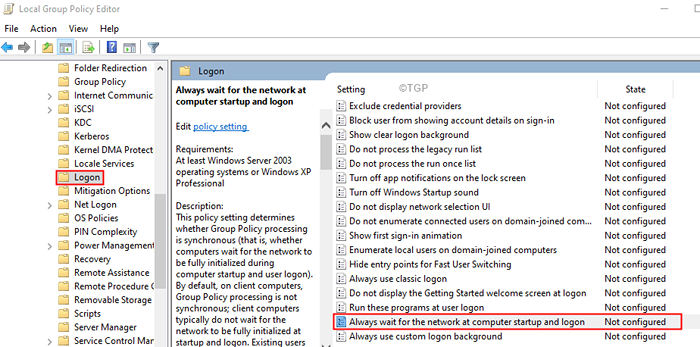
Paso 5: En la ventana de aparición, verifique el Desactivar opción para deshabilitar la configuración.
Paso 6: haga clic en Aplicar y luego haga clic en el DE ACUERDO botón.
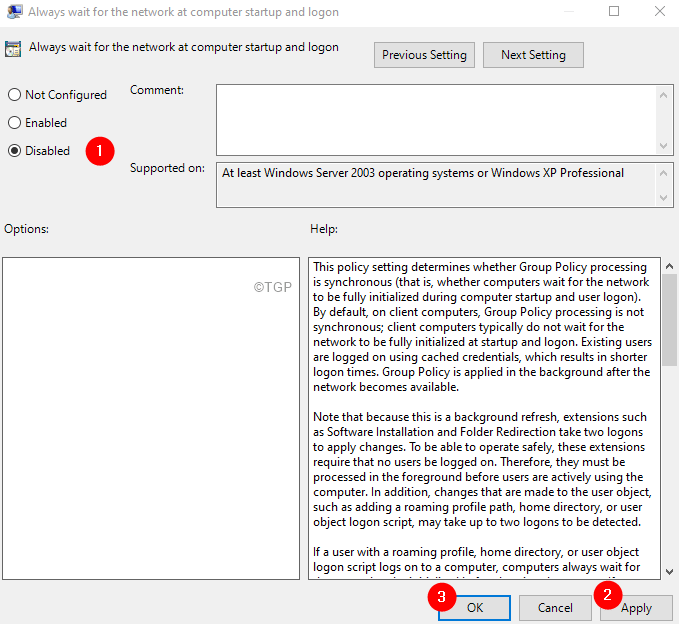
Paso 7: Reinicie su sistema. Compruebe si el error se ha resuelto. Si no, intente la próxima solución.
Corrección 2: Verifique al usuario nuevamente
Para usuarios de dominio, es cuando puede iniciar sesión con cualquier máquina de su organización. Cuando no está obligado a usar una sola máquina para su cuenta de usuario, verificar la cuenta de usuario ha ayudado. Para hacerlo, siga los pasos a continuación:
Paso 1: haga clic en el Comenzar Símbolo.
Paso 2: desde el lado más izquierdo, haga clic en su Cuenta de usuario.
Paso 3: haga clic en Cambiar la configuración de la cuenta.
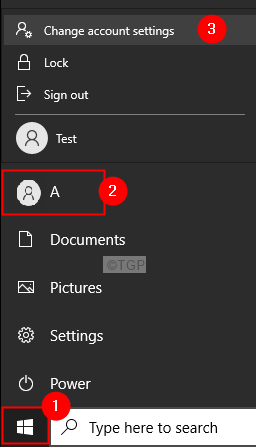
Paso 4: Ahora, en Verifique su identidad para sincronizar las contraseñas en su sección de dispositivos, haga clic en Verificar.
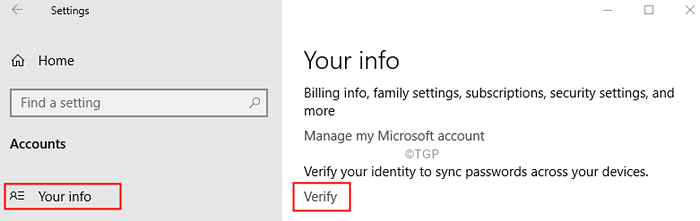
Paso 5: Siga las instrucciones en la pantalla y complete el proceso.
SEX 3: elimine y vuelva a agregar todas las credenciales del administrador de credenciales
Paso 1: en la barra de búsqueda al lado del símbolo de inicio, escriba Administrador de Credenciales
Paso 2: haga clic en el Administrador de Credenciales
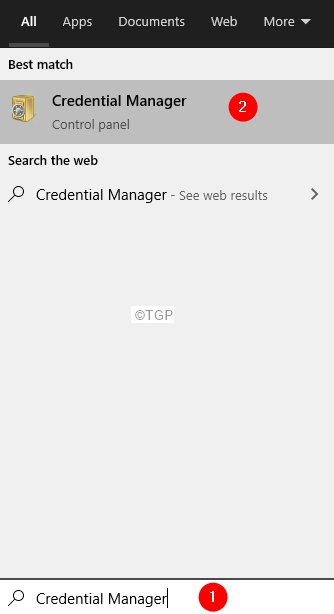
Paso 3: Seleccionar Credenciales de Windows
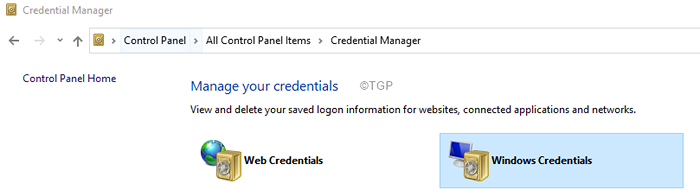
Paso 4: En la ventana de aparición, verá una lista de credenciales.
Paso 5: eliminar todas las credenciales.
Paso 6: Para eliminar una credencial, haga clic en el nombre de la credencial de la lista. Verá que la opción se expande mostrando las opciones.
Paso 7: haga clic en el Eliminar.
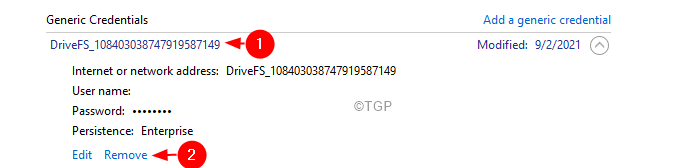
Paso 8: En el cuadro de diálogo de confirmación, haga clic en Sí.
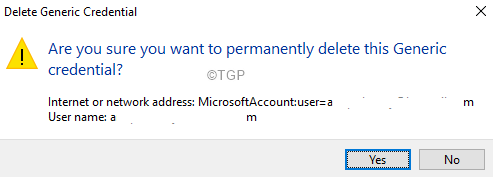
Corrección 4: Actualizar a Windows Pro
Muchos usuarios han informado que después de actualizar su sistema desde Windows 10 Home hasta Windows 10 Professional Edition, pudieron resolver este problema. Aquí hay una clave de producto que se puede usar para activar Windows 10 Pro Edition en prueba.
Paso 1: Abra el cuadro de diálogo Ejecutar.
Paso 2: ingrese el siguiente comando y presione Ingresar.
MS-Settings: activación
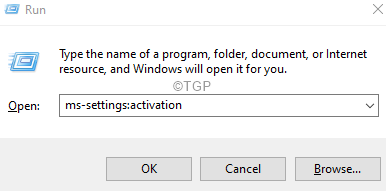
Paso 3: En la ventana de aparición, haga clic en el Cambiar la clave de producto.
Paso 4: se le pedirá que ingrese una clave de producto, ingrese cualquiera de las siguientes claves
Paso 5: haga clic en el Próximo botón.
Paso 6: siga las instrucciones en pantalla y complete hasta que vea el Iniciar actualización opción.
Paso 7: haga clic en el Iniciar actualización opción y esperar hasta que el sistema esté completamente actualizado.
Ahora se actualizará a Windows 10 Pro. Pero tenga en cuenta que esta es solo una versión de prueba y debe activarse con una clave de Windows genuina.
FIJO 5: Realice un escaneo de sistema completo
Paso 1: Abra el cuadro de diálogo Ejecutar (Windows+R)
Paso 2: Tipo MS-Settings: WindowsDefender, y presiona OK.
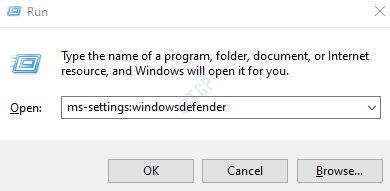
Paso 3: En Configuración -> Actualización y seguridad -> Viuda de seguridad de la ventana que se abre, haga clic en Protección contra el virus y la amenaza
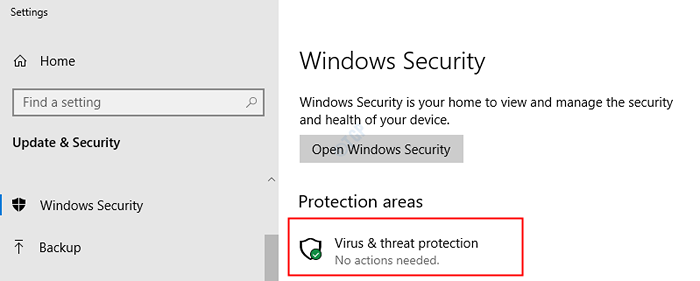
Paso 4: desde la ventana de aparición, haga clic en Opciones de escaneo
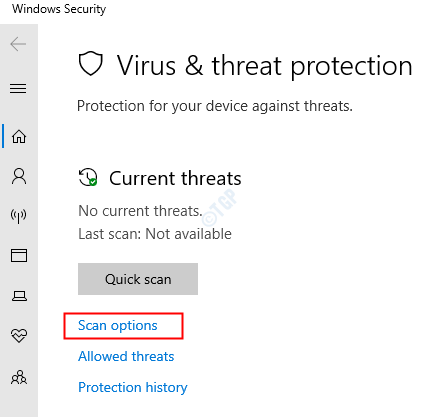
Paso 5: En la ventana de aparición, haga clic en Análisis completo y haga clic en Escanear ahora.
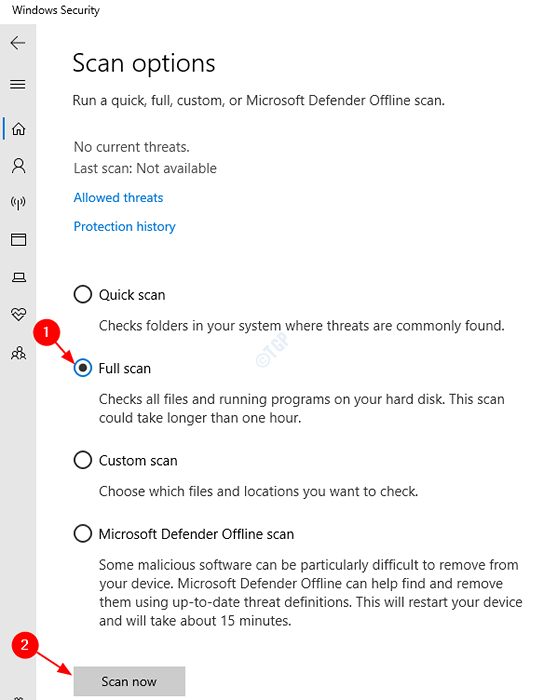
Paso 6: Una vez que termine el escaneo, verifique si hay alguna amenaza y eliminarlas del sistema.
Paso 7: Reinicie su sistema.
FIJAR 6: Realice un arranque limpio de su sistema
Paso 1: Abra el cuadro de diálogo Ejecutar.
Paso 2: Tipo msconfig y golpear Ingresar
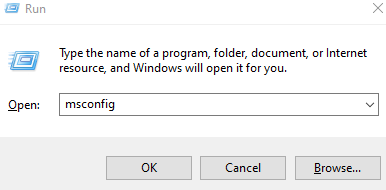
Paso 3: en el General pestaña, elija Inicio selectivo
Paso 4: asegúrese de que Servicios del sistema de carga y Cargar elementos de inicio se revisan.
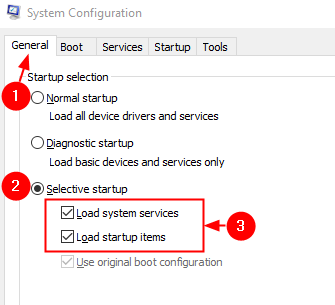
Paso 5: ir al Servicios pestaña
Paso 6: marque Esconder todos los servicios de Microsoft y luego haga clic en Desactivar todo botón
Paso 7: haga clic en Aplicar y luego haga clic en DE ACUERDO
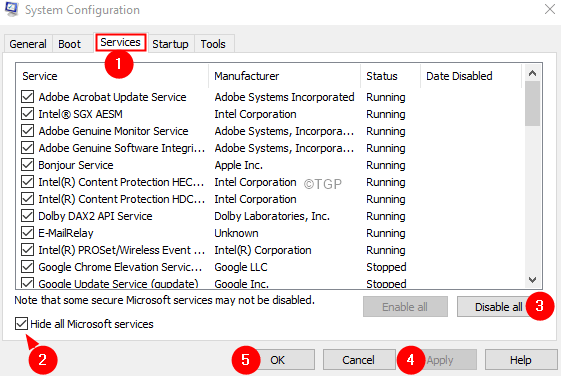
Paso 8: Reinicie su computadora.
FIJAR 7: Realice una restauración del sistema
Si ninguno de los pasos anteriores ayuda, puede volver al punto de restauración del sistema anterior (si ha creado uno antes).Para hacerlo ,
Paso 1: Abra el diálogo Ejecutar usando Windows+R
Paso 2: Tipo rstrui.exe y presionar DE ACUERDO
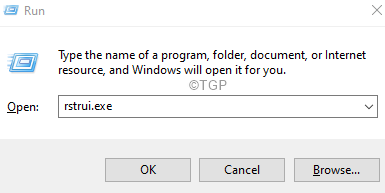
Paso 3: En la ventana de restauración del sistema, haga clic en Próximo.
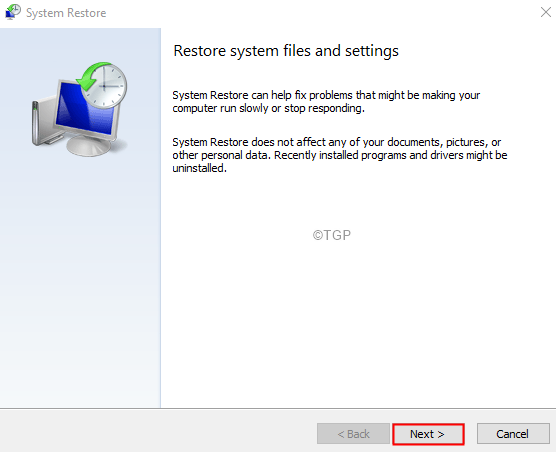
Paso 4: en la ventana de aparición, Seleccione el punto de restauración a lo que desea retroceder y hacer clic en Próximo.
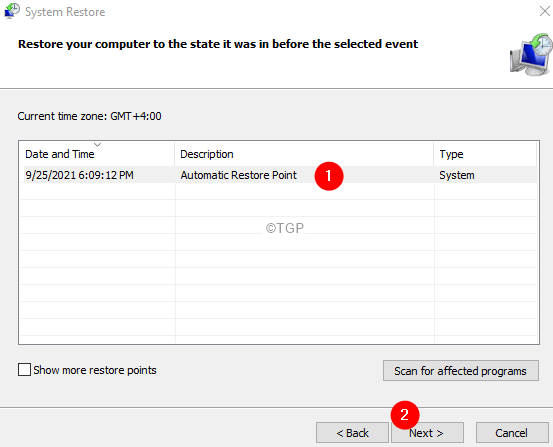
Paso 5: Siga la instrucción en pantalla y espere a que se restaure el sistema. Tenga en cuenta que esto podría llevar mucho tiempo.
Eso es todo
Esperamos que esto haya sido informativo. Comenta amable y háganos saber si alguna de las soluciones anteriores ha ayudado a resolver el problema.
Gracias por leer.
- « Cómo ver el historial de edición de celdas en las hojas de Google
- Cómo dividir un archivo CSV enorme en archivos más pequeños en Windows 11 /10 »

