Cómo dividir un archivo CSV enorme en archivos más pequeños en Windows 11 /10
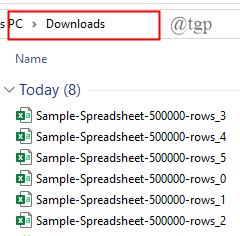
- 4074
- 1009
- Carmen Casillas
Tabla de contenido
- ¿Por qué dividir la enorme hoja de cálculo de Excel??
- ¿Qué sucede cuando abres enormes archivos CSV en Excel??
- Formas de dividir enormes archivos CSV
- 1. Use un programa para dividir los archivos CSV
- 2. Fuente en línea Split CSV
- 3. Use un archivo por lotes
- 4. Use PowerShell
- 5. Use Power Pivot
¿Por qué dividir la enorme hoja de cálculo de Excel??
Las hojas de cálculo de Excel abrirán solo las primeras 1,048,576 filas y 16,384 columnas de datos. A veces te encuentras con un .archivo CSV que contiene muchos más datos que eso.Supongamos que necesita almacenar datos de los pacientes en un hospital, deberá importar un archivo CSV que contenga tantos números de registros, por ejemplo, más de un millón de. Pero, la pregunta aquí es cómo importará y administrará una hoja de cálculo con más de un millón de registros?
La solución es dividir el enorme archivo CSV de más de un millón de pacientes en archivos múltiples más pequeños para que sea fácil para Excel trabajar con.
¿Qué sucede cuando abres enormes archivos CSV en Excel??
Excel le resultará difícil abrir. El archivo grande tardará unos minutos en abrirse y solo puede ver los datos presentes en las 1048576 filas. Después de eso, recibirá un error al decir "Archivo no cargado por completo". Puede trabajar solo en las filas que se muestran. Esto no ayuda cuando necesita analizar y estudiar todos los datos. Entonces es mejor dividir el archivo.En este artículo, estoy usando dos hojas de cálculo de CSV Excel aleatorias para explicar cómo dividir enormes archivos CSV en archivos más pequeños.Formas de dividir enormes archivos CSV
1. Use un programa para dividir los archivos CSV
Simplemente podemos usar los programas de divisor de CSV para dividir los enormes archivos CSV. Estos divisores se usan ampliamente a pesar de sus problemas de memoria. Use cualquiera de los programas mencionados a continuación para dividir los archivos. Están disponibles libremente en Internet para descargar.
1. Enorme divisor de CSV
Este es un divisor CSV sencillo y simple de usar. Veamos cómo podemos dividir los archivos usando esto a continuación, 1. Después de abrir el divisor, simplemente ingrese el Archivo CSV quieres dividir y mencionar el Recuento de líneas y haga clic en el Archivo dividido.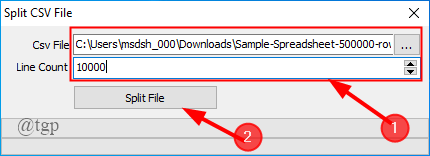 2. Una vez que se completa la división, obtendrá los múltiples archivos divididos como se muestra
2. Una vez que se completa la división, obtendrá los múltiples archivos divididos como se muestra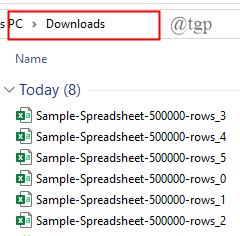
2. Divisor de CSV
Esto también hace la misma función que el divisor anterior. Veamos cómo dividir los archivos en este programa.
1. Abra el divisor de CSV e ingrese el archivo CSV que desea dividir. Ingrese el número de hilera y finalmente haga clic en Ejecutar.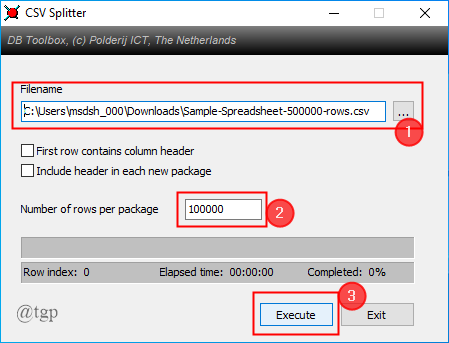 2. Una vez realizada la división, los archivos se guardarán en la ubicación donde está presente su archivo CSV original.
2. Una vez realizada la división, los archivos se guardarán en la ubicación donde está presente su archivo CSV original.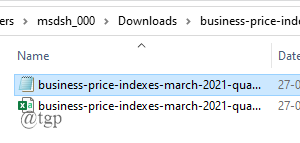 Hay muchos más divisores de CSV disponibles en el mercado, un ejemplo es Bitrecover csv divisor. Puede usar esto si lo desea, pero debe pagar para obtener la versión completa.
Hay muchos más divisores de CSV disponibles en el mercado, un ejemplo es Bitrecover csv divisor. Puede usar esto si lo desea, pero debe pagar para obtener la versión completa.2. Fuente en línea Split CSV
También puede dividir los archivos CSV en archivos más pequeños utilizando una fuente en línea gratuita llamada Split CSV.
1. Abra el CSV dividido en su navegador.
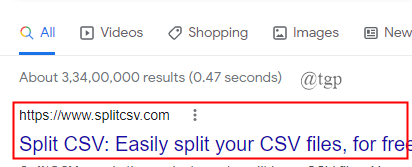
2. Cargue el archivo que desea dividir.
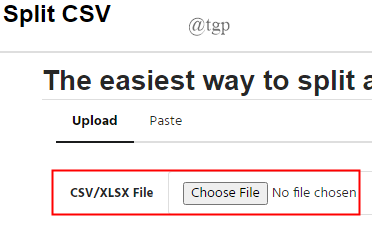
3. Mencione el recuento de líneas que desea que tenga el archivo.
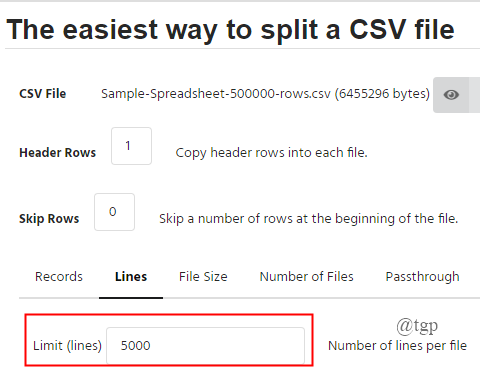
4. Siga los pasos en pantalla y finalmente haga clic en Dividir.
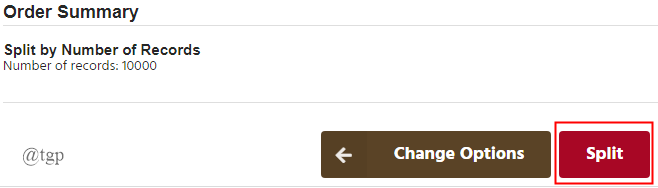
NOTA: Split CSV también tiene algunas opciones premium. Para usar estas opciones, debe pagar algunas tarifas de suscripción.
3. Use un archivo por lotes
También podemos usar un archivo por lotes para dividir el enorme archivo CSV en varios archivos. Veamos cómo crear un archivo por lotes y luego personalizarlo para hacer el necesitado.
1. Abra un archivo de texto (Bloc de notas). Escriba el código de lotes para dividir el archivo CSV (copie el código que se proporciona a continuación).
@echo OFF setLocal EndableLayEdEppansion REM Edite este valor para cambiar el nombre del archivo que necesita división. Incluir la extensión. Establecer bfn = samplesPreadsheet.CSV REM Edite este valor para cambiar el número de líneas por archivo. Establecer LPF = 2500 REM Edite este valor para cambiar el nombre de cada archivo corto. Será seguido por un número que indica dónde está en la lista. Establecer sfn = ResultsplitFile REM No cambie más allá de esta línea. Set sfx =%bfn: ~ -3%set /a linenum = 0 set /a filenum = 1 para /f "delims ==" %% l en (%bfn%) do (set /a lino+= 1 echo %% l >> %sfn %!Filenum!.% Sfx% si !Lino! Red !LPF! (Set /a linenum = 0 set /a filenum+= 1)) Endlocal Pausa
2. Ahora, visite el código y qué cambios necesita hacer para que pueda dividir su archivo CSV particular.
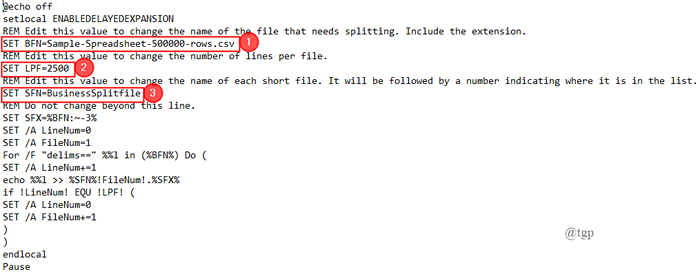
Deberá cambiar los valores a continuación para que el código funcione para usted en consecuencia,
Establecer bfn = Esto debería apuntar al archivo CSV que debe dividirse. Simplemente reemplace con su propia ruta de archivo CSV .
Establecer LPF = Esta es la cantidad de filas que desea abrir en su nuevo archivo.
Establecer sfn = Este es el nuevo nombre que le da a sus archivos divididos.
3. Ahora, ve a Archivo> Guardar como> Batch.murciélago archivo > Guardar.
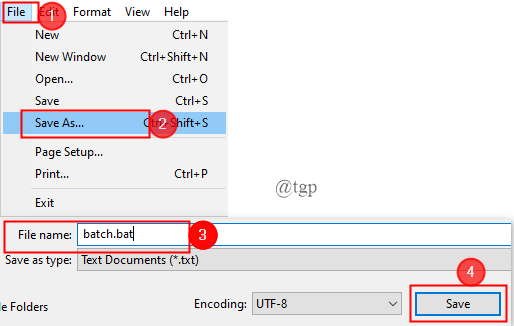
4. Ahora, el archivo se guarda en el escritorio como se muestra a continuación. Haga doble clic en el archivo para ejecutarse en el símbolo del sistema.
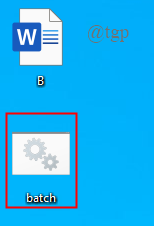
NOTA: Si desea editar el código, Botón derecho del ratón En el icono de lote y haga clic en Editar.
5. Una vez que el programa de lotes procesa el código, el enorme archivo CSV se dividirá en múltiples archivos más pequeños en función de su entrada.
Después de cambiar estos valores, guarde su código como un .murciélago Archivo con un nuevo nombre y siga los pasos anteriores para dividir el archivo CSV.
4. Use PowerShell
La codificación de PowerShell es más fácil y rápida en comparación con el procesamiento de archivos por lotes. Por lo tanto, podemos ir con PowerShell para este procesamiento. Antes de entrar en el proceso, copie el código que se proporciona a continuación en un bloc de notas.
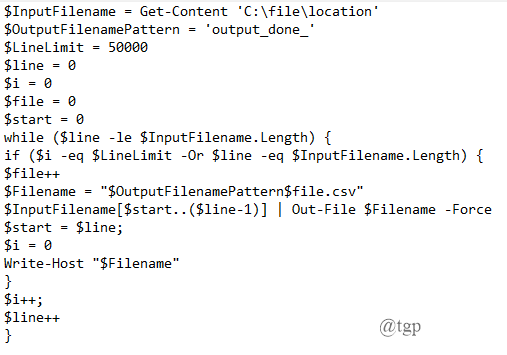
1. Prensa "Windows+X" para abrir PowerShell como administrador.
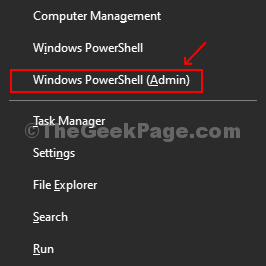
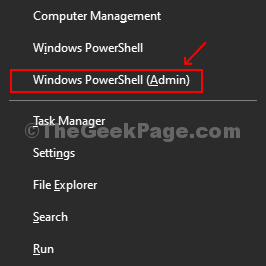
2. Modifique el código copiado en el bloc de notas de acuerdo con los requisitos de su archivo CSV. Las modificaciones a realizar son
- $ InputFileName = Get-Content 'C: \ File \ Ubicación':- Llenar el ubicación de su archivo CSV en el sistema. Mis archivos se encuentran en "C: \ Users \ msdsh_000 \ downloads \ sample-spreadsheet-500000-filas".
- $ OutputFileNamePattern = 'output_done_':- Puedes cambiar el producción Nombre de su archivo en esta línea. El nombre de mi archivo de salida se cambia a "salida de salida".
- $ Linelimit = 50000:- Aquí puede limitar el recuento de líneas. Lo estoy limitando a 10000.
Después de hacer los cambios, copie todo el código y péguelo en la ventana PowerShell.
3. El código se ejecuta en la ventana PowerShell y la salida se guarda como .CSV archivos.
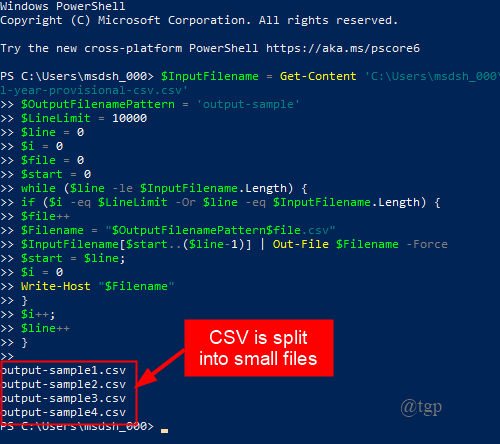
5. Use Power Pivot
1. Abra una hoja de cálculo de Excel en blanco. Ir a Datos> Nuevo consulta> desde el archivo> desde CSV.
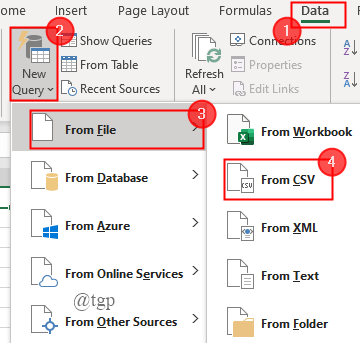
2. Aparece una ventana pidiéndole que importe un archivo CSV.
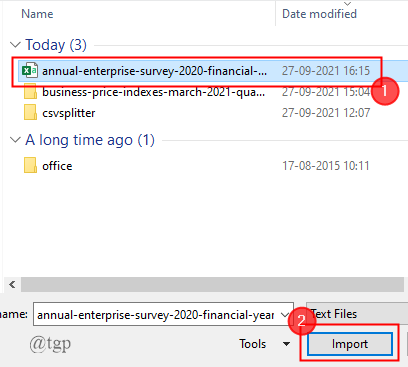
3. Se muestra la vista previa del archivo. Ahora, haga clic en Cargar> Cargar a
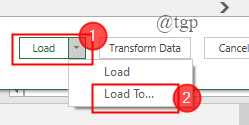
4. Asegúrese de revisar la casilla contra "Agregue estos datos al modelo de datos" y también haga clic en el botón de radio "Solo crea conexión". Finalmente, haga clic Carga.
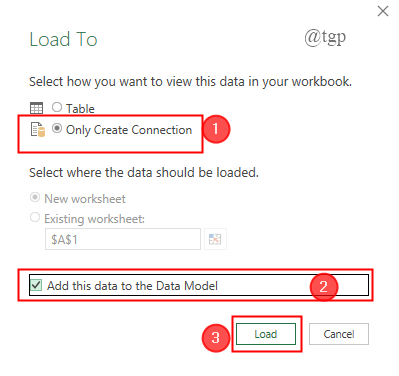
NOTA: Este paso dice que no estamos cargando los datos en una hoja de Excel.
6. Se carga todo el archivo grande. Ahora, haga clic en Administrar datos.
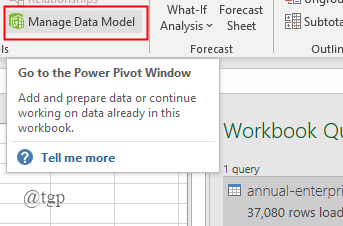
7. La tabla Power Pivot ahora aparecerá en la pantalla, donde puede agregar y cambiar las columnas como necesite.
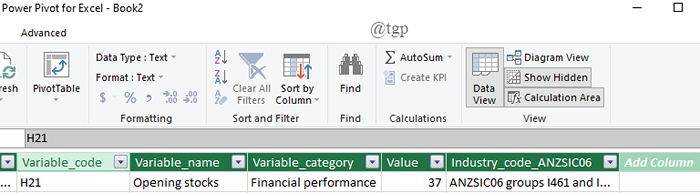
Este método no divide el archivo CSV en archivos más pequeños. Simplemente puede manipular el CSV en Excel, lo cual es realmente útil.
Eso es todo.Espero que este artículo haya sido útil e informativo.Comenta y háganos saber qué método usaste.- « Se corrigió las necesidades de Windows sus credenciales actuales en Windows 11/10
- Arregle el último dispositivo que conectó a esta computadora mal funcionada y Windows no lo reconoce »

