Arregle el último dispositivo que conectó a esta computadora mal funcionada y Windows no lo reconoce
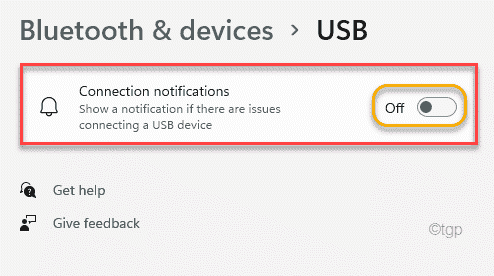
- 2108
- 472
- Claudia Baca
La opción de 'expulsar' se proporciona a los usuarios para expulsar de manera segura sus dispositivos USB. Esto protege a los usuarios de expulsar a la fuerza el USB que puede dañar los datos en el USB. Pero, a veces, si tiene que expulsar con fuerza/manualmente el USB de su sistema, este mensaje puede aparecer en su pantalla después - "El último dispositivo USB que conectó a esta computadora no funcionó mal y Windows no lo reconoce". Si se enfrenta a este problema, puede resolverlo con algunas soluciones rápidas.
Tabla de contenido
- FIJO 1 - Cambie el puerto USB/ cable USB
- FIJO 2 - Cambie la configuración de solicitud de USB
- FIJAR 3 - Actualice el Hub USB genérico
- FIJO 4 - Modifique la configuración de suspensión selectiva de USB
- FIX 5 - Realice un drenaje de energía
- Arreglar 6 - Desinstalar y reinstalar los controladores
- FIJO 7 - Ejecutar el solucionador de problemas de dispositivos de hardware
FIJO 1 - Cambie el puerto USB/ cable USB
Si está experimentando este problema, una y otra vez, puede probar esta solución más simple.
1. Use un puerto diferente en su computadora. Complementar el dispositivo USB en uno de los puertos traseros de su sistema.
2. Si está intentando conectar un dispositivo con un cable USB, intente usar un cable USB diferente.
Profundizar directamente en las correcciones principales si esta solución rápida no funciona.
FIJO 2 - Cambie la configuración de solicitud de USB
Si está molesto con este mismo mensaje repetitivo, puede optar por no recibir ningún mensaje si hay problemas de conexión USB.
1. Al principio, haga clic en la tecla Windows y escriba "Configuración USB"En el cuadro de búsqueda.
2. Luego, toque el "Configuración USB".
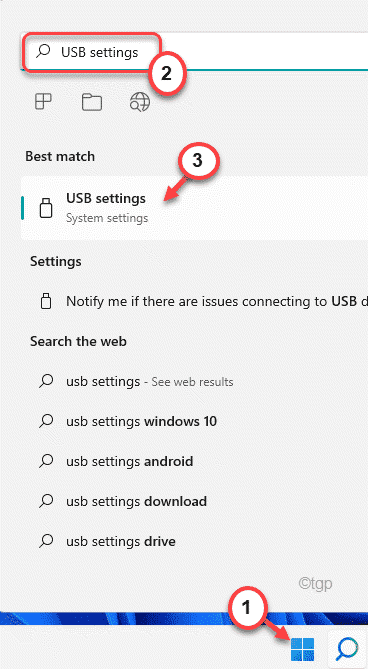
3. Cuando se abre la configuración de USB, en el lado derecho, alterne el "Notificaciones de conexión"Opción para"Apagado".
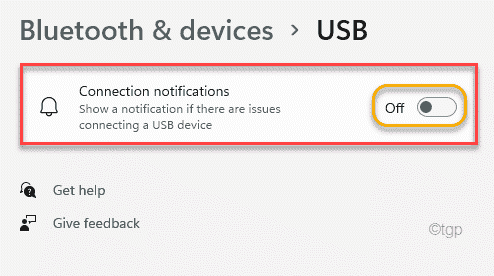
Cierre la ventana de configuración.
Después de eso, no recibirá ningún tipo de mensaje de error relacionado con la conexión del dispositivo USB.
FIJAR 3 - Actualice el Hub USB genérico
Puede actualizar todos los centros USB genéricos en su computadora.
1. Al principio, presione el Clave de ventana+x llaves juntas.
2. Luego, haga clic en el "Administrador de dispositivos"Para abrir el administrador de dispositivos.
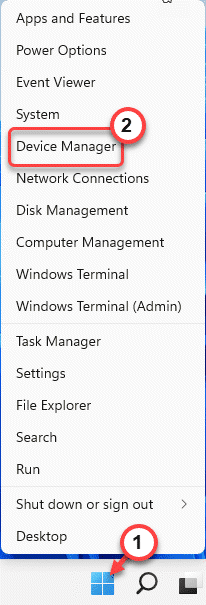
3. Ahora, desplácese todo el camino hacia abajo y expanda el "Controladores de autobuses seriales universales".
4. Aquí, puede encontrar varios dispositivos USB Hub.
5. Luego, haga clic derecho en el primero "HUB UBS genérico"Y toque"Actualizar controlador".
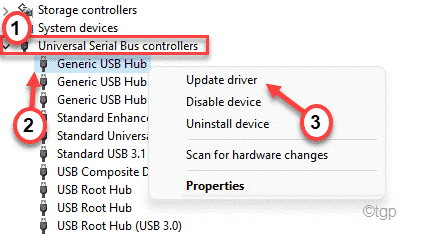
6. Ahora, haga clic en el "Explore mi computadora para conductores".
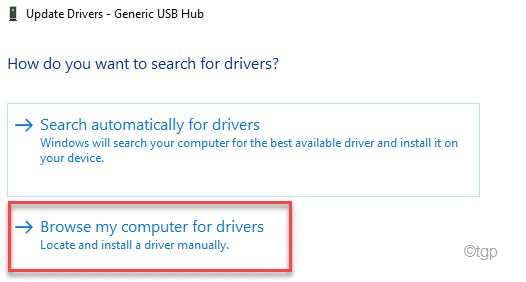
7. A continuación, haga clic en el "Permítanme elegir una lista de controladores disponibles en mi computadora".
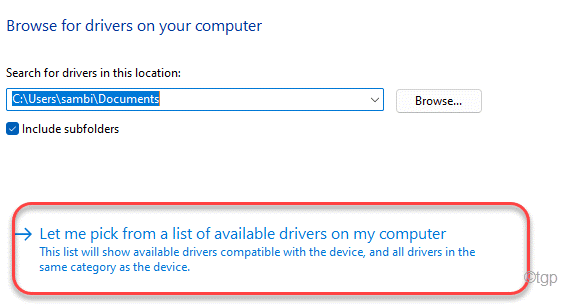
8. Esto abrirá la lista de controladores existentes en su pantalla.
9. Selecciona el "Centro USB genérico".
10. Finalmente, toque "Próximo".
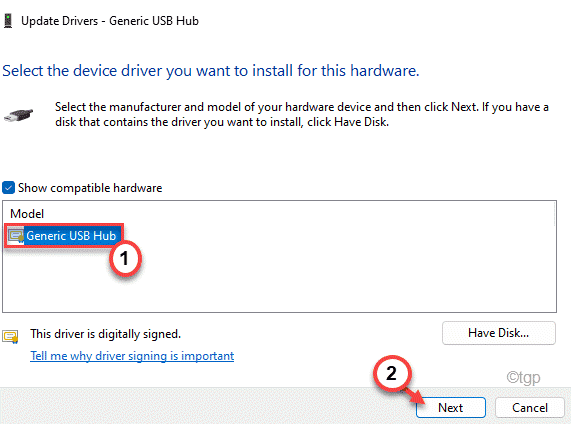
Ahora, Windows instalará el controlador en su computadora.
11. Luego, actualice los otros dispositivos genéricos de HUB USB siguiendo la misma manera.
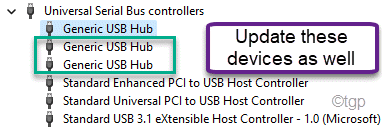
Finalmente, cuando hayas terminado, Reanudar tu computadora. Después de reiniciar, verifique el estado del problema.
FIJO 4 - Modifique la configuración de suspensión selectiva de USB
Puede deshabilitar la función USB Selective Suspend para evitar que aparezca este mensaje de error.
1. Al principio, presione el Clave de Windows+R llaves juntas.
2. Entonces, pegar este comando UTR y pegar Ingresar.
control.exe powercfg.Cpl, 3
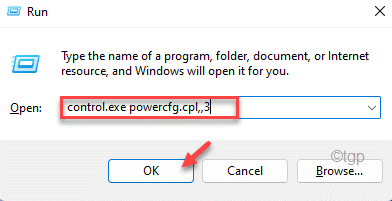
3. Ahora, expanda el "Configuración USB:".
4. Luego, seleccione el "Configuración de suspensión selectiva de USB".
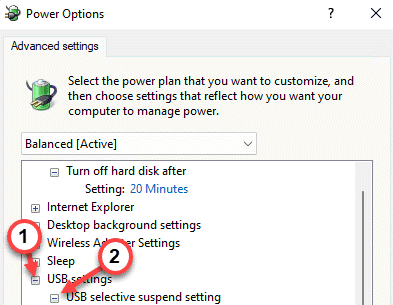
5. Luego, haga clic en el icono desplegable de "configuración:".
6. Finalmente, elige "Desactivado"Desde la opción desplegable.
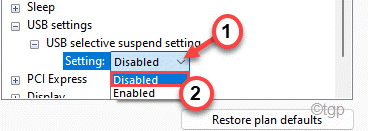
7. Finalmente, haga clic en "Aplicar" y "DE ACUERDO"Para guardar los cambios.
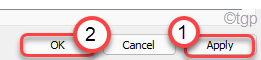
Finalmente, Reanudar tu computadora.
FIX 5 - Realice un drenaje de energía
El drenaje de energía es un proceso con el que puede limpiar los electrones residuales de su computadora.
1. Al principio, apague por completo su computadora.
2. Luego, retire el enchufe de la fuente de alimentación de su sistema (si está utilizando una computadora portátil, saque la batería).
3. A continuación, intente encender la computadora con el botón de encendido. Esto drenará los electrones de residuos de todo el sistema (si se trata de una computadora portátil, primero drene la batería y luego intente encender el botón de encendido).
4. Ahora, conecte el dispositivo USB a su sistema.
5. Después de que el dispositivo USB esté conectado a su sistema, conecte la fuente de alimentación a su computadora.
6. Entonces, inicie su dispositivo.
Ahora, verifique si todavía está viendo el mensaje de error después de expulsar el dispositivo o no.
Arreglar 6 - Desinstalar y reinstalar los controladores
Desinstalar los conductores corruptos puede ayudarlo a resolver el problema.
1. Al principio, presione el Clave de Windows+R llaves juntas.
2. Entonces, escriba "devmgmt.MSC"Y golpear Ingresar.
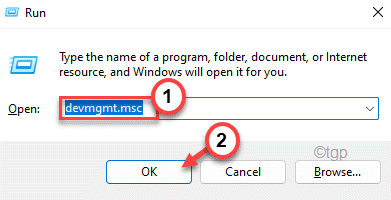
3. Ahora, expanda el "Controlador de bus de serie universal".
4. Al expandirlo, verá un conductor que lleva un triángulo amarillo ⚠ símbolo.
(Como puede ver en nuestro sistema, es "USB Root Hub 3.0"Eso lleva esa marca)
5. Luego, haga clic con el botón derecho en el dispositivo y luego, haga clic en "Desinstalar dispositivo".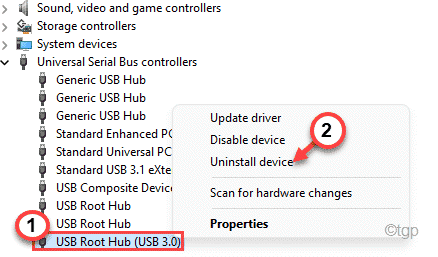
6. Finalmente, haga clic en "Desinstalar"Desinstalarlo desde su computadora.
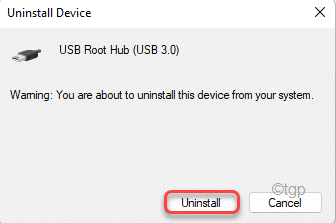
Después de eso, cierre la ventana del administrador de dispositivos. Entonces, Reanudar tu computadora.
Durante el Reanudar, Windows debe instalar el controlador predeterminado en lugar del desinstalado.
Si esto no instala el controlador, debe instalarlo manualmente. Sigue estos pasos -
1. Abre el Administrador de dispositivos.
2. Entonces, toque "Acción"En la barra de menú y luego haga clic en"Escanear para cambios de hardware".
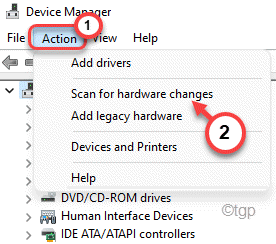
Esto escaneará e instalará el controlador que falta.
3. De esta manera, intente localizar cualquier otro dispositivo desconocido en la sección de otros dispositivos.
Si puede encontrar algún dispositivo con un amarillo triángulo ⚠ símbolo, reinstale que siguiendo la misma manera que hemos discutido.
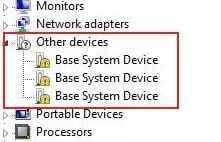
Después de hacer todo esto, no volverá a ver el mensaje de error.
FIJO 7 - Ejecutar el solucionador de problemas de dispositivos de hardware
Si nada está funcionando para usted, puede intentar ejecutar el solucionador de problemas del dispositivo de hardware para encontrar y solucionar el problema.
1. Al principio, presione el Clave de Windows+R llaves juntas.
2. Entonces, copiar pegar el comando y el golpe Ingresar.
MSDT.exe -id DeviceDiagnóstico
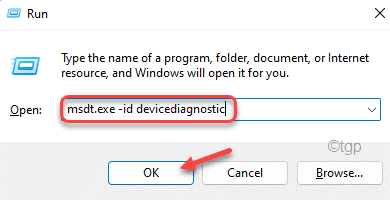
3. Ahora, toque "Próximo"Para que Windows identifique y solucione el problema de hardware en su computadora.
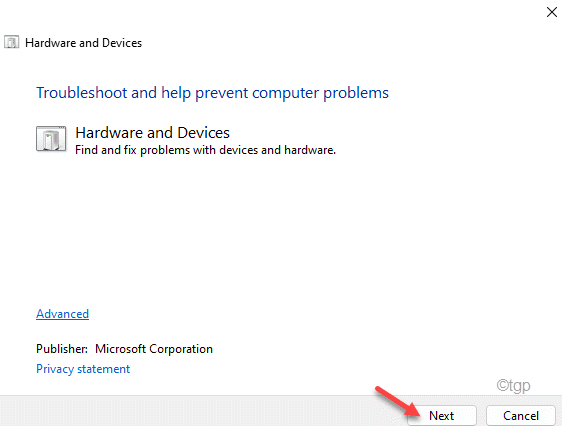
Ahora, solo espera a que Windows resuelva el problema para ti. Esto debería haber resuelto el problema con su sistema.
- « Cómo dividir un archivo CSV enorme en archivos más pequeños en Windows 11 /10
- Windows Shift S no funciona en Windows 11 »

