Windows Shift S no funciona en Windows 11
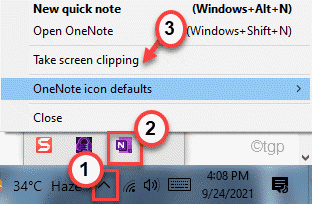
- 3235
- 196
- Berta Solano
Windows+Shift+S La tecla de acceso directo permite a los usuarios tomar una captura de pantalla para el Microsoft OneNote. Es el atajo de captura de pantalla más útil, ya que el usuario puede predecir qué tipo de captura de pantalla (rectangular, pantalla completa, captura de pantalla parcial) prefiere. Pero, ¿y si el Windows+Shift+S La clave deja de funcionar? Es causado por el conflicto de las teclas de acceso directo de la herramienta de recorte y los atajos de teclado OneNote.
Soluciones -
1. Si tiene un controlador USB conectado a su sistema, desenchelo o desconecte de su sistema. Luego, conéctelo o vuelva a conectarlo de nuevo.
2. Reanudar el sistema y verificar de nuevo.
[
NOTA -
Snip & Sketch ha sido renombrado en la herramienta de recorte en Windows 11.
]
Tabla de contenido
- FIJAR 1 - Restablecer la herramienta de recipiente
- Fix 2 - Habilitar el historial del portapapeles
- FIJAR 3 - Habilitar la notificación de la herramienta de recompra
- FIJO 4 - Reinicie Windows Explorer en Task Manager
- SEX 5 - Desactive Use el botón de pantalla de impresión para abrir la pantalla
- FIJAR 6 - Use el icono OneNote en la bandeja del sistema
- Arreglar 7 - Desinstalar e instalar herramienta de recorte
- FIJAR 8 - Desactivar la tecla de acceso directo global
- FIJAR 9 - Cambie la tecla de acceso rápido de OneNote
FIJAR 1 - Restablecer la herramienta de recipiente
Puede restablecer esta herramienta de recompensa y configurarla en la configuración predeterminada.
1. Al principio, presione el Windows Key+I llaves juntas.
2. Luego, toque el "Aplicaciones" en el lado izquierdo.
3. En el lado derecho, haga clic en el "Aplicaciones y características".
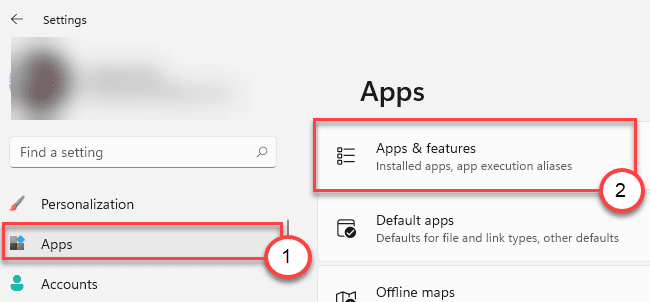
4. Ahora, busca el "Herramienta"En la lista de aplicaciones.
5. Luego, haga clic en el menú de tres puntos y haga clic en "Opciones avanzadas"Para acceder a él.
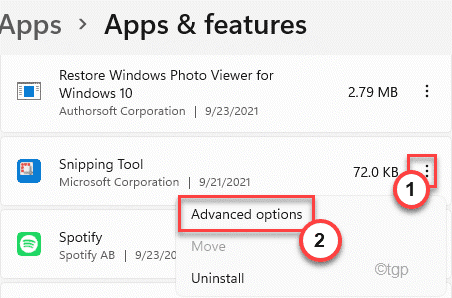
6. Verás estas dos opciones. Le sugerimos que intente reparar y verificar. Si eso no funciona, entonces restablece la aplicación.
Reparar
Reiniciar
7. Ahora, toque "Reparar"Para reparar la aplicación.
Una vez que se realice el proceso de reparación, intente usar el Clave de Windows+Shift+S llave.
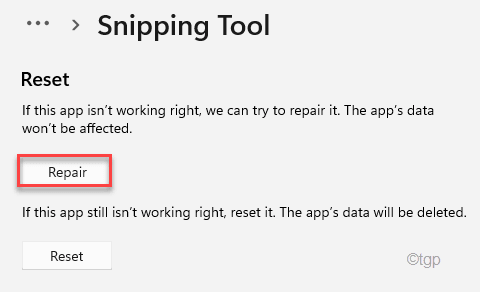
8. Si la herramienta de recorte todavía muestra el mensaje de error, haga clic en "Reiniciar".
9. Luego, confirme la acción con un toque en "Reiniciar".
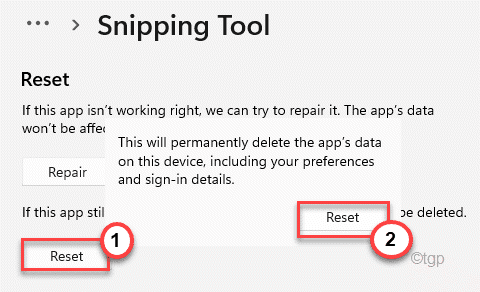
Después de restablecer la aplicación, debería funcionar bien.
Fix 2 - Habilitar el historial del portapapeles
Puede habilitar el historial del portapapeles y verificar si ofrece alguna ayuda.
1. Al principio, presione el Windows Key+I llaves juntas.
2. Luego, haga clic en el "Sistema" en el lado izquierdo.
3. Después de eso, en el lado derecho, toque "Portapapeles".
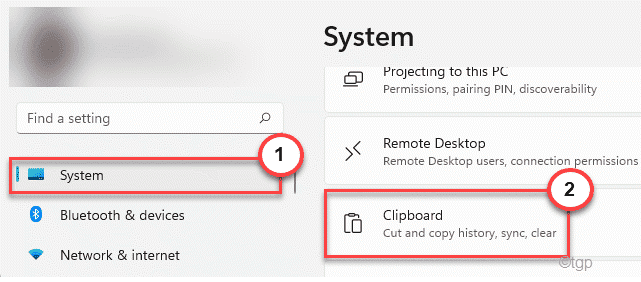
4. De la misma manera, en el lado derecho, establece el "Historia de portapapeles"Opción para"En".
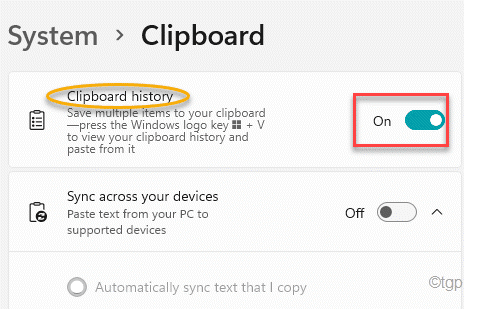
Ahora, cierre la ventana de configuración.
Intenta tomar una captura de pantalla con el Windows+Shift+S llaves juntas.
FIJAR 3 - Habilitar la notificación de la herramienta de recompra
Este error puede ser activado por la notificación deshabilitada de la herramienta de recompra.
1. Abra la configuración.
2. A continuación, haga clic en el "SistemaConfiguración en el lado izquierdo.
3. Luego, desplácese hacia abajo a través del panel derecho y haga clic en el "Notificaciones".
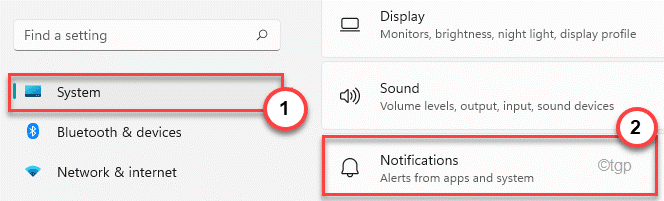
4. Nuevamente, desplácese hacia abajo por la misma ventana y encuentre el "Herramienta".
5. Asegúrese de que esté girado "En".
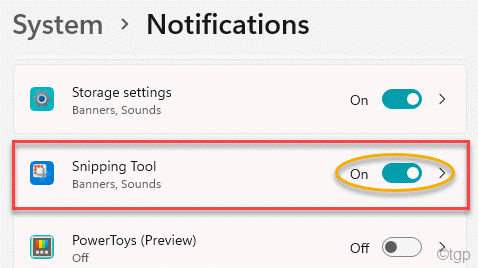
Después de eso, cierre la ventana de configuración.
Ahora, intente tomar una captura de pantalla usando la tecla de acceso directo.
FIJO 4 - Reinicie Windows Explorer en Task Manager
1 - Abra el Administrador de tareas golpeando Ctrl + Shift + ESC teclas de tu teclado juntos.
2 - Ahora, localice Explorador de Windows de la lista en Procesos Pestaña.
3- Haz un botón derecho del ratón en Windows Explorer y luego haga clic Reanudar.
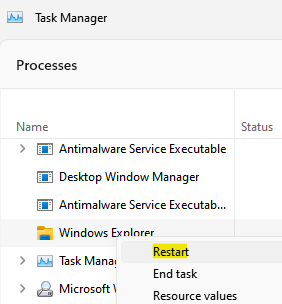
SEX 5 - Desactive Use el botón de pantalla de impresión para abrir la pantalla
1 - Abra la configuración presionando conjuntamente Windows y las teclas I desde su teclado
2 -ahora, haga clic en accesibilidad Desde el menú Letf y luego haga clic teclado desde el lado derecho.
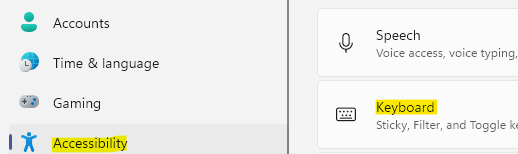
3 - Ahora, en el lado derecho del panel de configuración, simplemente apague Use el botón de pantalla de impresión para abrir la pantalla opción
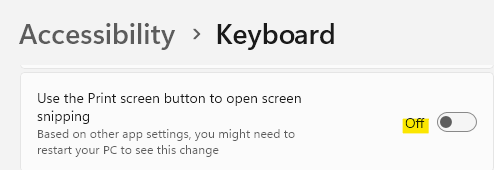
Consejo alternativo: - También puedes cambiar esta función En Y empieza a usar Prntscrn en lugar de Windows+Shift+S Para abrir la herramienta de recorte
FIJAR 6 - Use el icono OneNote en la bandeja del sistema
Hay una alternativa que puede usar para tomar una captura de pantalla.
1. Abra el OneNote en su computadora.
2. Mientras esté abierto, haga clic en el icono oculto en la barra de tareas y haga clic con el botón derecho en el "Una notaIcono, y haga clic en "Toma el recorte de pantalla".
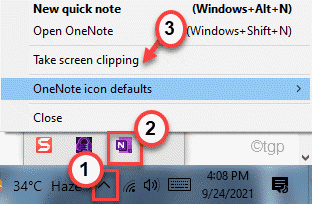
Esto le permitirá tomar una captura de pantalla de la parte de una ventana.
Arreglar 7 - Desinstalar e instalar herramienta de recorte
Puede desinstalar esta herramienta de recipiente desde su computadora y volver a instalarla nuevamente.
1. Abra la ventana Configuración.
2. Entonces, toque "Aplicaciones".
3. De la misma manera, en el lado derecho, haga clic en el "Aplicaciones y características".
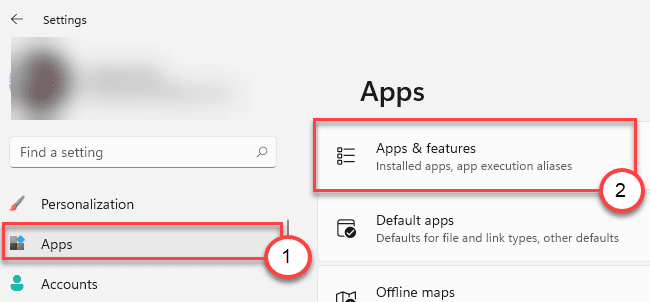
4. A continuación, busque el "Brote Herramienta".
5. Una vez que lo haya encontrado, haga clic en el menú de tres puntos y haga clic en "Desinstalar".
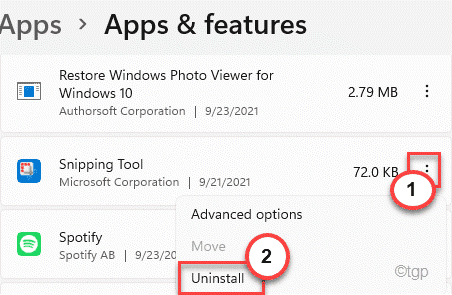
6. Confirme su acción con un clic en "Desinstalar".
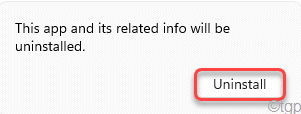
Cierre la ventana de configuración después de esto.
7. Abra la tienda de Microsoft.
8. Entonces, escriba "Snip y boceto".
9. Ahora, haga clic en el "Snip y boceto"Aplicación para abrirlo.
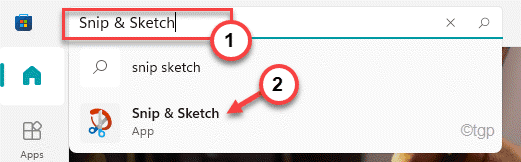
10. Ahora, haga clic en "Instalar"Instalarlo de nuevo.
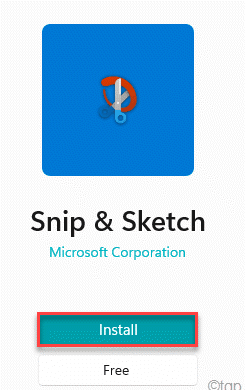
Después de instalar la aplicación, presione el Clave de Windows+Shift+S claves para verificar si está funcionando o no.
FIJAR 8 - Desactivar la tecla de acceso directo global
Hay un truco de registro que puede deshabilitar la tecla de acceso rápido.
1. presione el Clave de Windows + R llaves juntas.
2. Entonces, escriba "regedit"Y luego golpea Ingresar.
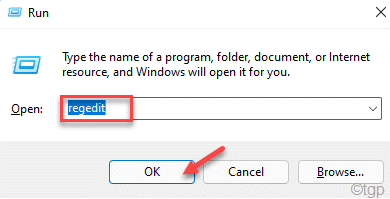
3. En el editor de registro, expandir el lado izquierdo de esta manera -
HKEY_CURRENT_USER \ Software \ Microsoft \ Windows \ CurrentVersion \ Explorer \ Advanced
4. En el lado derecho, haga clic con el botón derecho en el espacio y haga clic en "Nuevo>"Y luego haga clic en"Valor de cadena".
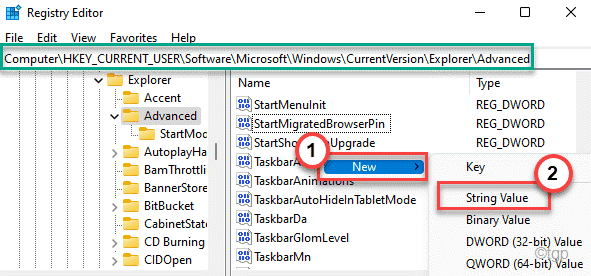
5. Nombra esta nueva cadena como "Discapacitados".
6. Entonces, haga doble clic En esta clave.
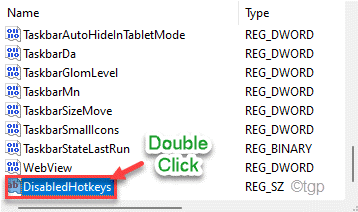
7. Establezca el valor en "S".
8. Luego, haga clic en "DE ACUERDO".
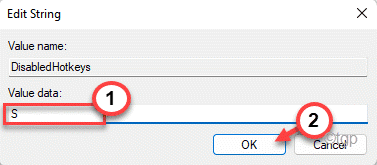
Reanudar su computadora para guardar estos cambios.
FIJAR 9 - Cambie la tecla de acceso rápido de OneNote
Hay un truco de registro que puedes usar para ajustar este atajo a otro atajo Windows+Shift+Z.
1. Al principio, presione el Clave de Windows y escribe"regedit".
2. Entonces, toque "Editor de registro"De los resultados de búsqueda.
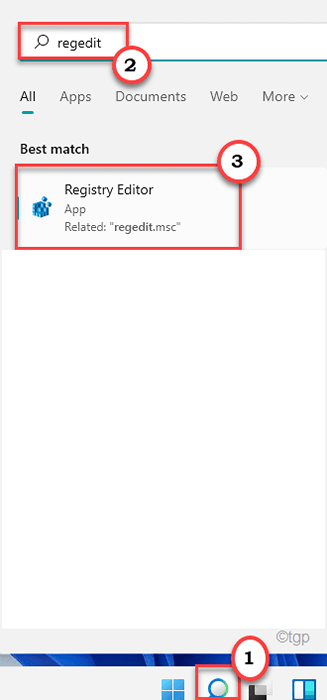
Advertencia - El editor de registro es una ubicación sensible del sistema. Antes de crear y modificar una nueva clave en su computadora, solicitamos hacer una copia de seguridad del registro en su computadora.
Después de abrir el editor de registro, haga clic en "Archivo". Luego haga clic en "Exportar"Para hacer una copia de seguridad de la clave de registro existente en su sistema.
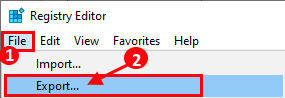
3. Ahora, vaya a esta ubicación en su computadora -
HKEY_CURRENT_USER \ Software \ Microsoft \ Office \ 16.0 \ onenote \ options \ otras
[ NOTA - dieciséis.0 representa la versión 2016 de MS Office instalada en su sistema. Puede diferir en función de qué versión de Office se instala en su sistema. ]
4. Ahora, en el panel de la derecha, haga clic con el botón derecho en el panel de la derecha y haga clic en "Nuevo>"Y luego toque"Valor dWord (32 bits)".
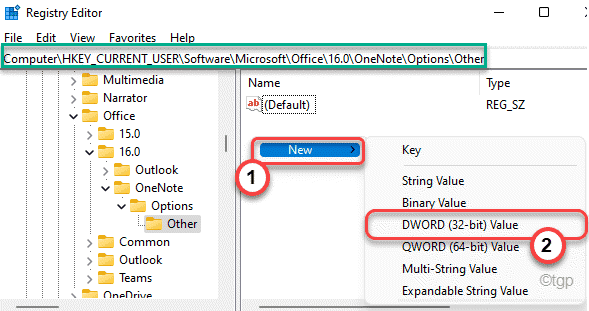
5. A continuación, nombra esta nueva clave como "Screenclippingshortcutkey".
6. Entonces, haga doble clic en la llave.
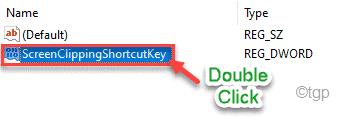
7. Luego, elija la base como "Hexadecimal".
8. Además, establezca el valor en "5A"Y haga clic en"DE ACUERDO"Para guardarlo.
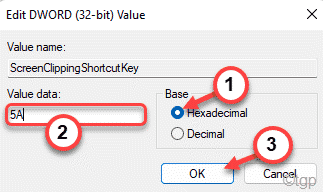
Esto establecerá la nueva clave de acceso directo a Clave de Windows+Shift+Z.
Cuando haya terminado, cierre el editor de registro y reinicie su computadora.
Después de reiniciar el sistema, presione el Clave de Windows+Shift+Z Llaves para tomar una captura de pantalla.
Consejos alternativos -
Alternativamente, puede usar el Imprimir pantalla clave o el Alt+PRT SC clave para tomar una captura de pantalla. Hay diferentes alternativas que puede probar mientras toma una captura de pantalla desde aquí.
- « Arregle el último dispositivo que conectó a esta computadora mal funcionada y Windows no lo reconoce
- Cómo establecer variables de entorno en Windows 11 »

