Corrige el error de la tienda de Windows 0x80131505 en Windows 11, 10

- 1674
- 412
- Mateo Pantoja
Muchos usuarios de Windows 10 han informado haber visto un error al actualizar las aplicaciones desde la tienda de Windows. Una vez que se ve el error, el usuario no podrá actualizar las aplicaciones desde Windows Store. Se sabe que este problema está presente en Windows 7,8,10.
Las posibles razones para ver este error son:
- Caché corrupto de la tienda.
- Carpeta de administración de software incompleta
- Archivos de sistema corrupto.
- Los servicios requeridos no están habilitados.
- Glitch inesperado en la tienda Windows.
En este artículo, hemos compilado algunas correcciones que lo ayudarán a corregir el error del almacén de Windows con el código de error 0x80131505. Antes de continuar con las correcciones específicas, intente registrarse y registrarse desde la tienda de Windows.
Tabla de contenido
- SEX 1: intente ejecutar los comandos SC
- Corrección de la carpeta de distribución de Windows 2: renombrar con Windows
- SEX 3: Ejecute el solucionador de problemas de Windows Update
- Corrección 4: Vuelva a registrar todas las aplicaciones en Windows Store
- Arreglar 5: restablecer la tienda de Windows
- SEX 5: intente volver a registrar aplicaciones de Windows Store usando PowerShell
- Arreglar 6: Eliminar el contenido de la carpeta de distribución de software en modo seguro.
- FIJO 6: Realizar restauración del sistema
SEX 1: intente ejecutar los comandos SC
Paso 1: Abra la terminal de ejecución. Uno puede usar el atajo Windows y Riñonal.
Paso 2: Tipo CMD y sostén las llaves Ctrl+Shift+Enter Para abrir el símbolo del sistema en modo administrador.

Paso 3: Si un diálogo de confirmación solicita permiso, simplemente haga clic en Sí.
Paso 4: En la ventana del símbolo del sistema que aparece, escriba los comandos a continuación. Asegúrese de presionar Enter después de cada comando.
SC config wuaUserv start = Auto SC Config bits start = Auto SC Config Cryptsvc Start = Auto SC Config TrustedInstaller Start = Auto Exit
Paso 5: Reinicie su sistema
Compruebe si esto ayuda. Si no, intente la próxima solución.
Corrección de la carpeta de distribución de Windows 2: renombrar con Windows
Paso 1: Abra la terminal de ejecución. Uno puede usar el atajo Windows y Riñonal.
Paso 2: Tipo CMD y sostén las llaves Ctrl+Shift+Enter Para abrir el símbolo del sistema en modo administrador.

Paso 3: Si un diálogo de confirmación solicita permiso, simplemente haga clic en Sí.
Paso 4: En la ventana del símbolo del sistema que aparece, escriba los comandos a continuación. Asegúrese de presionar Enter después de cada comando.
net stop wuauserv net stop cryptsvc net stop bits net stop msiserver ren c: \ windows \ softwaredistrubution softwareDistribution.Old Ren C: \ Windows \ System32 \ Catroot2 Catroot2.Old Net Start Wuauserv Net Start Cryptsvc Net Start bits Net Start MSIServer Salida
Paso 5: Abrir ventana de ejecución
Paso 6: Tipo potencia Shell y presionar Ingresar.

Paso 7: Si ve un cuadro de diálogo de confirmación, haga clic en Sí.
Paso 8: En la ventana que se abre, copie de pegar los siguientes comandos. Asegúrese de presionar Enter después de cada comando.
wuauclt.EXE /UPDATENOW EXIT
Paso 5: Reinicie el sistema.
SEX 3: Ejecute el solucionador de problemas de Windows Update
Paso 1: Abra el cuadro de diálogo Ejecutar.
Paso 2: En la ventana de aparición, escriba el comando MS-Settings: Solución de problemas y haga clic en DE ACUERDO
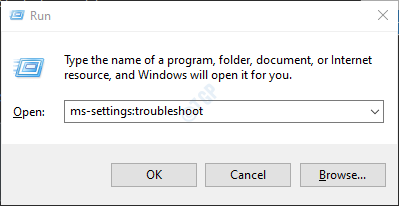
En Windows 10
Paso 3: En la configuración-> Actualización y seguridad -> Solución de problemas que aparece, elija el Solucionadores adicionales opción
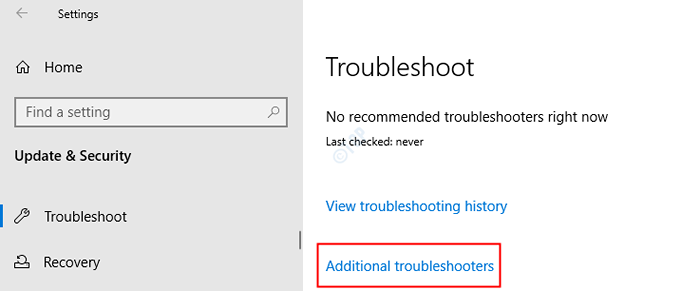
Paso 4: En la ventana de solución de problemas adicionales que se abre, elija el actualizacion de Windows opción
Paso 5: haga clic en entonces Ejecute el solucionador de problemas botón
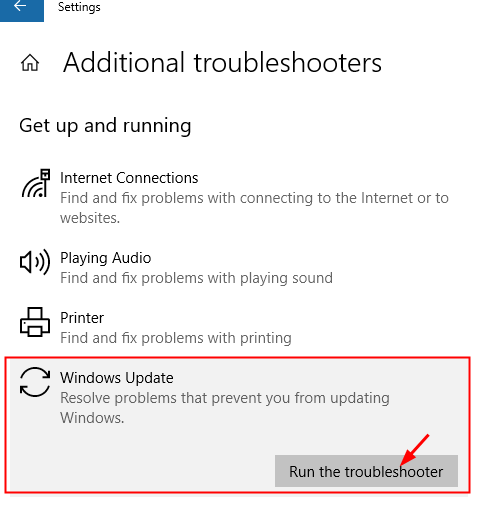
Paso 6: Ahora, el sistema comenzará a buscar problemas. Se le notificará una vez que se encuentre el problema, siga las instrucciones en pantalla para solucionar el problema.
Paso 7: Reinicie el sistema.
En Windows 11:
Paso 3: En la ventana de aparición, haga clic en Resolución de problemas.
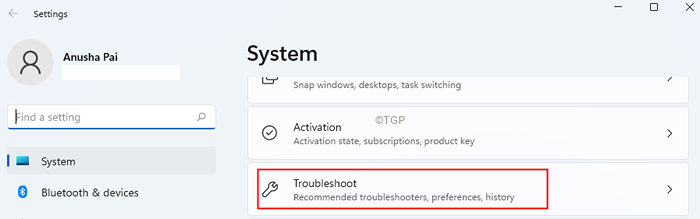
Paso 4: Ahora, haga clic en Otros solucionadores de problemas.
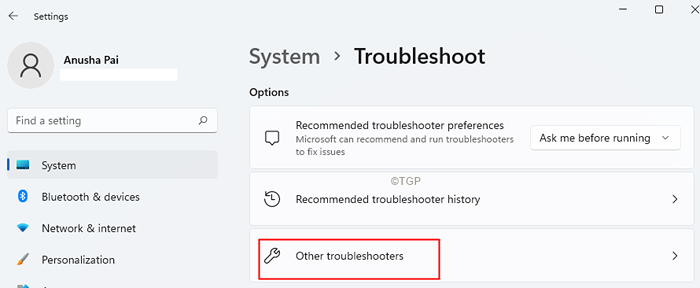
Paso 5: haga clic en el Correr botón junto a actualizacion de Windows.
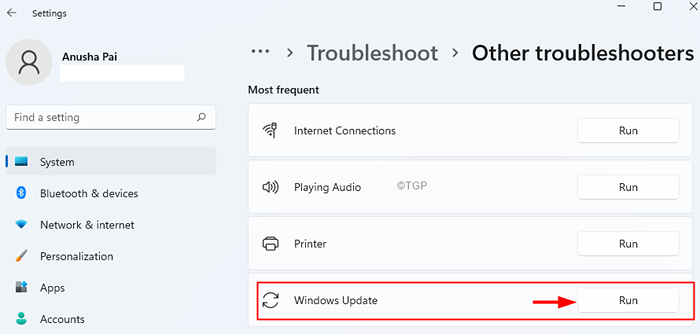
Paso 6: Ahora, el sistema comenzará a buscar problemas. Se le notificará una vez que se encuentre el problema, siga las instrucciones en pantalla para solucionar el problema.
Paso 7: Reinicie el sistema.
Corrección 4: Vuelva a registrar todas las aplicaciones en Windows Store
Paso 1: Abrir Ventana de ejecución usando Windows+R.
Paso 2: Tipo potencia Shell y presionar Ingresar.

Paso 3: Si ve aparecer un diálogo de confirmación, haga clic en Sí.
Paso 4: En la ventana que se abre, copie de pegar el siguiente comando.
Get -appxpackage -altusers | Foreach add -appxpackage -disableDeVelopmentMode -Register "$ ($ _.InstallLocation) \ AppXManifest.xml "
Paso 5: Reinicie el sistema.
Arreglar 5: restablecer la tienda de Windows
Paso 1: Abra el terminal de ejecución con las teclas Windows y Riñonal.
Paso 2: Tipo CMD y sostén las llaves Ctrl+Shift+Enter Para abrir el símbolo del sistema en modo administrador.

Paso 3: Si un diálogo de confirmación solicita permiso, simplemente haga clic en Sí.
Paso 4: En la ventana del símbolo del sistema que aparece, escriba los comandos a continuación.
wsreset.exe
Paso 5: Reinicie su sistema.
SEX 5: intente volver a registrar aplicaciones de Windows Store usando PowerShell
Paso 1: Abrir Ventana de ejecución usando Windows+R.
Paso 2: Tipo potencia Shell y presionar Ingresar.

Paso 3: Si ve aparecer un diálogo de confirmación, haga clic en Sí.
Paso 4: En la ventana que se abre, copie de pegar el siguiente comando.
Get -appxpackage * windowsstore * -altusers | Foreach add -appxpackage -disableDeVelopmentMode -Register "$ ($ _.InstallLocation) \ AppXManifest.xml "
Paso 5: Reinicie el sistema.
Arreglar 6: Eliminar el contenido de la carpeta de distribución de software en modo seguro.
Paso 1: Abra el terminal de ejecución manteniendo el mantenimiento del Windows y Riñonal llaves simultáneamente.
Paso 2: Tipo MS-Settings: recuperación y presionar DE ACUERDO.
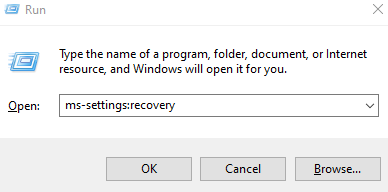
Paso 3: simplemente haga clic en Reiniciar ahora.
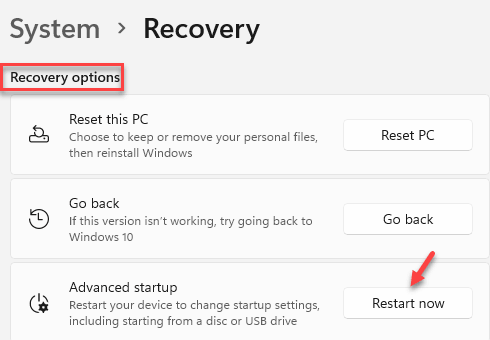
Paso 4: puede ver la pantalla azul con el mensaje Espere por favor
Paso 5: En la ventana de aparición, haga clic en Resolución de problemas
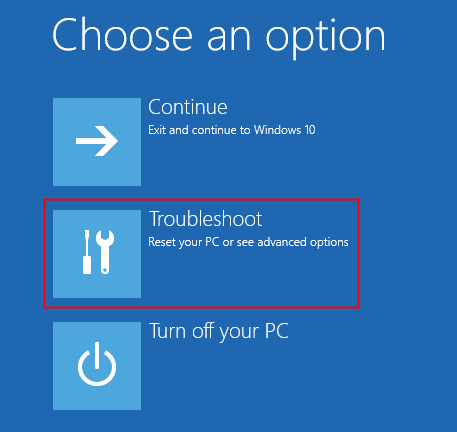
Paso 6: haga clic en Opciones avanzadas
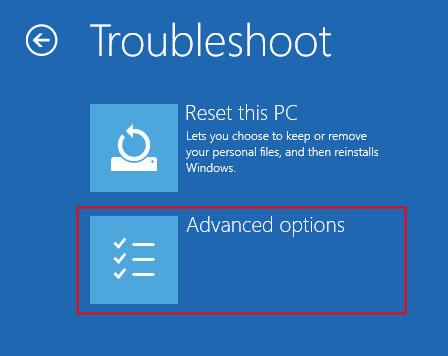
Paso 7: haga clic en Configuración de inicio.
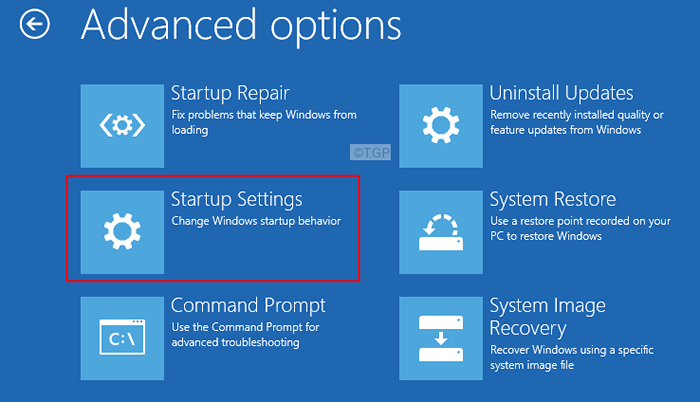
Paso 8: ahora haga clic en el Reanudar botón.
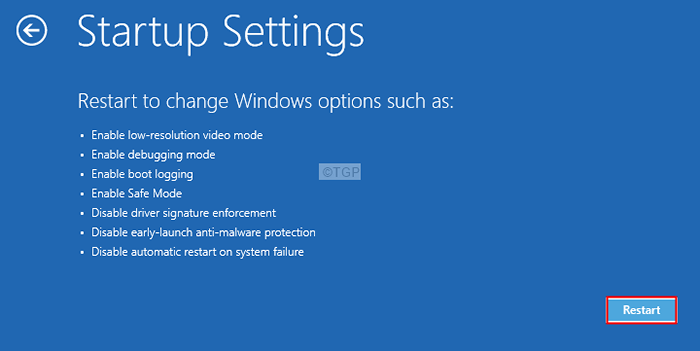
Paso 9: presione el F4 clave para abrir el sistema en modo seguro.
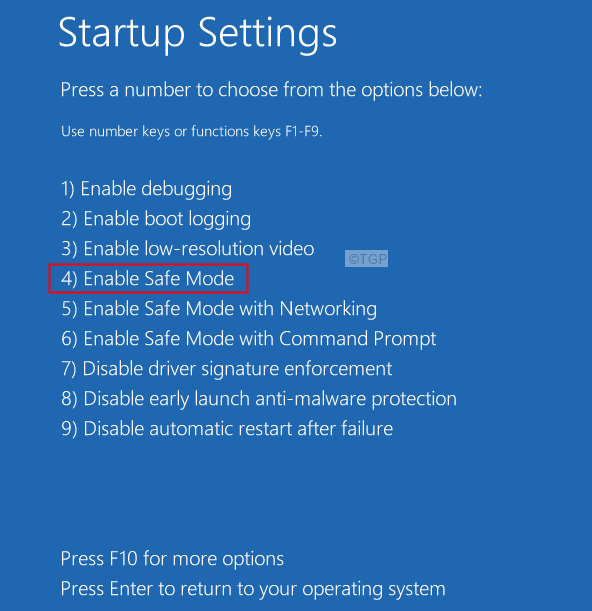
Paso 10: Una vez que el sistema se abra en modo seguro, mantenga presionada la clave Windows+E Para abrir una ventana de Explorer.
Paso 11: En la barra de búsqueda en la parte superior, copie la ubicación a continuación,
C: \ Windows \ SoftwareDistrubution
Paso 12: Elimine todos los contenidos dentro de esta carpeta
Paso 13: reiniciar el sistema.
Paso 14: intente ejecutar la actualización de Windows y verifique si el problema se ha solucionado.
FIJO 6: Realizar restauración del sistema
En caso de que nada funcione, realice una restauración del sistema. A continuación se muestran los pasos a seguir:
Paso 1: Abra el terminal de ejecución manteniendo el mantenimiento del Windows y Riñonal llaves simultáneamente.
Paso 2: Tipo MS-Settings: recuperación y presionar DE ACUERDO.
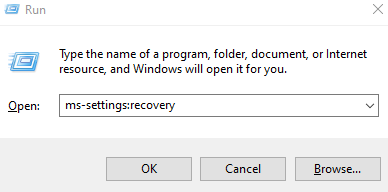
Paso 3: simplemente haga clic en Reiniciar ahora.
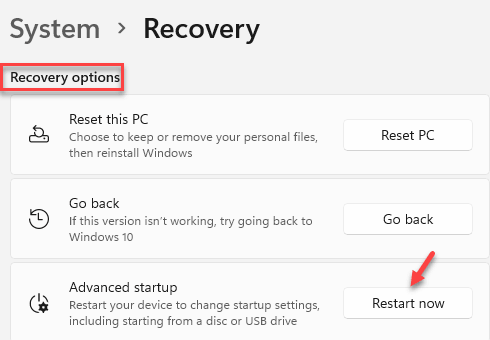
Paso 4: puede ver la pantalla azul con el mensaje Espere por favor
Paso 5: En la ventana de aparición, haga clic en Resolución de problemas
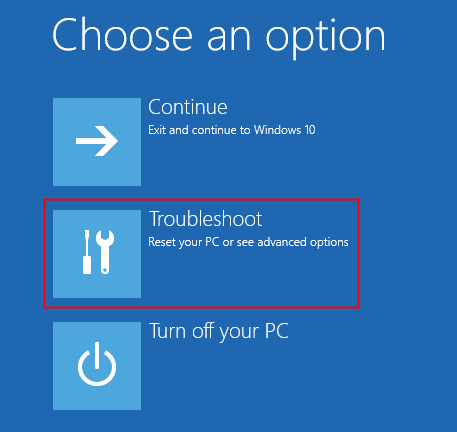
Paso 6: haga clic en Opciones avanzadas
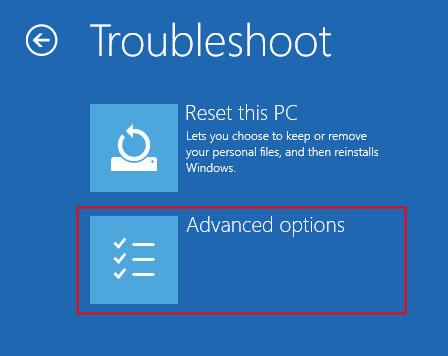
Paso 7: haga clic en Restauración del sistema.
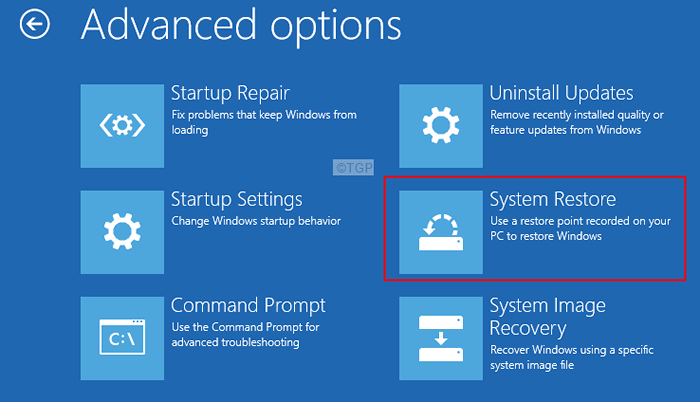
Paso 8: En la ventana de aparición, seleccione su cuenta.
Paso 9: elija el diseño del teclado.
Paso 10: En la ventana que aparece, elija el punto de restauración.
Paso 11: Siéntese y espere con paciencia, hasta que se restablezca el sistema.
Paso 12: Una vez que termine el sistema, haga clic en el Reanudar botón.
Eso es todo.
Esperamos que este artículo haya sido informativo. Por favor comenta y háganos saber la solución que te ayudó a resolver el problema.
Gracias por leer.
- « Corrección - código de error Maximum_wait_objects_exceded en Windows 11, 10
- Cómo establecer manualmente la fecha y la zona horaria en Windows 11 PC »

