Corrección - código de error Maximum_wait_objects_exceded en Windows 11, 10
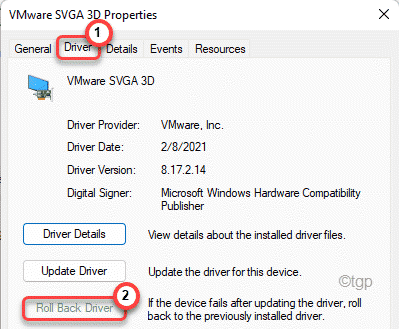
- 753
- 96
- Mateo Pantoja
Después de instalar un nuevo controlador o actualizar uno existente, su computadora puede entrar en la pantalla azul de la muerte, solo que muestra este mensaje de error 'Maximum_wait_object_exceded' que contiene el valor 0x0000000c. Este problema realmente ocurre si ha instalado un controlador mal configurado o una versión incompatible del controlador. Debe revertir la actualización o incluso puede haber desinstalado la actualización del controlador desde su computadora.
Tabla de contenido
- FIJO 1: elimine cualquier hardware externo
- FIJAR 2 - ROLBAR/ DESCUBTIR o deshabilitar el controlador recientemente actualizado
- FIJAR 3 - Use la restauración del sistema
FIJO 1: elimine cualquier hardware externo
Cualquiera de los hardware externo conectado al sistema puede causar este problema.
1. Al principio, cierre su sistema.
2. Luego, elimine cualquier hardware externo (cualquier dispositivo de almacenamiento externo como Pen Drive, HDDS) que haya conectado a su sistema.
3. Después de hacer eso, inicie su sistema.
Después de que el sistema se inicie, verifique si esto funciona para usted.
FIJAR 2 - ROLBAR/ DESCUBTIR o deshabilitar el controlador recientemente actualizado
La razón principal detrás de este problema es el controlador mal configurado, retrocediendo las actualizaciones o desinstalando el controlador debe solucionar el problema.
Pasos para arrancar su computadora al entorno de recuperación de Windows -
a. Al principio, debes cerrar tu computadora.
b. Simplemente presione el botón de encendido para iniciar su sistema.
C. Entonces, cuando tu sistema arrugas, presione "Hold El botón de encendido nuevamente para forzar su sistema tan pronto como haya visto el logotipo del fabricante.
d. Continúe esto durante 2-3 veces más y llegará automáticamente a la pantalla de reparación de inicio.
Cuando tu computadora arrance, estarás en Entorno de recuperación modo.
1. Luego, haga clic en el "Opciones avanzadas".
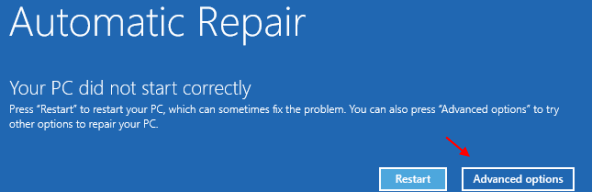
2. A continuación, haga clic en el "Resolución de problemas"Para solucionar problemas de este problema.
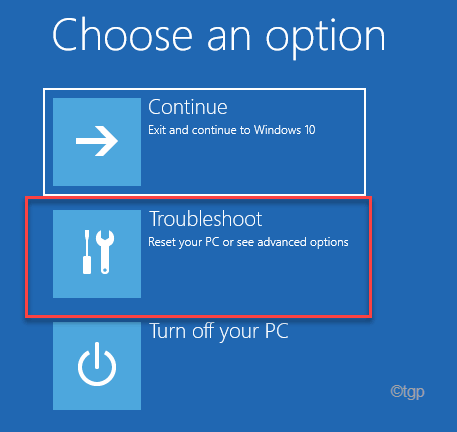
3. Luego, toque el "Opciones avanzadas"Para continuar.
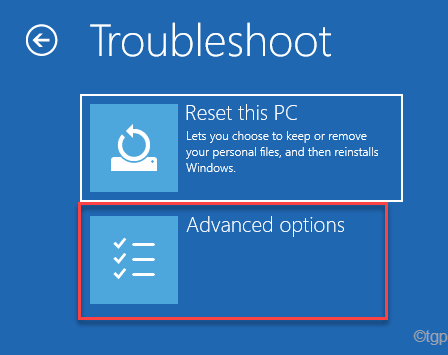
4. A continuación, toque el "Configuración de inicio"Para ver todas las configuraciones de inicio disponibles.
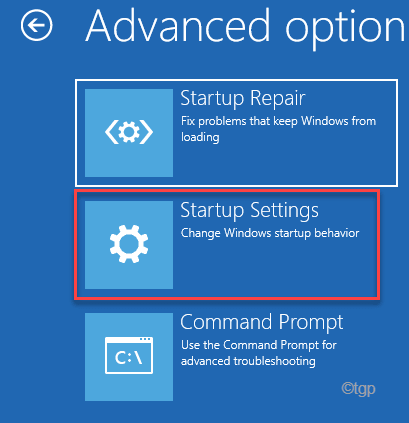
8. Ahora, haga clic en "Reanudar"Para reiniciar el sistema.
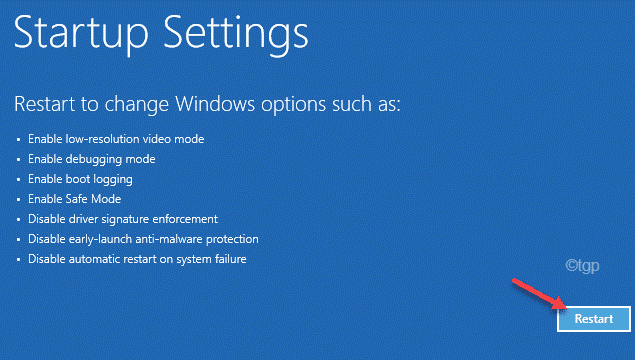
9. Aquí verá las 9 posibilidades de tipos de inicio.
10. Entonces, golpea el F4 Desde su teclado para seleccionar el "Habilitar el modo seguro" opción.
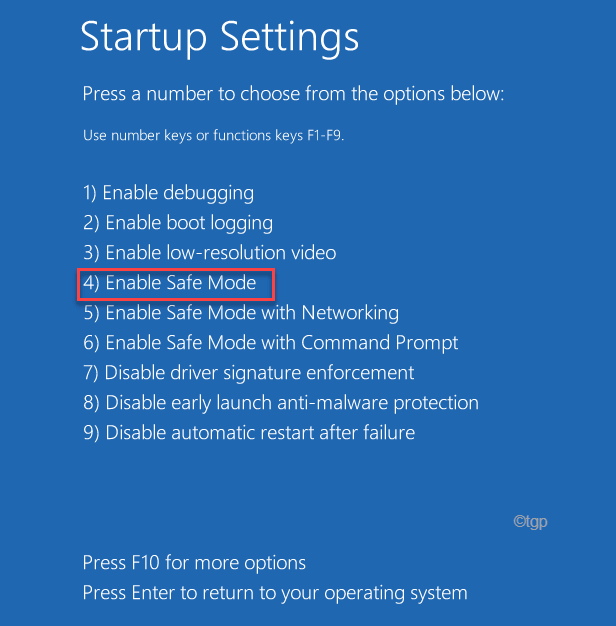
Una vez que su sistema se inicie en el modo seguro, la pantalla de su escritorio se configurará para lanzar negras con un 'Modo seguro'Marca de agua en las cuatro esquinas de la pantalla.
Reversión de la actualización del controlador
Si un controlador de dispositivo específico ha recibido una actualización del controlador recientemente, vuelva a reiniciar la actualización del controlador.
1. presione el Clave de Windows+x llaves juntas.
2. Luego, toque el "Administrador de dispositivos"Para acceder a él.
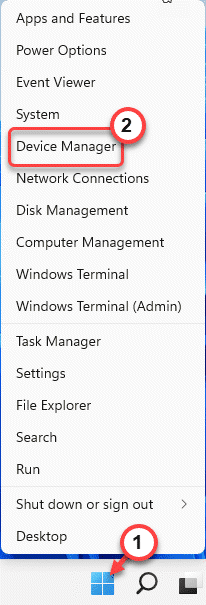
3. Entonces, haga doble clic en el conductor para expandirlo.
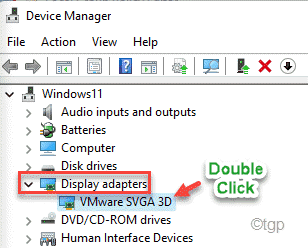
4. Entonces, ve al "Conductores" pestaña.
5. A continuación, toque el "Piloto de reversión"Para revertir la actualización de controlador defectuosa.
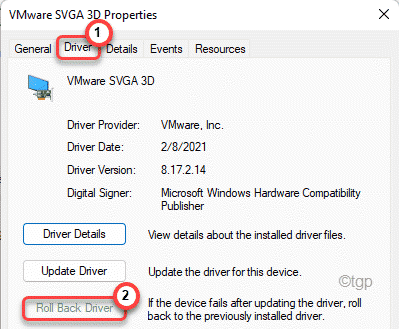
Después de revertir el conductor, se le pedirá que Reanudar tu computadora. Reanudar el sistema a la vez y verificar.
Desinstalar el dispositivo
Si revertir el controlador no funciona, debe desinstalar la actualización del controlador desde su computadora.
1. Simplemente, haga clic derecho en el Windows llave y haga clic en el "Administrador de dispositivos".
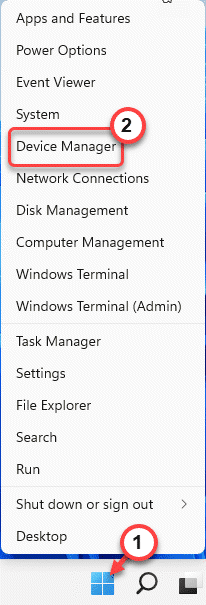
2. Luego, haga clic con el botón derecho en el controlador de dispositivo defectuoso y toque "Desinstalar dispositivo".
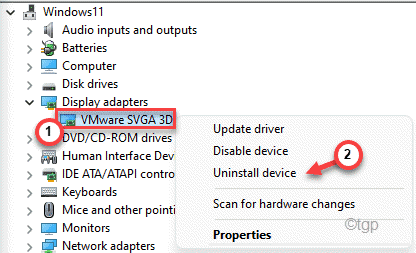
3. Luego, de nuevo, haga clic en "Desinstalar"Desinstalar la actualización del controlador desde su sistema.
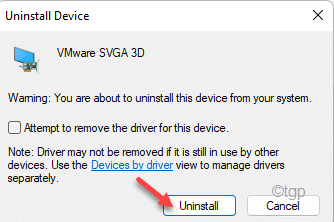
Justo después de desinstalar el dispositivo, reinicie su computadora. Esto permitirá a Windows instalar el controlador predeterminado para el dispositivo.
Deshabilitar el dispositivo
Si desinstalar el dispositivo no funciona, no hay más remedio que deshabilitar el dispositivo.
1. Abra el administrador de dispositivos.
2. Luego, haga clic con el botón derecho en el controlador problemático y toque "Deshabilitar el dispositivo".
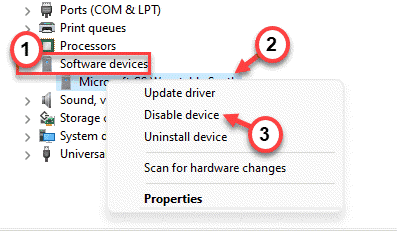
3. Luego, haga clic en "Sí"Deshabilitar el dispositivo en su sistema.
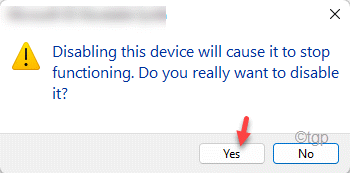
Después de esto, cierre la ventana del administrador de dispositivos. Entonces Reanudar El sistema yan no volverás a enfrentar el problema de BSOD.
FIJAR 3 - Use la restauración del sistema
1. Abra la computadora en el entorno de recuperación de Windows.
2. Una vez que esté dentro, toque el "Opciones avanzadas".
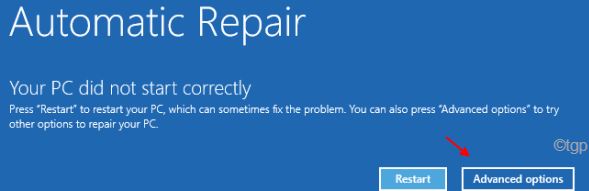
3. Entonces, dirígete de esta manera -
Solución de problemas> Opciones avanzadas
4. Ahora, haga clic en "Restauración del sistema".
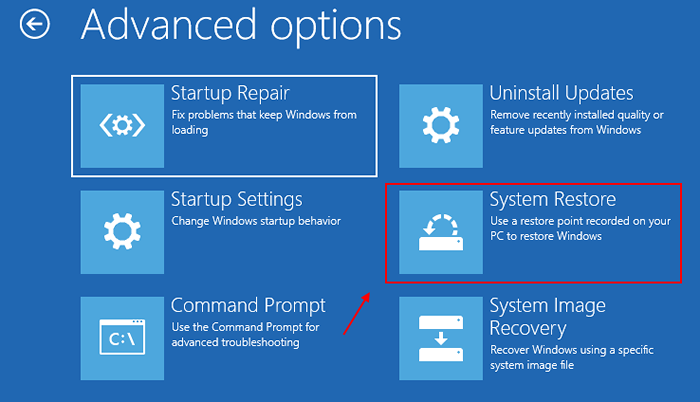
Ahora, su computadora iniciará la misma pantalla de restauración del sistema que usa regularmente.
5. Aquí hay dos opciones. O tienes que usar el "Restauración recomendada:" opción.
6. De lo contrario, también puede seleccionar el "Elija un punto de restauración diferente".
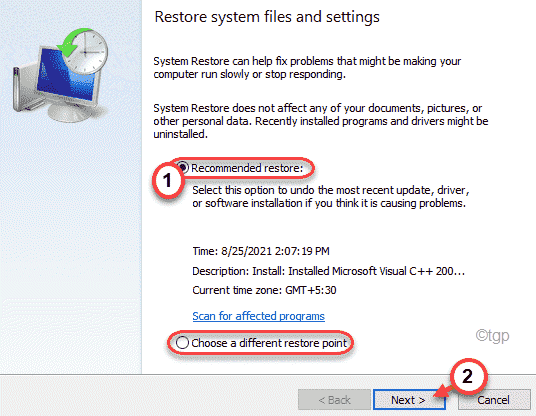
5. Puede garrapata el "Mostrar más puntos de restauraciónBox para ver más puntos de restauración.
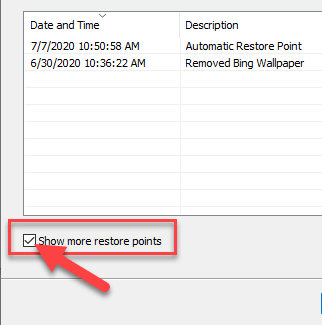
6. Aquí, elija el punto de restauración apropiado.
7. Luego, haga clic en "Próximo"Pasar al siguiente paso.
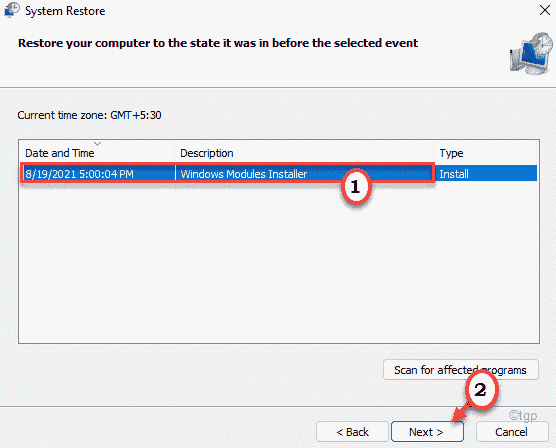
7. Para iniciar el proceso de restauración del sistema, toque "Finalizar".
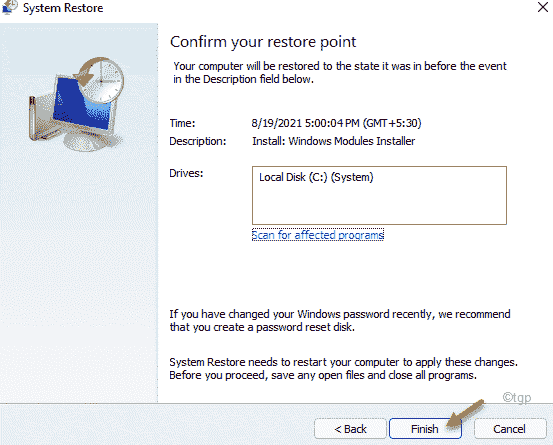
Finalmente, deje que su computadora restaure el sistema al estado cuando no hubo un mensaje de error 'Maximum_Wait_Object_Exceded'.
Esto debería solucionar su problema con seguridad.
- « Cómo encender o apagar el micrófono en Windows 11
- Corrige el error de la tienda de Windows 0x80131505 en Windows 11, 10 »

