Cómo encender o apagar el micrófono en Windows 11
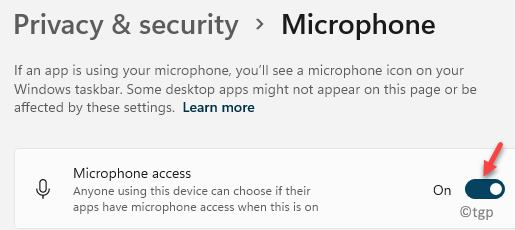
- 1697
- 359
- Norma Sedillo
Si está aquí para saber cómo encender o apagar el micrófono en su PC Windows 11, estamos aquí para guiarlo.
El "micrófono" en Windows es un dispositivo de entrada de audio básico que puede ayudar a comunicarse y grabar sonido. Puede usar este dispositivo con cualquier aplicación que admita la grabación desde un dispositivo de entrada de audio. En la mayoría de los casos, no tiene que configurar nada para que funcione automáticamente, la mayoría de las aplicaciones recogerán automáticamente el dispositivo de grabación predeterminado sin necesidad de personalización.
Pero, para algunas aplicaciones, es posible que deba habilitar el micrófono individualmente, incluso si el acceso al micrófono está activado para todas las aplicaciones. También podría ser posible que el micrófono se haya deshabilitado accidentalmente o debido a algunos problemas de falla mientras se comunica con su equipo en línea y eso puede ser realmente frustrante. Además, a veces, es posible que deba deshabilitar el acceso al micrófono para algunas aplicaciones individualmente si están causando alguna perturbación.
Sin embargo, con los cambios en las características y la configuración en Windows 11, los usuarios pueden encontrar difícil habilitar o deshabilitar el acceso al micrófono en sus PCS. Por lo tanto, sea cual sea la razón, estamos aquí para guiarlo sobre cómo encender o apagar el acceso al micrófono en Windows 11. Hay un par de formas en que puedes, así que veamos cómo:
Tabla de contenido
- Método 1: Habilitar/deshabilitar el acceso al micrófono a través de la configuración de privacidad
- Método 2: Establezca el micrófono predeterminado a través de la configuración de sonido
- Método 3: Habilitar/deshabilitar el micrófono a través de la configuración de sonido
- Método 4: Habilitar/deshabilitar aplicaciones de escritorio para acceder a su micrófono
- Método 5: Habilitar/deshabilitar el micrófono a través del administrador de dispositivos
- Método 6: Habilitar/deshabilitar el micrófono a través de propiedades de sonido
- Método 7: Habilitar/deshabilitar el micrófono a través del editor de registro
Método 1: Habilitar/deshabilitar el acceso al micrófono a través de la configuración de privacidad
Este método le permite habilitar o deshabilitar el acceso al micrófono en su PC con Windows 11 a través de la configuración de privacidad. Siga las siguientes instrucciones para continuar:
Paso 1: presione el Ganar + yo teclas simultáneamente en su teclado para iniciar el Ajustes aplicación.
Paso 2: En el Ajustes Ventana, haga clic en Privacidad y seguridad En el lado izquierdo.
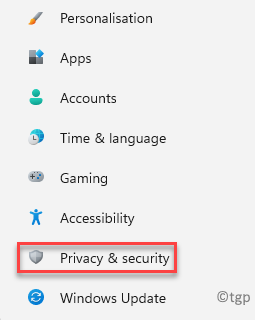
Paso 3: Ahora, navegue hacia el lado derecho, desplácese hacia abajo y debajo del Permisos de aplicación Sección, haga clic en Micrófono.
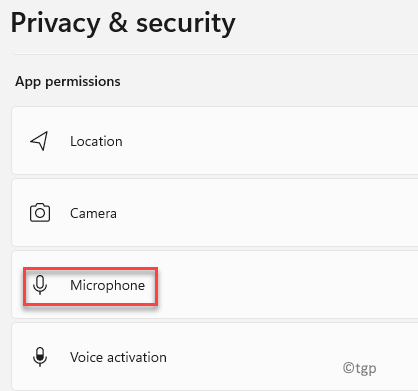
Etapa 4: Luego, en el Micrófono pantalla de configuración, ir a Acceso al micrófono y mover el control deslizante hacia la derecha para habilitarlo.
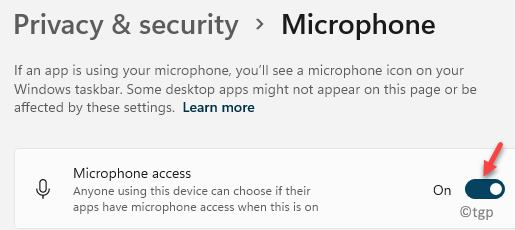
*Nota - Para deshabilitar el micrófono, mueva el control deslizante a la izquierda.
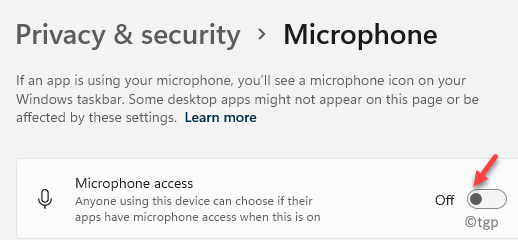
Paso 5: Ahora, ve a Deje que las aplicaciones accedan a su micrófono opción y mueva la alternancia a la derecha para habilitarlo para que todas las aplicaciones tengan acceso a micrófono.
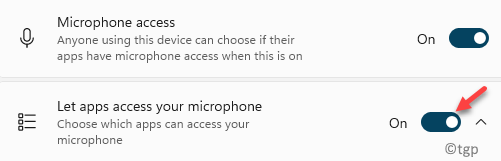
Paso 6: También puede activar o desactivar el acceso de micrófono para aplicaciones individuales en la lista.
Por ejemplo, quería deshabilitar el acceso al micrófono para el Barra de juego de xbox, Así que moví la palanca hacia la izquierda y solo esa aplicación específica estaba deshabilitada.
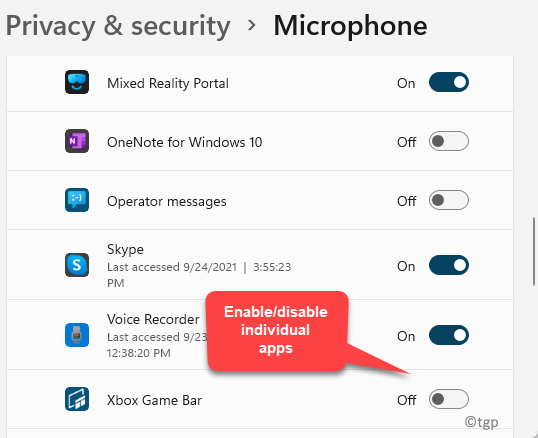
Ahora, ha habilitado o deshabilitado con éxito el acceso de micrófono para todas las aplicaciones o aplicaciones individuales.
Método 2: Establezca el micrófono predeterminado a través de la configuración de sonido
También es posible que deba verificar si el micrófono está configurado como predeterminado, porque, si no está configurado como predeterminado, puede causar problemas. Veamos cómo establecer el micrófono predeterminado a través de la configuración de sonido:
Paso 1: Ir a Comenzar, Haga clic derecho en él y haga clic en Ajustes.
Esto abrirá el Ajustes aplicación.
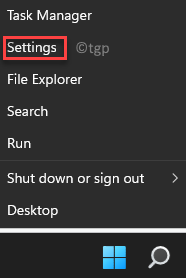
Paso 2: En el Ajustes ventana, vaya al lado izquierdo del panel y haga clic en el Sistema opción.
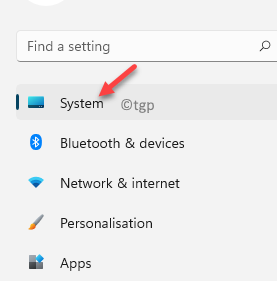
Paso 3: Ahora, navegue hacia el lado derecho de la ventana y haga clic en Sonido.
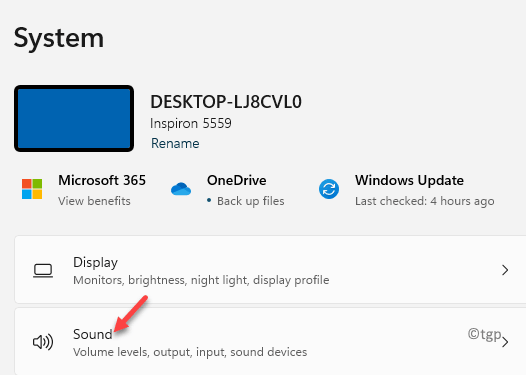
Etapa 4: Luego, en el Sonido Ventana de configuración, en el lado derecho, desplácese hacia abajo y debajo del Aporte Sección, haga clic en el menú desplegable junto a Elija un dispositivo para hablar o grabar y seleccionar Micrófono.
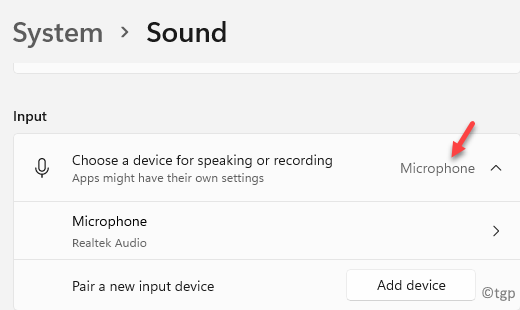
El micrófono en su PC Windows 11 ahora está configurado como predeterminado y esto permitirá el acceso al micrófono a todas las aplicaciones.
Método 3: Habilitar/deshabilitar el micrófono a través de la configuración de sonido
Este método le permite encender o apagar el audio del micrófono a través de la configuración de sonido. Así es como puede ayudarlo a solucionar cualquier problema de audio de micrófono:
Paso 1: presione el Ganar + yo llaves para abrir el Ajustes aplicación.
Paso 2: En el Ajustes Ventana, haga clic en Sistema En el lado izquierdo del panel.
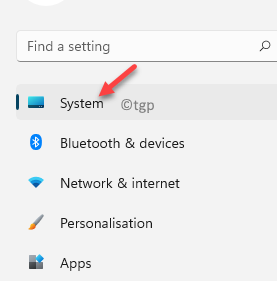
Paso 3: Ahora, navegue hacia el lado derecho de la ventana y haga clic en Sonido.
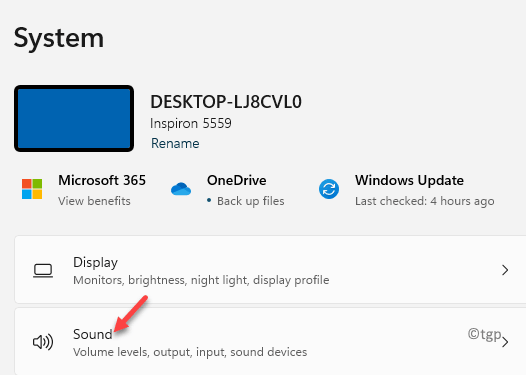
Etapa 4: Luego, en el Sonido Ventana de configuración, en el lado derecho, desplácese hacia abajo y debajo del Aporte Sección, haga clic en Micrófono.
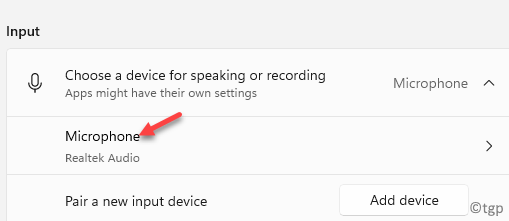
Paso 5: En la siguiente ventana, ve al lado derecho y en el Propiedades pantalla ir al General sección.
Aquí, seleccione Permitir desde el menú desplegable al lado de Audio para habilitar el acceso al micrófono.
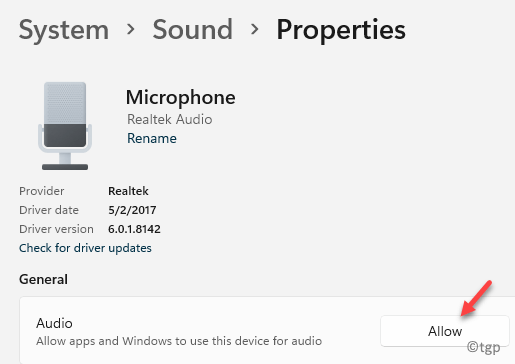
*Nota - También puedes seleccionar No permiso desde el menú desplegable al lado de Audio para deshabilitar el acceso al micrófono.
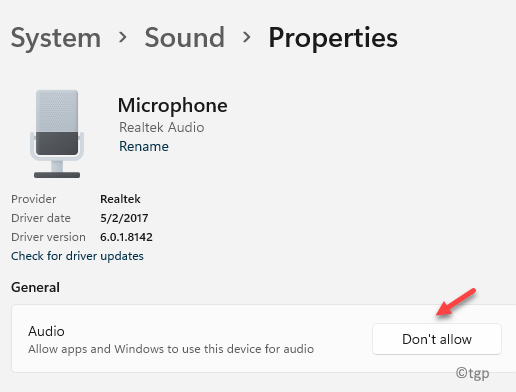
El acceso al micrófono en su PC Windows 11 ahora está habilitado o deshabilitado con éxito según sus requisitos.
Método 4: Habilitar/deshabilitar aplicaciones de escritorio para acceder a su micrófono
Si bien puede seleccionar qué aplicaciones de Windows deben tener acceso al micrófono en su PC Windows 11, también puede controlar el acceso al micrófono para las aplicaciones de escritorio de Windows. Veamos cómo:
Paso 1: Hacer clic derecho en Comenzar y seleccionar Ajustes Desde el menú contextual.
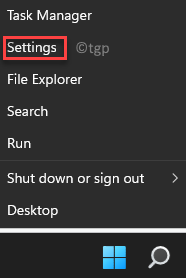
Paso 2: En el Ajustes Ventana, en el lado izquierdo, seleccione Privacidad y seguridad.
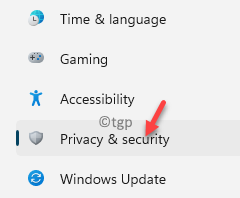
Paso 3: A continuación, viaja al lado derecho de la ventana y haga clic en Micrófono bajo la Permisos de aplicación sección.
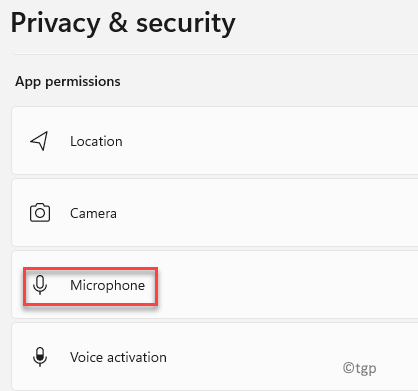
Etapa 4: Ahora, en la siguiente pantalla, desplácese hacia abajo para alcanzar el Deje que las aplicaciones de escritorio accedan a su micrófono opción.
Mueva el control deslizante hacia la izquierda para deshabilitar o a la derecha para habilitar esta opción.
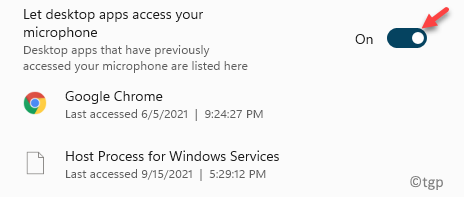
Ahora, todas sus aplicaciones de escritorio pueden tener acceso a su micrófono.
Método 5: Habilitar/deshabilitar el micrófono a través del administrador de dispositivos
Habilitar el micrófono a través del Administrador de dispositivos es una de las formas más rápidas de resolver el problema, sin embargo, a veces puede no funcionar en función de la configuración de su micrófono. Sin embargo, puede intentar habilitar el Administrador de dispositivos VOA de micrófono una vez y verificar si ayuda a solucionar el problema. Veamos cómo:
Paso 1: presione el Win + R teclas juntas en su teclado para iniciar el Ejecutar comando ventana.
Paso 2: En el Ejecutar comando Ventana, escriba devmgmt.MSC en la barra de búsqueda y golpear Ingresar Para abrir el Administrador de dispositivos ventana.
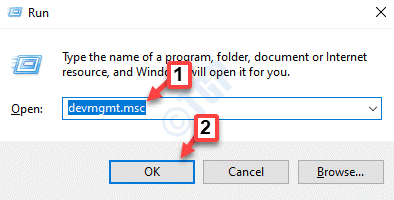
Paso 3: En el Administrador de dispositivos ventana, expandir el Entradas y salidas de audio sección.
Aquí, haga clic con el botón derecho en el micrófono y seleccione Deshabilitar el dispositivo.
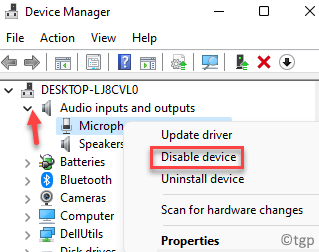
Ahora, cierre la ventana del administrador de dispositivos, reinicie su PC y los cambios deben ser efectivos.
*Nota - Siga el Pasos 1 y 2, y luego haga clic derecho en el micrófono y seleccione Habilitar dispositivo para apagar el micrófono. Reinicie su PC para que se apliquen los cambios.
Método 6: Habilitar/deshabilitar el micrófono a través de propiedades de sonido
Otro método más fácil para habilitar o deshabilitar el acceso al micrófono directamente es a través del panel de control de sonido. Aquí hay una forma de acceso directo de encender o apagar el acceso al micrófono en su PC de Windows:
Paso 1: Ir a Comenzar, Haga clic derecho en él y seleccione Correr Para abrir el Ejecutar comando ventana.
Paso 2: En el campo de búsqueda, escriba mmsys.CPL y presionar DE ACUERDO Para abrir el Propiedades de sonido ventana.
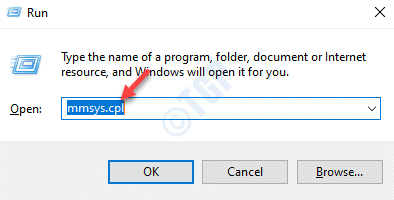
Paso 3: En el Propiedades de sonido Cuadro de diálogo, seleccione el Grabación pestaña, haga clic con el botón derecho en Micrófono y seleccionar Desactivar Si quieres deshabilitar el micrófono.
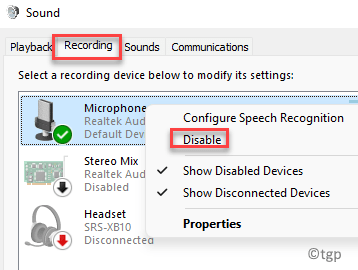
*Nota - Siga el Pasos 1 y 2, y luego haga clic derecho en el micrófono y seleccione Permitir encender el micrófono.
Método 7: Habilitar/deshabilitar el micrófono a través del editor de registro
Si ninguno de los métodos anteriores funciona, puede intentar habilitar o deshabilitar el acceso al micrófono en su PC editando el editor de registros. Así es cómo:
*Nota - Antes de proceder a realizar cualquier cambio en el editor del registro, asegúrese de crear una copia de seguridad de los datos del registro, de modo que, en caso de pérdida de datos, pueda recuperarse fácilmente.
Paso 1: presione el Win + R teclas de acceso directo en tu teclado para abrir el Ejecutar comando caja.
Paso 2: En el Ejecutar comando Barra de búsqueda, escriba regedit y golpear Ingresar Para abrir el Editor de registro ventana.
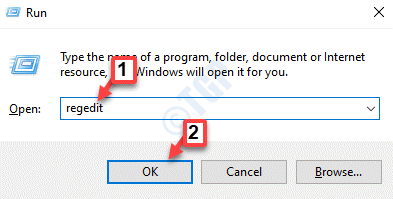
Paso 3: En el Editor de registro Ventana, navegue a la ruta de abajo:
HKEY_LOCAL_MACHINE \ Software \ Microsoft \ Windows \ CurrentVersion \ MmDevices \ Audio \ Capture
A continuación, haga clic en el Captura carpeta para expandir la sección.
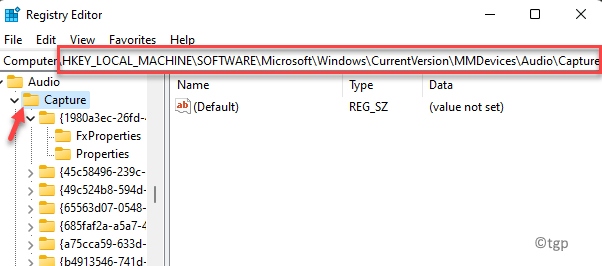
Etapa 4: El Captura La carpeta tiene una lista de subkeys con Guía.
Ahora, haga doble clic en cada subterránea y seleccione su Propiedades carpeta.
Luego, vaya al lado derecho de la ventana y verifique cualquiera de las palabras clave (debajo de la columna de datos) - Hdaudio, IDT HighDefinition Audio Codec.
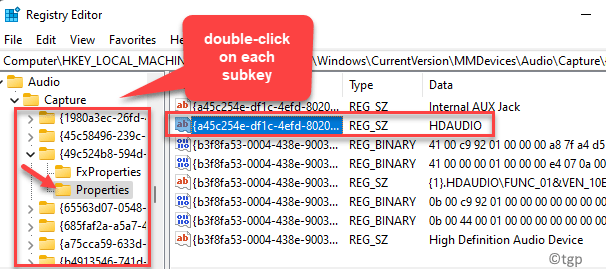
Paso 5: Repetir Etapa 4 Para todas las subkeys utilizando el método de prueba y error, hasta que encuentre la descripción y el nombre del micrófono que desea habilitar o deshabilitar.
Paso 6: Una vez, ha encontrado la subterránea correcta de su micrófono, seleccione la carpeta de subprocesos a la izquierda.
Ahora, navegue hacia el lado derecho y haga doble clic en el valor de DWORD Devinar.
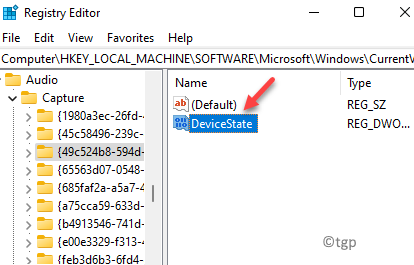
Paso 7: Luego, en el Editar valor de DWORD cuadro de diálogo, cambiar el Datos de valor hacer 10000001 y esto apagará el micrófono.
Prensa DE ACUERDO Para guardar los cambios y salir.
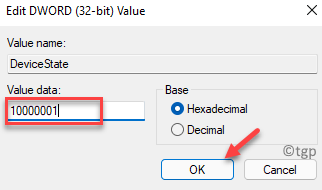
*Nota - Para habilitar el acceso al micrófono, configure el Datos de valor hacer 1 y presionar DE ACUERDO.
Ahora debería poder habilitar o deshabilitar su acceso de micrófono en su PC con Windows 11.
- « SEX - KERNEL_APC_PENDE_DURING_EXIT Problema en Windows 11, 10
- Corrección - código de error Maximum_wait_objects_exceded en Windows 11, 10 »

