Se corrigió Word no puede abrir el archivo porque el formato de archivo no coincide con el error de extensión del archivo
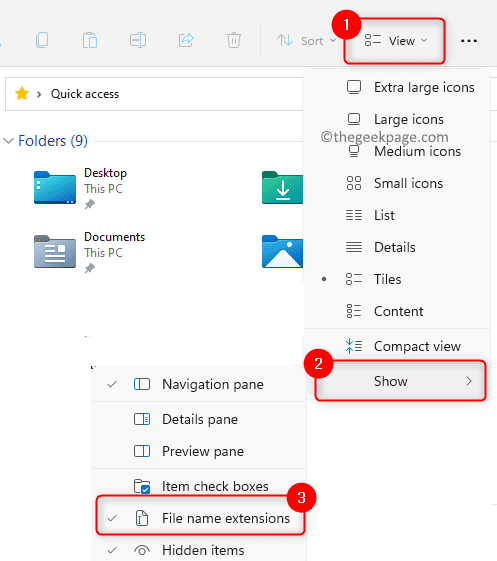
- 2342
- 131
- Carmen Casillas
El mensaje de error "Word no puede abrir el archivo porque el formato de archivo no coincide con la extensión del archivo" Aparece cuando un usuario intenta abrir ciertos archivos de Microsoft Word en MS Office. El archivo de Word no se abre y el usuario se queda con un error que debe resolverse sin ninguna idea sobre la causa del mismo.
Las posibles razones de este error son el archivo que está intentando abrir tiene una extensión diferente al archivo que está conectando o el archivo está bloqueado. ¿Te preocupa ver este error mientras trabajas con un documento de Word que necesita ser revisado por última vez y enviado a alguien?? Entonces, consulte esta publicación. En esta publicación, encontrará soluciones de solución de problemas que pueden ayudarlo a corregir este error con Word en su computadora.
Tabla de contenido
- SEX 1 - Cambie la extensión del archivo manualmente
- FIJAR 2 - Reparar Microsoft Office
- Corrigir 3 - modificar el tipo de archivo a .asd
- SEGURAR 4 - Desbloquear el archivo de Word
SEX 1 - Cambie la extensión del archivo manualmente
Muchos usuarios han informado que el cambio manualmente de la extensión del archivo les ha ayudado a resolver este problema.
1. Prensa Windows + E Para abrir el Explorador de archivos.
Clickea en el Vista Menú en la barra de comandos del explorador de archivos.
En el menú que se abre, ve a Espectáculo y luego asegúrate de controlar la opción Extensiones de nombre de archivo
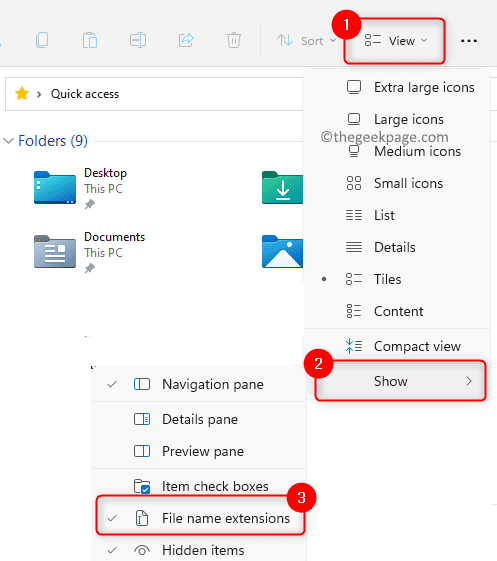
2. Botón derecho del ratón en el archivo de la palabra y haga clic en el Rebautizar icono en el menú contextual.
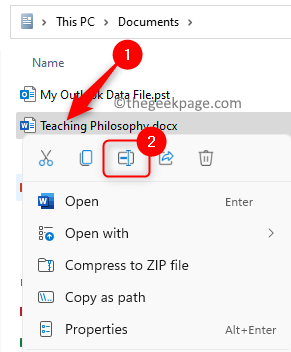
Cambiar la extensión del archivo desde *.docx a *.doc.
Verá una ventana preguntando si desea cambiar la extensión, ya que puede hacer que el archivo sea inconsistente e inutilizable. Haga clic en Sí.
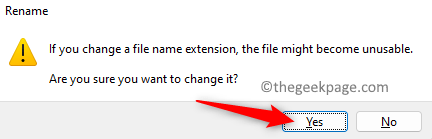
Intente abrir el archivo después de que se cambie la extensión. Compruebe si el error se resuelve.
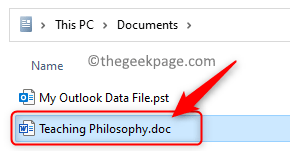
Más, muévete a la siguiente solución.
FIJAR 2 - Reparar Microsoft Office
1. Prensa Windows + Riñonal Para abrir el Correr caja.
Tipo MS-Settings: AppSFeatures Para abrir el Aplicaciones y características Página de configuración.
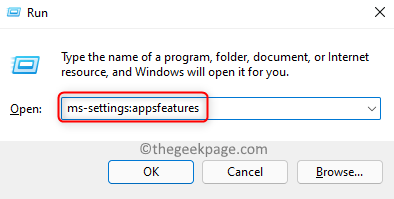
2. Buscar Versión de Microsoft 365 o Microsoft Office Mediante el uso del cuadro de búsqueda debajo del texto Aplicación lista.
Una vez que vea la aplicación de la oficina en la lista, haga clic en el menú de tres puntos en el extremo derecho y seleccione la opción Modificar.
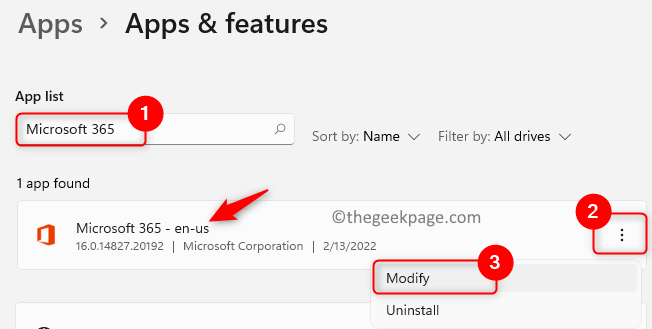
Te pedirán Control de cuentas del usuario para permisos. Aquí, haga clic en Sí.
3. Verás la ventana que pregunta ¿Cómo le gustaría reparar los programas de su oficina?.
Aquí, elige la opción Reparación rápida.
Clickea en el Reparar botón.
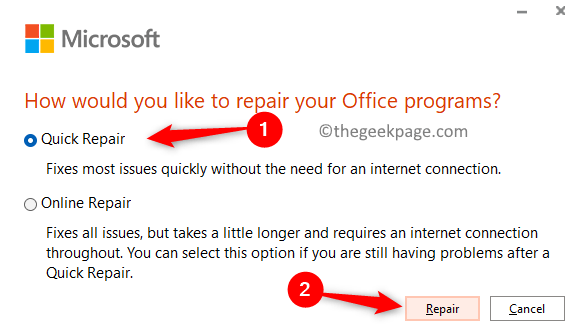
Se ve una ventana pidiendo confirmar la operación de reparación. Haga clic en Reparar de nuevo.
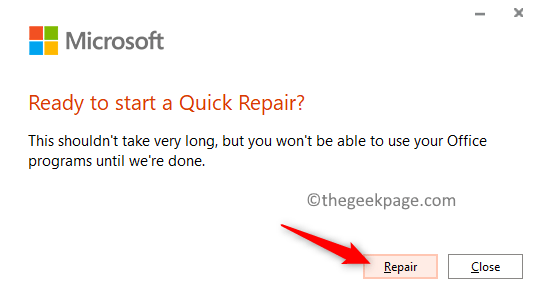
4. Una vez que se completa el proceso de reparación, reiniciar su computadora y verifique si el error se resuelve al iniciar el documento.
Si el error se ve nuevamente, realice todos los pasos como se indican anteriormente, excepto en Paso 6 donde elijas Reparación en línea y continúe con el proceso de reparación.
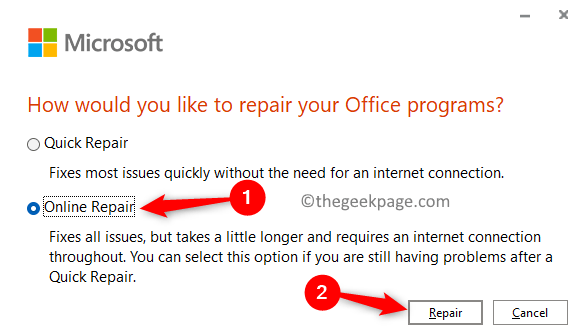
Eso es todo por ahora.
Corrigir 3 - modificar el tipo de archivo a .asd
1. Abra la carpeta que contiene este documento en su PC.
Seleccione este documento y presione Ctrl + C Para copiar este archivo.
2. Abre el Explorador de archivos (Windows + E) y copiar la ubicación que se proporciona a continuación en la barra de navegación.
C: \ Users \%UserName%\ AppData \ Local \ Microsoft \ Office \ Unsavedfiles
3. Una vez que esté en la ubicación anterior, presione CTRL + V Para pegar el archivo previamente copiado aquí.
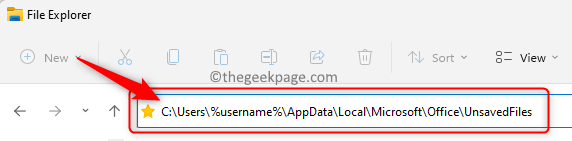
Ahora, botón derecho del ratón en este archivo y seleccione el Rebautizar icono (alternativamente, puede usar la tecla FN + F2) en el menú.
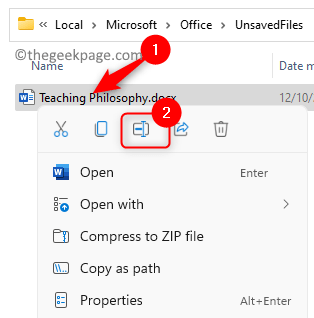
Cambiar la extensión del archivo a .asd.
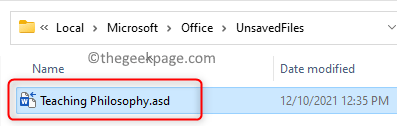
Haga clic en Sí En la ventana de advertencia que aparece.
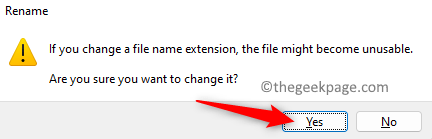
4. Golpea el Windows clave y tipo Palabra En el cuadro de búsqueda de Windows.
Selecciona el Palabra aplicación en el resultado de la búsqueda.
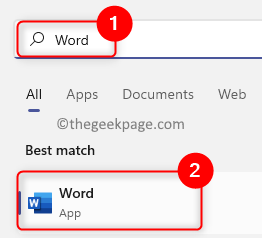
5. Después de que se abre la palabra, seleccione el Abierto pestaña en el panel izquierdo.
En el lado derecho, en la parte inferior haga clic en el Recuperar Documentos no salvados botón.
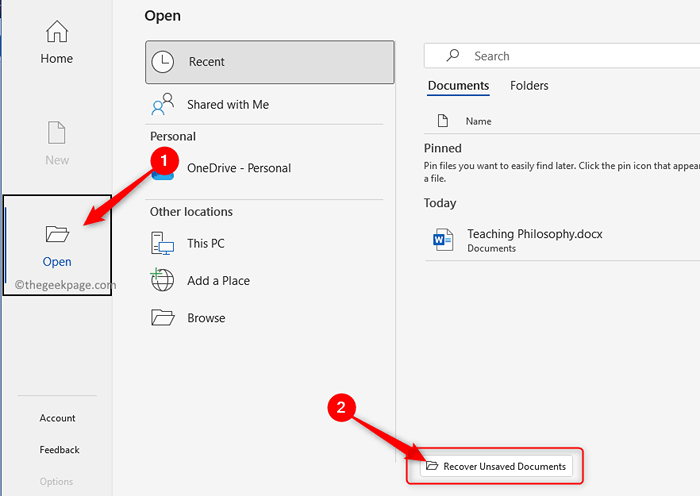
6. Verá este documento en la lista. Seleccione el archivo y ábralo.
Después de abrir, asegúrese de guardarlo nuevamente con la extensión de archivo correcta.
SEGURAR 4 - Desbloquear el archivo de Word
Esta solución se puede usar en el caso de que esté viendo esto mientras intenta abrir cualquier archivo de Word que se envíe como un archivo adjunto.
1. Navegue a la ubicación de la carpeta que contiene este archivo.
Botón derecho del ratón en el archivo y seleccione Propiedades En el menú contextual.
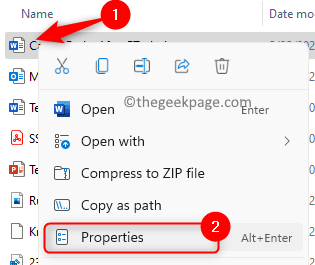
2. En el Propiedades ventana, ve al General pestaña.
Marque la casilla al lado del Desatascar Opción para desbloquear este archivo en particular.
Nota: Esta opción solo está disponible para archivos que se descargan desde cualquier otra fuente, como un archivo adjunto de correo.
3. Haga clic en Aplicar Y luego en DE ACUERDO Para guardar los cambios.
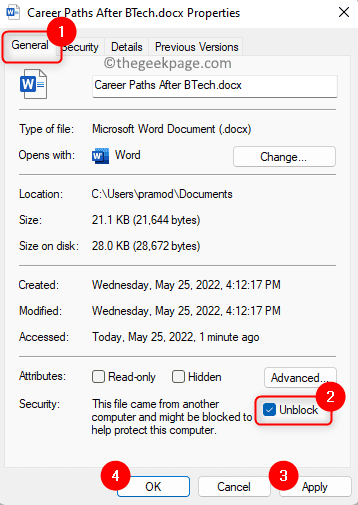
Compruebe si puede abrir el archivo sin ver el error.
El documento de Word ahora debe haber abierto sin mostrar el error con respecto al desajuste entre el formato de archivo y la extensión del archivo. ¿Encontró esta publicación útil para resolver este error en su PC con Windows?? Comenta y háganos saber la solución que funcionó en tu caso.
- « WMIC no se reconoce como un programa operable de comando interno o externo o corrección de archivos por lotes
- Cómo combinar la fecha y la hora en Microsoft Excel »

