Cómo combinar la fecha y la hora en Microsoft Excel
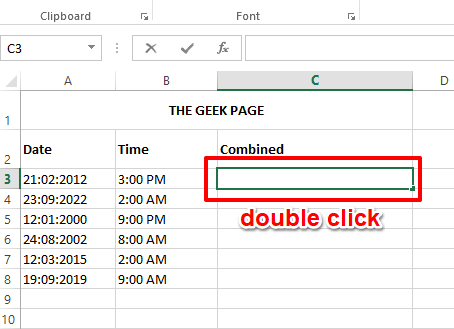
- 3332
- 585
- Norma Sedillo
Digamos que tiene una columna de fechas y otra columna de veces en su hoja de Excel. Necesita una columna adicional que tenga los valores combinados de ambas columnas. Bueno, en circunstancias normales, esto podría ser un dolor de cabeza. Incluso si logras obtener la parte de combinación correcta, la parte de formato podría ser complicado. El formato de fechas y tiempos podría estar por todas partes y puede estar enfrentando grandes dificultades para solucionarlo. Bueno, preocuparse más, estamos aquí para ayudar, como siempre!
En este artículo, explicamos a través de 2 soluciones diferentes cómo puede combinar fácilmente los valores de fecha y hora y completar una columna completamente nueva basada en los valores combinados. Sigue leyendo para aprender!
Tabla de contenido
- Escenario de ejemplo
- Solución 1: simplemente agregando los valores de fecha y hora utilizando la operación Agregar
- Solución 2: mediante el uso de la fórmula de concatenato
Escenario de ejemplo
La hoja de Excel de ejemplo presentada en este artículo tiene 3 columnas a saber Fecha, Tiempo, y Conjunto. El Fecha La columna tiene valores de fecha, el Tiempo La columna tiene valores de tiempo y el Conjunto La columna aún no está poblada. El requisito es poblar la columna con nombre Conjunto con los valores combinados de fecha y hora de sus respectivas columnas. También para formatear el valor combinado adecuadamente utilizando el formato de fecha y hora adecuados.
Solución 1: simplemente agregando los valores de fecha y hora utilizando la operación Agregar
Paso 1: Haga doble clic en la primera celda de la columna que desea poblar utilizando los valores combinados de fecha y hora.
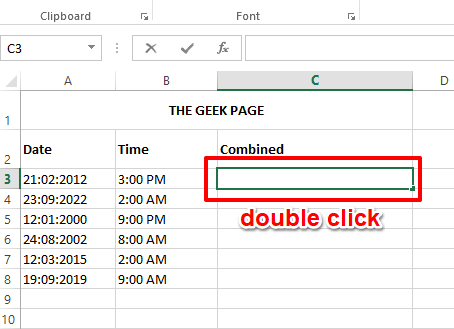
Paso 2: Ahora, escriba = + .
y tienen que ser reemplazados por sus respectivas ID de celda según su arreglo de datos.
En el ejemplo a continuación, mi valor de fecha inicial está en la celda A3, y mi valor de tiempo inicial está en la celda B3. Por lo tanto, mi fórmula sería = A3+B3.
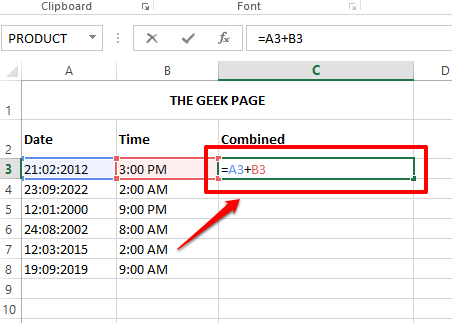
Paso 3: Si golpeas el Ingresar clave, puede ver que sus valores de fecha y hora ahora se combinan para la primera celda en el Conjunto columna.
Sin embargo, el formato se ve un poco extraño y necesitamos algo de arreglo en eso. Para eso, Haga clic derecho en la celda combinada y haga clic en el Formato de celdas opción desde el menú contextual de clic derecho.
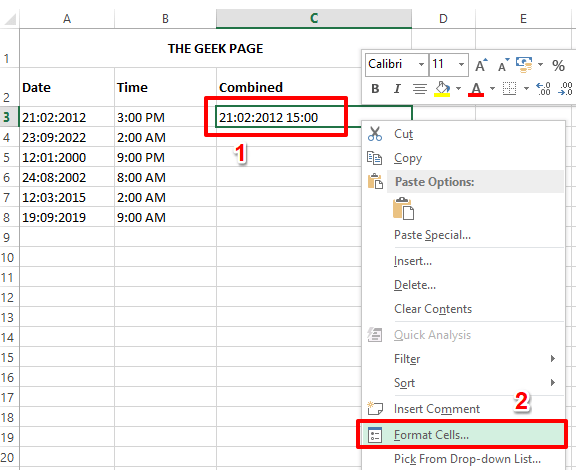
Etapa 4: En el Formato de celdas Ventana, haga clic en el Número pestaña primero.
Bajo la Categoría opciones, haga clic en el Costumbre Opción siguiente.
Como siguiente, Escriba el formato que desea aplicar a sus datos combinados bajo el Tipo campo. Por ejemplo, he dado el formato como DD/mm/aaa yyy hh: mm am/pm. En el campo de muestra, puede ver cómo se vería una muestra de sus datos combinados.
Una vez que esté listo, presione el DE ACUERDO botón.
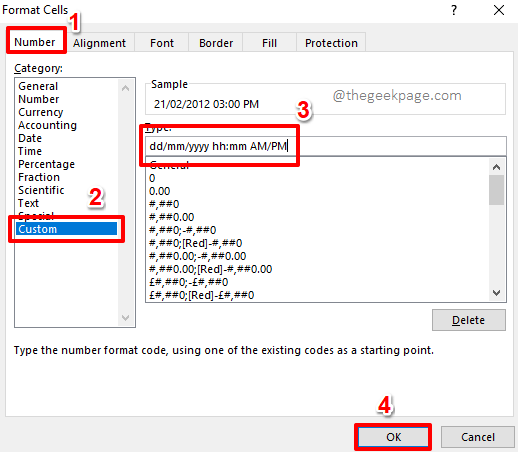
Paso 5: Si ahora mira su hoja de Excel, su valor combinado de fecha y hora ahora está bien formateado.
Para aplicar la fórmula a lo largo de la columna, Haga clic y arrastre por la pequeña forma cuadrada Presente en la esquina inferior derecha de su celda.
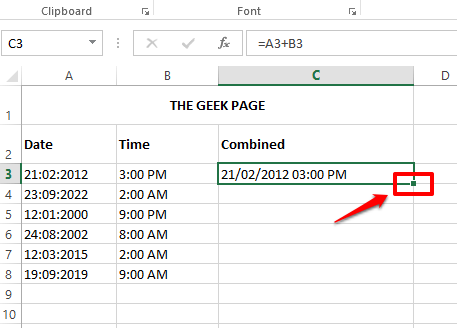
Paso 6: Ahí tienes! Ahora ha aplicado con éxito la fórmula formateada a todas las celdas de la columna. Disfrutar!
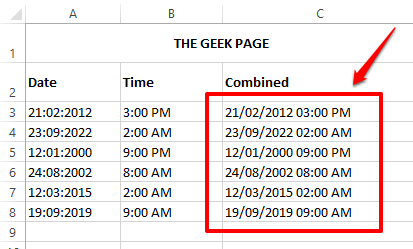
Solución 2: mediante el uso de la fórmula de concatenato
Este método utiliza una función de fórmula llamada concatenate. Toma todas las cuerdas que deben concatenarse juntas y luego devuelve la cadena concatenada final.
Paso 1: Haga doble clic en la primera celda de la columna donde desea que llegue el valor combinado de fecha y hora y luego copiar y pegar la siguiente fórmula sobre él.
= Concatenate (texto (a3, ""), "", texto (b3, ""))
Necesitas reemplazar con el formato de fecha de su elección y Con el formato de tiempo que necesitas. Si desea que se muestre tiempo en el formulario AM/PM, entonces debe mencionar que al final del formato de tiempo. Una fórmula de ejemplo con los formatos de fecha y hora reemplazados es como se muestra a continuación.
= Concatenate (Texto (A3, "DD-MM-YYYYY"), "", Texto (B3, "HH: MM AM/PM"))
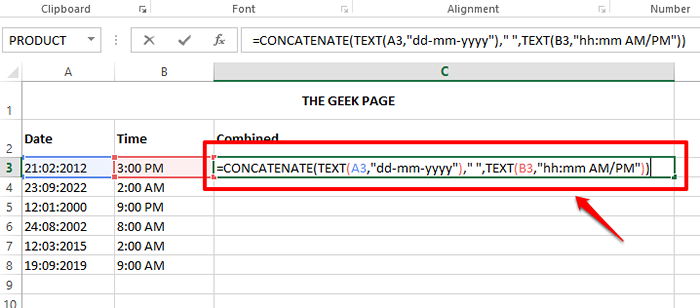
Paso 2: Si golpeas el Ingresar clave, puede ver que tiene el valor combinado de fecha y hora finales en la celda donde aplicó la fórmula.
Para aplicar la fórmula a lo largo de la columna, Haga clic y arrastre por el pequeño cuadrado icono en la esquina inferior derecha de la celda seleccionada.
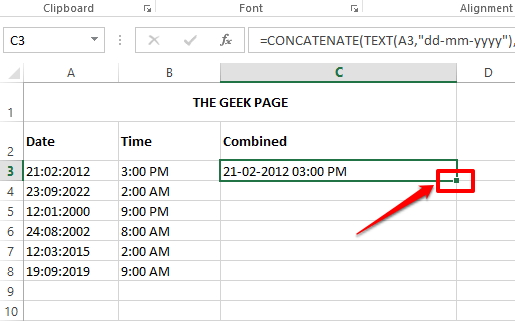
Paso 3: Viola! Su fórmula ahora se aplica en toda su columna. Sí, no puede ser más simple que esto, también estamos de acuerdo!
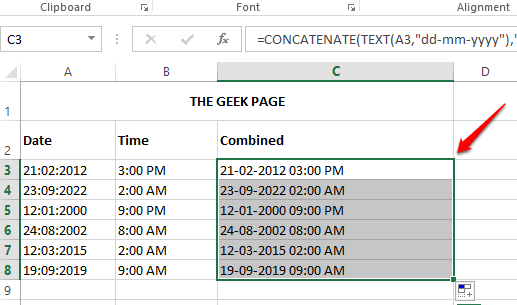
Si tiene alguna duda siguiendo alguno de los pasos, envíenos un comentario, estaremos encantados de ayudar. Regrese para obtener más artículos increíbles sobre sus temas favoritos.
- « Se corrigió Word no puede abrir el archivo porque el formato de archivo no coincide con el error de extensión del archivo
- Cómo extraer los apellidos de los nombres completos en Documentos de Excel »

